تحويل وتحرير وضغط مقاطع الفيديو/التسجيلات الصوتية بأكثر من 1000 تنسيق بجودة عالية.
برنامج تعليمي حول كيفية استخدام فرملة اليد لضغط الفيديو بجودة عالية
يعد ضغط مقاطع الفيديو أمرًا ضروريًا، خاصة إذا كنت بحاجة إلى تخزين العديد من ملفات الفيديو الأكبر حجمًا. تشغل ملفات الفيديو الكبيرة مساحة تخزين كبيرة وتتم عملية تنزيلها ببطء. هل تعلم أن Handbrake يدعم أيضًا ضغط الفيديو على أنظمة التشغيل Windows/Mac؟ Handbrake هو برنامج مجاني مشهور بالتحويل وتمزيق أقراص DVD، ولكن هل تعلم أنه يمكنك أيضًا استخدامه لضغط الفيديو؟ ستوضح لك الأجزاء التالية كيفية استخدام Handbrake لضغط الفيديو دون فقدان الجودة وأفضل برنامج بديل.
قائمة الدليل
الجزء 1: الخطوات التفصيلية لاستخدام Handbrake لضغط مقاطع الفيديو الجزء 2: أفضل بديل لبرنامج Handbrake لضغط الفيديوهات بجودة عالية الجزء 3: الأسئلة الشائعة حول ضغط مقاطع الفيديو باستخدام Handbrake على أنظمة التشغيل Windows/Macالجزء 1: الخطوات التفصيلية لاستخدام Handbrake لضغط مقاطع الفيديو
كما ذكرنا سابقًا، يعد Handbrake برنامجًا مشهورًا في مجال نسخ أقراص DVD وتحويلها. يمكنه بسهولة تحويل الملفات إلى تنسيقات مختلفة. على عكس أي أدوات تحويل ونسخ أخرى مجانية ولكنها تأتي بإصدار مدفوع، فإن Handbrake يفعل الكثير على الرغم من كونه برنامجًا مفتوح المصدر. بالإضافة إلى ذلك، يسمح للمستخدمين بمسح ملفات متعددة دفعة واحدة وتحرير العناوين وإضافة ترجمات والمزيد. بصرف النظر عن كونه برنامج نسخ وتحويل في نفس الوقت، فإن Handbrake عبارة عن ضاغط فيديو سري. يحدث ضغط الفيديو في البرنامج أثناء عملية التحويل. لا يحتوي على ميزة مباشرة لضغط مقاطع الفيديو، ولكنه يمكن أن يساعد في ضغط مقاطع الفيديو دون فقدان الجودة.
لا تقلق إذا وجدت الأمر معقدًا؛ يوجد أدناه دليل خطوة بخطوة. مفتاح ضغط مقاطع الفيديو باستخدام Handbrake هو برنامج ترميز الفيديو. قبل اتباع الخطوات، قم بتنزيل Handbrake على جهاز الكمبيوتر الخاص بك، وقم بتجهيز ملف الفيديو وتشغيل البرنامج. ابدأ في استخدام Handbrake لضغط الفيديو دون فقدان الجودة.
الخطوة 1للبدء، قم بتشغيل البرنامج على جهاز الكمبيوتر الخاص بك، ثم انقر فوق ملف في ال اختيار المصدر لإضافة ملف الفيديو الذي ترغب في ضغطه باستخدام Handbrake. قم بضغط فيديو 4K على سبيل المثال، ثم قم بتحويله إلى MP4 للحصول على حجم أصغر.
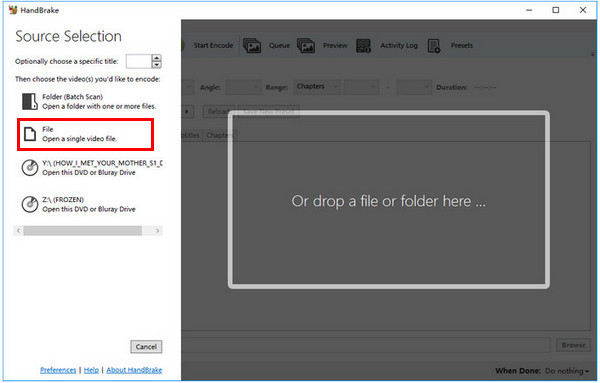
الخطوة 2قم بتعيين مجلد الوجهة الخاص بك بالنقر فوق تصفح تحت وجهة لتحديد مكان حفظ ملف الفيديو المضغوط على جهاز الكمبيوتر الخاص بك. إذا اخترت عدم تحديد ذلك، فسيكون الملف المضغوط في نفس المجلد الذي يوجد به الملف الأصلي. يمكنك أيضًا تغيير اسم الملف.
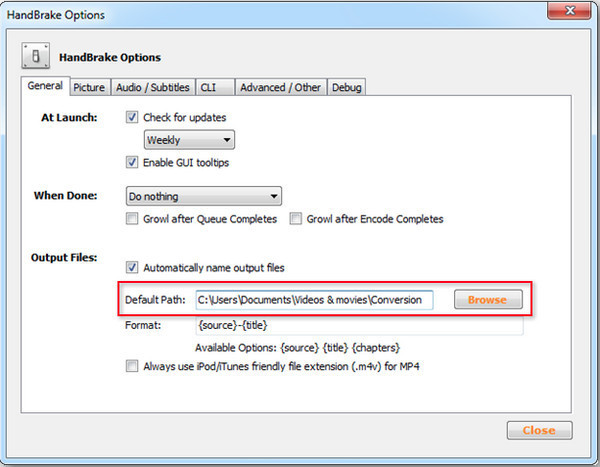
الخطوه 3انتقل إلى ضبط الانتاج أعلاه. في حاوية القائمة المنسدلة، اختر MP4ثم انقر على مُحسّن للويب مربع الاختيار.

الآن، لضغط الفيديو باستخدام Handbrake، انتقل إلى فيديو علامة التبويب، ثم اختر H.264 (X264) في ال ترميز الفيديو القائمة المنسدلة.
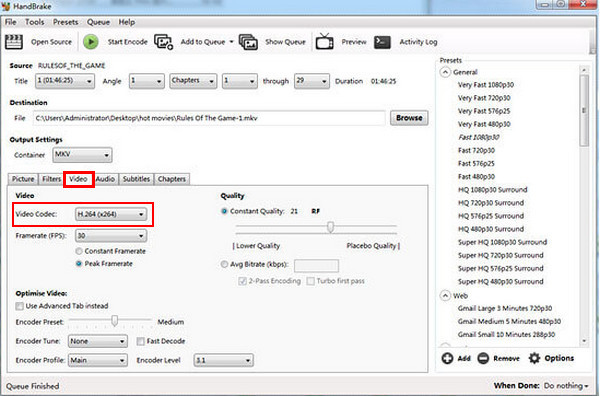
الخطوة 4وأخيرًا، انقر فوق يبدأ الزر الأخضر الموجود بالأعلى لضغط الفيديو. بمجرد أن يتحول اللون الأخضر إلى اللون الأحمر، تبدأ عملية الضغط. يمكنك الحصول على الفيديو المضغوط عندما يعود إلى اللون الأخضر. الآن، أنت تعرف كيفية استخدام Handbrake لضغط الفيديو دون فقدان الجودة.

الجزء 2: أفضل بديل لبرنامج Handbrake لضغط الفيديوهات بجودة عالية
إذا كنت تبحث عن أفضل بديل لـ Handbrake لضغط مقاطع الفيديو، فانتقل إلى 4 إيزي سوفت إجمالي محول الفيديو. بصرف النظر عن كونه محولًا شاملاً، فهو أيضًا برنامج شامل لضغط مقاطع الفيديو. يدعم البرنامج أكثر من 600 تنسيق ملف، بما في ذلك MP4 وMOV وAVI وMKV والمزيد. علاوة على ذلك، فهو يوفر إعدادات مسبقة لجميع أجهزة Android وiOS الشائعة. بالإضافة إلى ذلك، فإن إحدى مجموعات الأدوات الـ 15 التي يوفرها البرنامج هي Video Compressor، مما يسمح لك بضغط ملفات الفيديو بسهولة. بالإضافة إلى ذلك، فهو مدعوم بتقنيات الذكاء الاصطناعي، مما يسمح لك بتعزيز جودة الفيديو من خلال تحسين السطوع والتباين وإزالة الضوضاء وتثبيت مقاطع الفيديو المهتزة وما إلى ذلك. استخدم هذا البديل الأفضل لـ Handbrake لضغط الفيديو دون فقدان الجودة.

أداة ضغط الفيديو التي تتيح لك ضغط الفيديو وتعيين اسم الملف وتنسيقه وحجمه ودقته ومعدل البت.
توفير أكثر من 600 تنسيق، بما في ذلك Mp4، MKV، MOV، AVI، وما إلى ذلك.
يسمح للمستخدمين بتحويل ملفات متعددة دفعة واحدة في نفس الوقت ويخصص إعدادات الفيديو بجودة عالية.
يدعم 1080P و4K، مما يضمن لك الحصول على جودة إخراج ممتازة مع الذكاء الاصطناعي.
100% آمن
100% آمن
الخطوة 1تنزيل وتشغيل مجاني 4 إيزي سوفت إجمالي محول الفيديوبمجرد تشغيله، انقر فوق صندوق الأدوات فوق واختر ضاغط الفيديو. ثم انقر فوق زائد اضغط على الزر الموجود في المنتصف لفتح ملف الفيديو الخاص بك في البرنامج.

الخطوة 2ابدأ في ضغط الفيديو عن طريق تخصيص الحجم ومعدل البت. يمكنك النقر فوق صعودا وهبوطا الأزرار أو اسحب شريط التمرير لضبط كليهما. يمكنك أيضًا تغيير التنسيق بالنقر فوق شكل القائمة المنسدلة. للتحقق من الفيديو المضغوط، انقر فوق معاينة.

الخطوه 3يمكنك استخدامه أيضًا لـ ضغط الفيديوهات للبريد الإلكتروني بحجم أقل من 20 ميجا بايت. إذا كنت راضيًا، فانقر فوق ضغط الزر أدناه. قبل ذلك، يمكنك اختيار تغيير اسم الملف والمجلد الوجهة.
الجزء 3: الأسئلة الشائعة حول ضغط مقاطع الفيديو باستخدام Handbrake على أنظمة التشغيل Windows/Mac
-
هل يؤدي الضغط في Handbrake إلى إفساد جودة الفيديو؟
قد يؤثر ضغط ملفات الفيديو على جودة الفيديو؛ ومع ذلك، يعمل الترميز على ضغط ملفات الفيديو دون التأثير على الجودة. يتيح Handbrake للمستخدمين اختيار إعدادات الترميز بناءً على مقدار الجودة التي يريدونها. في علامة التبويب "الفيديو"، يمكنك تخصيص إعدادات الجودة هناك عند ضغط الفيديو باستخدام Handbrake.
-
هل يمكن لبرنامج Handbrake ضغط ملفات الفيديو AVI؟
يفتح Handbrake تنسيقات الفيديو مثل MP4 وMOV وMKV وMPG وAVI، ولكن إذا اخترت ضغط ملفات الفيديو، فلن يتمكن إلا من حفظ ملفات الفيديو المضغوطة بتنسيق MP4 أو MKV. يحتوي Handbrake على تنسيقات إخراج محدودة، وهو أحد عيوبه.
-
هل برنامج Handbrake أفضل من VLC في ضغط الفيديوهات؟
بالمقارنة مع VLC، الذي يدعم جميع تنسيقات الفيديو تقريبًا، يحتوي Handbrake على تنسيقات محدودة للغاية. ولكن Handbrake يوفر العديد من الإعدادات المسبقة للأجهزة الأخرى وهو أسهل كثيرًا في التعلم من VLC نظرًا لأن واجهته ليست معقدة. يمكن لـ Handbrake أيضًا ضغط ملفات الفيديو MP4 باستخدام برنامج ترميز H.264، وهو ما يمثل ميزة مقارنة بالمحولات الأخرى، مثل VLC. حجم ملف MP4 مع Handbrake أصغر من إخراج MP4 للبرامج الأخرى.
خاتمة
Handbrake هو برنامج شامل يمكنه مساعدتك في تحويل الملفات إلى تنسيقات مختلفة، واستخراج أقراص DVD، وضغط مقاطع الفيديو سراً. ويمكنك أيضًا استخدام Handbrake لضغط الفيديو دون فقدان الجودة. ومع ذلك، إذا كنت تريد العثور على طريقة أسهل وتصدير جودة أعلى، فاختر 4 إيزي سوفت إجمالي محول الفيديويمكنه تحسين جودة الفيديو باستخدام الذكاء الاصطناعي ويدعم تحويل ملفات متعددة دفعة واحدة. بالإضافة إلى ذلك، يحتوي على أكثر من 15 مجموعة أدوات، بما في ذلك Video Compressor وأدوات التحرير والتحويل الأخرى التي ستلبي متطلباتك.
100% آمن
100% آمن


