تحويل وتحرير وضغط مقاطع الفيديو/التسجيلات الصوتية بأكثر من 1000 تنسيق بجودة عالية.
طريقتان سهلتان لتحويل H.265 إلى H.264 لإصلاح مشكلة عدم التشغيل
يعد كل من H.264 وH.265 من برامج ترميز الفيديو الممتازة لصيغة MP4، وكلاهما يتمتع بمزايا وعيوب فيما يتعلق بحجم ملف الفيديو والجودة والتوافق. ولكن إذا واجهت مشكلة في التشغيل، فستحتاج إلى تحويل H.265 إلى H.264 بتوافق أعلى. على الرغم من أن H.265 يوفر دقة فيديو تصل إلى 8K ويوفر الكثير من النطاق الترددي عند الضغط، إلا أنه لا يدعمه على نطاق واسع الأجهزة والمنصات الأخرى. إذا كنت لا تعرف كيفية التحويل من H.265 إلى H.264، فراجع الأجزاء التالية. ستوضح هذه البرامج الترميزية للفيديو بمزيد من التفصيل وتناقش كيفية التحويل باستخدام برنامجين دون المساس بجودة الفيديو.
قائمة الدليل
الجزء 1: كل ما يجب أن تعرفه عن ترميز H.265 وH.264 الجزء 2: كيفية تحويل مقاطع الفيديو من H.265 إلى H.264 بجودة عالية الجزء 3: كيفية التحويل من H.265 إلى H.264 عبر Handbrake الجزء 4: الأسئلة الشائعة حول كيفية التحويل من H.265 إلى H.264الجزء 1: كل ما يجب أن تعرفه عن ترميز H.265 وH.264
H.264 وH.264 كلاهما من أكواد الفيديو القياسية المستخدمة في ضغط مقاطع الفيديو. والفرق الوحيد بينهما هو كيفية معالجة كل منهما للمعلومات وحجم الملف الناتج عن الفيديو. لمعرفة المزيد عن هذين الترميزين، اقرأ ما يلي حيث سيناقش كل منهما.
يعتبر ترميز H.265 أكثر تقدمًا من H.264. ويُطلق عليه أيضًا اسم HEVC، وهو ما يعني ترميز الفيديو عالي الكفاءة. يستخدمه في الغالب المذيعون والمذيعون المحترفون لأنه يضاعف جودة الفيديو بنفس معدل البت. وعلى عكس H.264، يوفر H.265 نسبة ضغط فيديو أفضل، مما يسمح لك بتوفير ما يقرب من نصف النطاق الترددي. ولهذا السبب اشتهر H.265 بين إنتاجات 4K و8K. وعلى الرغم من كونه ترميزًا قياسيًا لتسجيل وضغط وحفظ مقاطع الفيديو، إلا أن الأشخاص يفضلون أحيانًا استخدام H.264 نظرًا لأن H.265 لا تدعمه جميع الأجهزة والمنصات. إليك السبب الذي يجعلك بحاجة إلى التحويل من H.265 إلى H.264.
H.264، المعروف أيضًا باسم Advanced Video Coding أو AVC، هو الأكثر استخدامًا في صناعة ضغط الفيديو. فهو يوفر للمستخدمين معدلات بت فيديو أقل دون التأثير على جودة الفيديو. يُعد برنامج ترميز الفيديو هذا شائعًا في منصات البث، مثل YouTube وTimeo وiTunes والمزيد. علاوة على ذلك، فهو مدعوم على نطاق واسع من قبل جميع الأجهزة والمنصات مقارنة بـ H.265. لذا، للحصول على تشغيل سلس وتحرير وتشغيل لمعظم الأجهزة، قم بتحويل H.265 إلى H.264.
في الأجزاء التالية من هذه المقالة، سوف تتعلم كيفية التحويل من H.365 إلى H.364 باستخدام برنامجين دون فقدان أي جودة؛ حيث يتم وصف كل منهما وإعطاؤه خطوات مفصلة.
الجزء 2: كيفية تحويل مقاطع الفيديو من H.265 إلى H.264 بجودة عالية
برنامج رائع يمكنه مساعدتك في تحويل الفيديو الخاص بك من H.265 إلى H.264 بجودة عالية هو 4 إيزي سوفت إجمالي محول الفيديويمكنه تحويل جميع صيغ الفيديو/الصوت الشائعة وحتى الترميز، مثل MP4 وMOV وMP3 وWAV والمزيد. وبصرف النظر عن كونه محولًا شاملاً، يمكنك أيضًا تحرير مقاطع الفيديو لأنه يوفر ميزات تحرير لإنشاء أفلام وملصقات وصور GIF وما إلى ذلك. علاوة على ذلك، يمكنك استخدام مجموعات الأدوات الـ 15 الموجودة في Toolbox لضغط الفيديو وتحسين جودته وتحويل الصور وتقليم الفيديو والمزيد من الأدوات الوظيفية. باستخدام الذكاء الاصطناعي، احصل على جودة ممتازة مع محول H.265 إلى H.264 هذا.

يدعم أكثر من 600 تنسيق فيديو وصوت، بما في ذلك MP4، وAVI، وMP3، وAAC، والمزيد، دون قيود.
يسمح لك بتحويل دفعات متعددة من الملفات في وقت واحد دون التأثير على الجودة.
توفير برامج ترميز الفيديو HEVC وH.265 وH.264 وMPEG التي يمكنك الاختيار من بينها عند تحويل مقاطع الفيديو.
تمكين المستخدمين من تحسين الجودة وتحسين السطوع والتباين وإزالة الضوضاء باستخدام تقنيات الذكاء الاصطناعي.
100% آمن
100% آمن
الخطوة 1قم أولاً بتنزيل محول H.265 إلى H.264، 4 إيزي سوفت إجمالي محول الفيديوثم قم بتثبيته وتشغيله. عند تشغيل البرنامج، انقر فوق إضافة ملفات اضغط على الزر الموجود في الزاوية اليسرى العليا لاختيار ملفك، ثم انقر فوق يفتح للاستيراد. أو يمكنك يجر الملفات في البرنامج.

الخطوة 2اختر تنسيق الإخراج بالنقر فوق شكل الزر الذي يعرض قائمة بتنسيقات الفيديو والصوت. في فيديو علامة التبويب، اختر MP4 تنسيق ذو توافقية عالية. يمكنك أيضًا النقر فوق جهاز علامة التبويب لتصدير مقاطع الفيديو لأجهزة مختلفة.

الخطوه 3لتخصيص الإعدادات، انقر فوق ملف تعريف مخصص مع ال هيأ أيقونة لتغيير الإعدادات. يمكنك ضبط ترميز لتحويل صيغة H.265 إلى صيغة H.264 أو MPEG-4. معدل الإطارات والجودة إلخ، للحفاظ على الجودة العالية الأصلية للفيديو الخاص بك.

الخطوة 4بمجرد الانتهاء، انقر فوق تحويل جميع لبدء تحويل H.265 إلى H.264. قبل التحويل، يمكنك أيضًا تغيير مجلد الوجهة في حفظ في القائمة المنسدلة.

الجزء 3: كيفية التحويل من H.265 إلى H.264 عبر Handbrake
يعد Handbrake برنامجًا رائعًا آخر يمكنه مساعدتك في تحويل الفيديو من H.265 إلى H.264. إنه برنامج مفتوح المصدر متاح على العديد من المنصات، مثل Windows وMac وLinux. على عكس المحولات الأخرى ذات الواجهة المعقدة، يتمتع Handbrake بواجهة بسيطة تجعل من السهل تحويل مقاطع الفيديو وتمزيقها وضغطها. يمكنك بسهولة التحويل من ترميز H.265 إلى H.264. ومع ذلك، فإن Handbrake محدود في تنسيقات الإخراج لأنه يدعم فقط تحويل الفيديو إلى Mp4 أو MKV ولكن في ترميزي H.264 وH.265. ابدأ في استخدام Handbrake الآن لتحويل H.265 إلى H.264.
الخطوة 1ينصح بالتحميل فرملة اليد من خلال موقعه الرسمي، قم بتثبيته ثم تشغيله.
الخطوة 2اضغط على مفتوح المصدر لتحميل المجلد، ثم اختر ملف الفيديو المشفر بصيغة H.265 وترغب في تحويله إلى H.264. ثم انتقل إلى تصفح لاختيار مجلد الوجهة الذي تريد حفظ ملف الفيديو H.264 المحول فيه.
الخطوه 3التالي في ملخص علامة التبويب، انتقل إلى شكل القائمة المنسدلة، ثم اختر MP4 كإخراج. ثم انتقل إلى فيديو علامة التبويب ثم حدد H.264 (X264) من خلال النقر على ترميز الفيديو القائمة المنسدلة. يمكنك ضبط إعدادات الفيديو الأخرى مثل معدل البت ومعدل الإطارات وما إلى ذلك.
الخطوة 4انقر على يبدأ انقر على الزر الأخضر أعلاه إذا تم الانتهاء من عملية التحويل من H.265 إلى H.264. انتظر حتى تنتهي العملية، ثم يمكنك الحصول على ملفك بمساعدة محول H.265 إلى H.264.
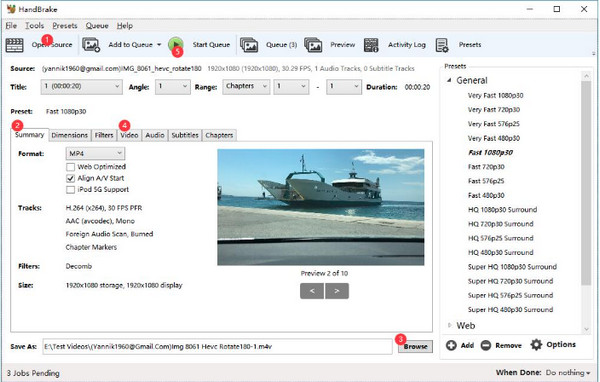
الجزء 4: الأسئلة الشائعة حول كيفية التحويل من H.265 إلى H.264
-
هل يمكنني التحويل من H.265 إلى H.264 عبر الإنترنت مجانًا؟
تتوفر العديد من المحولات عبر الإنترنت الآن على الإنترنت. يمكنك التحويل بسرعة من H.265 إلى H.264 دون تثبيت أي شيء. يمكنك تجربة Convertio كمحول HEVC إلى AVC، لأنه يعمل على أي منصة، بما في ذلك أجهزة Android وiOS. بالإضافة إلى التحويل من ترميز الفيديو H.265 إلى H.264، يمكنك أيضًا ضبط المعلمات مثل نسبة العرض إلى الارتفاع ومعدل البت والجودة وما إلى ذلك.
-
هل يدعم VLC تحويل H.265 إلى H.264؟
يعد برنامج VLC أحد مشغلات الوسائط الشهيرة، والذي يمكن أن يعمل كمحول مجاني من H.265 إلى H.264. ومع ذلك، نظرًا لأنه ليس محول فيديو، فتوقع عملية تحويل أطول من H.265 إلى H.264.
-
هل التحويل من H.265 إلى H.264 يؤثر على الجودة؟
نعم، توفر تقنية H.265، المعروفة بدقة 4K، جودة أعلى دائمًا من تقنية H.264. ولكن يمكنك استخدام برنامج يتيح لك تخصيص إعدادات الفيديو والحفاظ على الدقة والجودة.
خاتمة
أياً كان برنامج ترميز الفيديو الذي تختاره، فإن ترميزي H.265 وH.264 ممتازان في ضغط الفيديو، لكن الأمر يعتمد عليك. لنفترض أنك تريد برنامج ترميز فيديو يدعمه جميع الأجهزة والمنصات؛ فسوف يفيدك هذا المنشور. فكر في استخدام Handbrake لتحويل الفيديو من H.265 إلى H.264 لأنه يحول مقاطع الفيديو بترميزي H.265 وH.264. ومع ذلك، للحصول على إخراج عالي الجودة، استخدم 4 إيزي سوفت إجمالي محول الفيديويدعم هذا البرنامج أكثر من 600 تنسيق ويوفر ترميزات 720P وHD وHEVC وH.264 والمزيد. احصل على محول الفيديو H.264 الخاص بك الآن باستخدام محول الوسائط المتعددة السهل والقوي هذا.
100% آمن
100% آمن


