تحويل وتحرير وضغط مقاطع الفيديو/التسجيلات الصوتية بأكثر من 1000 تنسيق بجودة عالية.
كيفية ترقية دقة 720P إلى 1080P بجودة عالية على نظامي التشغيل Windows/Mac
مشاهدة الفيديوهات بجودة أقل تحبطك؟ بالنسبة لبعض أجهزة الكمبيوتر المحمولة، فإن دقة 720 بكسل مناسبة، ولكن بالنسبة للتلفزيون ذي الشاشة الكبيرة، فإنها لا ترقى إلى مستوى توقعات المشاهدة الخاصة بك؛ تعد ترقية مقاطع الفيديو من 720P إلى 1080P أمرًا ضروريًا هنا. يجب أن تكون جميع مقاطع الفيديو بدقة 1080 بكسل للحصول على تجربة ممتازة لأنها توفر مشاهدة أفضل على شاشة تلفزيون كبيرة أو في أي شاشة عرض كبيرة. أنت محظوظ لأنك على الطريق الصحيح! ولتحقيق ذلك، تابع القراءة لمعرفة كيفية ترقية دقة 720P إلى 1080P بثلاث طرق.
قائمة الدليل
الجزء 1: كيفية ترقية الدقة من 720 بكسل إلى 1080 بكسل بجودة عالية [يدعم الذكاء الاصطناعي] الجزء 2: خطوات حول كيفية تحويل 720p إلى 1080p باستخدام Adobe Premiere الجزء 3: كيفية ترقية الدقة من 720 بكسل إلى 1080 بكسل عبر الإنترنت مجانًا الجزء 4: الأسئلة الشائعة حول كيفية زيادة 720p إلى 1080pالجزء 1: كيفية ترقية الدقة من 720 بكسل إلى 1080 بكسل بجودة عالية [يدعم الذكاء الاصطناعي]
كيفية ترقية 720P إلى 1080P بجودة عالية؟ برنامج الذهاب الخاص بك هو 4 إيزي سوفت إجمالي محول الفيديو. يساعدك على ترقية مقاطع الفيديو الخاصة بك باستخدام الذكاء الاصطناعي، بما في ذلك 1080P و4K. علاوة على ذلك، يمكنك فعل الكثير باستخدام الذكاء الاصطناعي، مثل تحسين السطوع وإزالة الضوضاء الشبيهة بالأوساخ وتثبيت مقاطع الفيديو المهتزة والمزيد. كما أنه يمتلك العديد من وظائف التحرير التي يمكنك استخدامها لجعل مقاطع الفيديو الخاصة بك تبدو جذابة. يُسمح لك أيضًا بتطبيق التأثيرات والمرشحات والترجمات وما إلى ذلك. اجعل مقاطع الفيديو الخاصة بك تستحق المشاهدة من خلال ترقيتها من 720 بكسل إلى 1080 بكسل باستخدام هذا البرنامج القوي!

مزود بأداة Video Upscaler في صندوق الأدوات الخاص به، مما يسمح لك بالحصول على الدقة المطلوبة، بما في ذلك 1080P و4K.
ادعم تقنيات الذكاء الاصطناعي حتى تتمكن من تحسين الفيديو وتطبيق المرشحات وإزالة الضوضاء المزعجة والمزيد باستخدام الذكاء الاصطناعي.
يمكنك من ضبط إعدادات الفيديو، مثل الدقة والجودة ونسبة العرض إلى الارتفاع، قبل تصدير الفيديو الذي تم إنشاؤه.
توفير وظيفة المعاينة، حتى تتمكن من مراقبة جميع التغييرات التي تطبقها على الفيديو الخاص بك.
100% آمن
100% آمن
الخطوة 1يجب عليك تنزيل البرنامج وتثبيته أولاً، ثم تشغيله على جهاز الكمبيوتر الخاص بك. بمجرد إطلاقه، انتقل إلى صندوق الأدوات. ثم، من بين أكثر من 20 مجموعة أدوات، حدد محسن الفيديو للارتقاء 720P إلى 1080P.
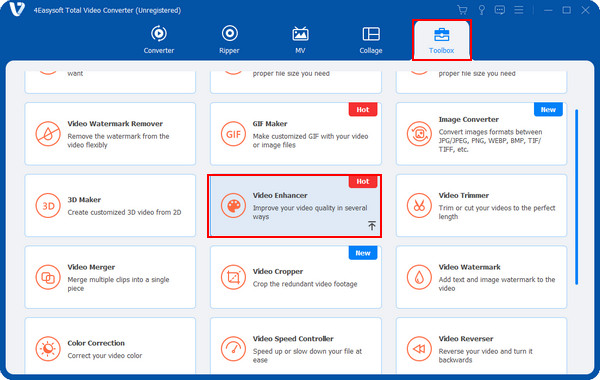
الخطوة 2باستخدام تقنية الذكاء الاصطناعي الخاصة بالبرنامج، يمكنك تحسين جودة الفيديو من خلال 4 جوانب مقدمة، وهي: دقة عالية، وتحسين السطوع والتباين، وإزالة ضوضاء الفيديو، و تقليل اهتزاز الفيديو. اضغط على القرار الراقي خيار.
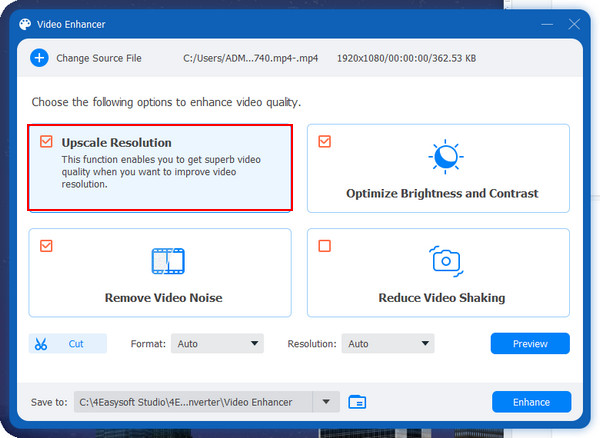
بعد ذلك، في القائمة المنسدلة دقة، يختار 1920x1080 للارتقاء 720P إلى 1080P. يمكنك أيضًا تحديد التنسيق والملف الوجهة.
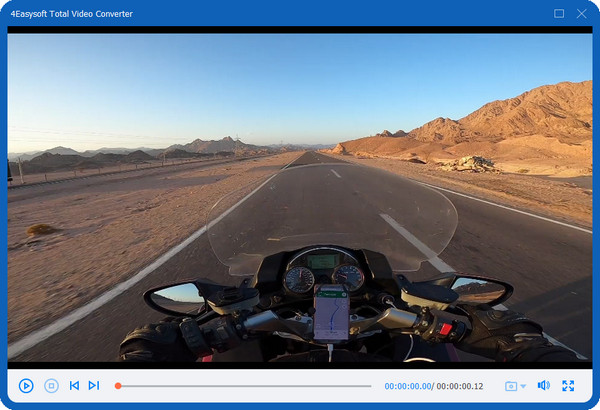
الخطوه 3قبل التصدير، يمكنك التحقق من التغييرات من خلال النقر على معاينة الزر الموجود على الجانب الأيمن من الواجهة. وأخيرا، ضرب يحسن الزر بمجرد إجراء كافة التغييرات.
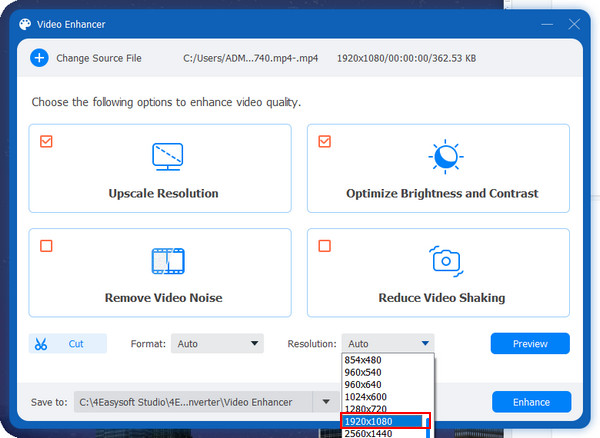
الجزء 2: خطوات حول كيفية تحويل 720p إلى 1080p باستخدام Adobe Premiere
بعد معرفة أفضل برنامج للترقية من 720P إلى 1080P، هناك طريقة أخرى للترقية وهي من خلال Adobe Premiere. يمكن أن يكون هذا البرنامج أحد أفضل الخيارات المتاحة لك إذا كنت محترفًا في رفع مستوى الفيديو. باستخدام المخطط الزمني وأدوات التحرير وتعديل الفيديو، يمكنك ترقية دقة 720P إلى 1080P بسهولة. فيما يلي الخطوات المناسبة لك:
الخطوة 1تحميل برنامج Adobe Premiere وإكمال عملية التثبيت. ثم قم بتشغيل البرنامج بمجرد أن يصبح جاهزًا. أنشئ مشروعًا جديدًا، ثم انقر نقرًا مزدوجًا فوق استيراد الوسائط للبدء اللوحة لفتح الملف الذي تريد رفعه.
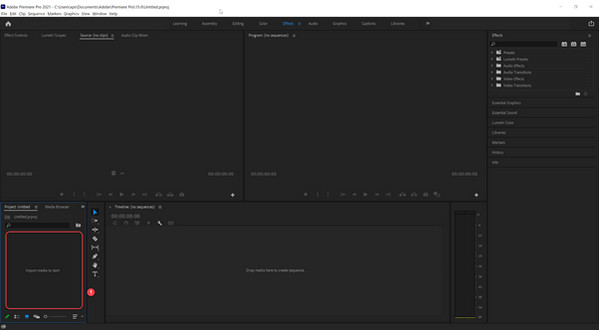
الخطوة 2أضف مقطع الفيديو الخاص بك إلى المخطط الزمني، ثم اسحبه وأفلته في قم بإسقاط الوسائط هنا لإنشاء تسلسل لوحة.
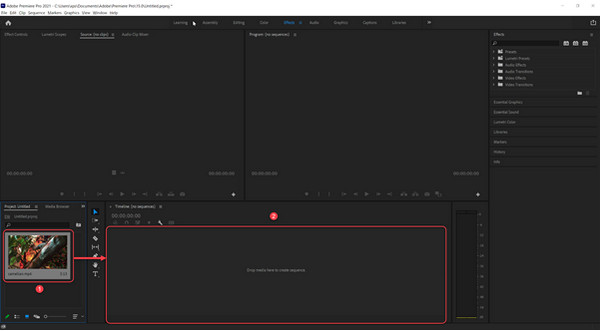
الخطوه 3بعد إضافتها اذهب إلى تسلسل، ثم انقر على إعدادات التسلسل. انتقل إلى قسم الفيديو في إعدادات التسلسل النافذة، ثم اضبط حجم الإطار إلى 1920x1080. الرجاء الضغط على خانة الاختيار ل الحد الأقصى لعمق البت و الحد الأقصى لجودة العرض. ثم انقر فوق الزر "موافق" لتطبيق التغييرات.
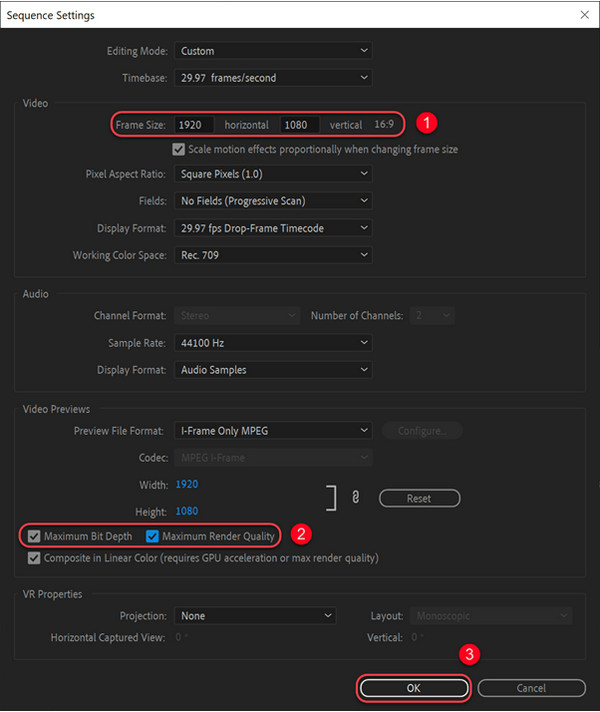
الخطوة 4بعد ترقية مقاطع الفيديو من 720P إلى 1080P، انقر فوق الفيديو، وقم بتنشيط ضوابط التأثير، وتوسيع حركة الفوركس تحت فيديو قسم. بعد ذلك، قم بتعيين حجم ل 200.
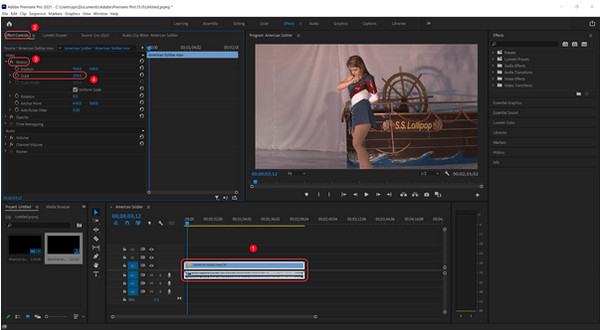
الخطوة 5عندما تكون راضيًا عن عملك، انقر فوق القائمة "ملف"، وانتقل إلى ملف يصدّر، ثم انقر على وسائط من قائمة الركلة الجانبية. في النافذة المنبثقة، تأكد من النقر فوق خانة الاختيار ل إعدادات تسلسل المباراة فأنت على استعداد للضرب يصدّر.
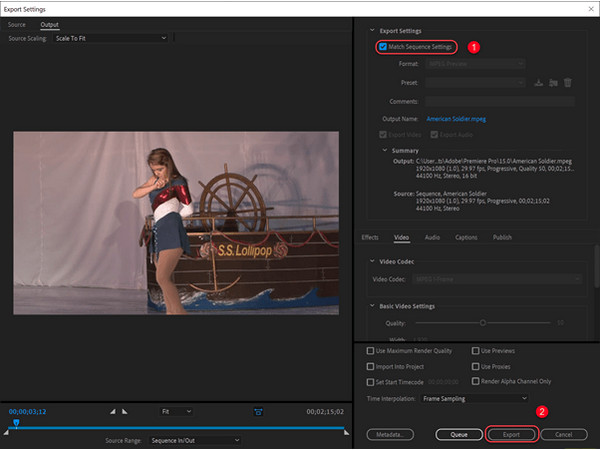
الجزء 3: كيفية ترقية الدقة من 720 بكسل إلى 1080 بكسل عبر الإنترنت مجانًا
وبصرف النظر عن البرنامج، يمكنك أيضًا استخدام أداة عبر الإنترنت لترقية دقة 720P إلى 1080P. يبدأ رفع مستوى الفيديو على الانترنت مجانًا مع FlexClip. تساعد هذه الأداة عبر الإنترنت المستخدمين على تحويل مقاطع الفيديو إلى 1080 بكسل دون تنزيلها، ولا يلزم التثبيت. على عكس الأدوات الأخرى عبر الإنترنت الغنية بالإعلانات، يتيح لك FlexClip العمل دون القلق بشأن الإعلانات. يمكنك أيضًا ترقية مقاطع الفيديو دون علامات مائية مزعجة. انظر أدناه الدليل التفصيلي للترقية من 720P إلى 1080P باستخدام FlexClip.
الخطوة 1افتح أي متصفح ويب على جهاز الكمبيوتر الشخصي الذي يعمل بنظام Windows أو جهاز Mac، ثم ابحث عن flexclip.com. على صفحة الويب الرئيسية، يسقط ملف الفيديو الخاص بك أو افتحه بالنقر فوق تصفح الفيديو
الخطوة 2بعد ذلك، في نافذة التحرير، يمكنك ضبط الدقة والتنسيق ومستوى الجودة المفضل لديك في ملف إعدادات قسم. لاختيار القرار، انقر على دقة القائمة المنسدلة، ثم حدد 1080P. بعد ذلك، انتقل إلى جودة القائمة المنسدلة واختيار عالي.
الخطوه 3عند الانتهاء، انقر فوق يبدأ، وستبدأ عملية الترقية. بمجرد اكتماله، انقر فوق تحرير مجاني لإجراء المزيد من التعديلات.
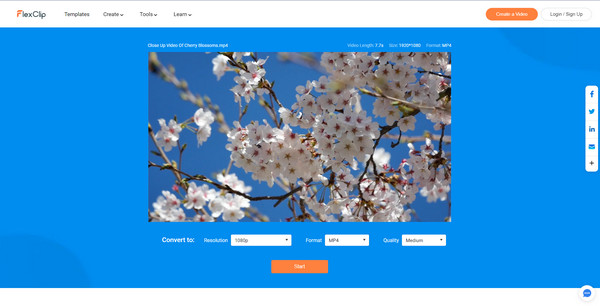
الجزء 4: الأسئلة الشائعة حول كيفية زيادة 720p إلى 1080p
-
كيفية استخدام VLC Media Player للترقية من 720P إلى 1080P؟
بصرف النظر عن كونه مشغل وسائط مشهورًا، يمكن لـ VLC أيضًا المساعدة في رفع مستوى الفيديو بشكل بسيط. ليس عليك تثبيت أي برنامج تابع لجهة خارجية للمساعدة. ببساطة اذهب إلى تأثير الميزة ثم يمكنك الحصول على الفيديو الخاص بك الذي تمت ترقيته.
-
هل يمكنني تحويل 720P إلى 1080P باستخدام iMovie؟
لسوء الحظ، لا يسمح لك iMovie بتصدير دقة 720P إلى 1080P أو أعلى. إذا قمت باستيراد ملف فيديو بدقة 720 بكسل، فسيتم إيقاف تشغيل 1080 بكسل وما فوق. ومع ذلك، يعد iMovie هو الأفضل من حيث سرعة تحرير مقاطع الفيديو على نظام Mac.
-
هل يدعم Handbrake رفع مستوى مقاطع الفيديو؟
هناك خيار جيد آخر إذا كنت ترغب في ترقية الفيديو مجانًا وهو Handbrake. بعد استيراد الملف الخاص بك إلى البرنامج، انتقل إلى أبعاد فاتورة غير مدفوعة. ثم اضبط الارتفاع على 1080 والعرض ل 1920. بعد ذلك يمكنك الضغط على تصفح لتعيين مسار الوجهة ثم اضغط على ابدأ بالتشفير.
خاتمة
إذا كنت قد وصلت إلى هذا الجزء، فمن المؤكد أنك تعرف الآن كيفية ترقية 720P إلى 1080P بالطرق الثلاث المذكورة. يمكنك استخدام FlexClip كأداة ترقية عبر الإنترنت بدون تثبيت، كما يتوفر Adobe Premiere أيضًا. ومع ذلك، بالنسبة لمستخدم Mac وWindows، فمن الأفضل أن تذهب إلى 4 إيزي سوفت إجمالي محول الفيديو. غني بوظائف التحرير، ويمكنك ترقية مقاطع الفيديو الخاصة بك بجودة عالية وإجراء تعديلات إضافية للحصول على فيديو جذاب.
100% آمن
100% آمن



