قم بتسجيل الفيديو والصوت وطريقة اللعب وكاميرا الويب لتسجيل اللحظات الثمينة بسهولة.
كيفية التقاط لقطات شاشة على OnlyFans على جميع الأجهزة بجودة عالية
"هل يمكنك التقاط لقطات شاشة على OnlyFans؟" - فرض OnlyFans قيودًا على التقاط لقطات الشاشة لحماية المبدعين من أولئك الذين يريدون نشر محتواهم للاستخدام التجاري دون موافقتهم. ما لم يكن للاستخدام التجاري، فلن تواجه عواقب القيود المفروضة. إذا كنت تبحث عن طرق لالتقاط لقطات شاشة على OnlyFans، فأنت في الصفحة الصحيحة! تتضمن هذه المقالة 5 طرق لالتقاط لقطات شاشة على OnlyFans. استكشفها الآن!
قائمة الدليل
الجزء 1: كيفية التقاط لقطة شاشة لبرنامج OnlyFans على أنظمة Windows/Mac بجودة عالية الجزء 2: الطرق الافتراضية لالتقاط لقطات شاشة OnlyFans على جميع الأجهزة الجزء 3: الأسئلة الشائعة حول كيفية التقاط لقطات الشاشة على OnlyFansالجزء 1: كيفية التقاط لقطة شاشة لبرنامج OnlyFans على أنظمة Windows/Mac بجودة عالية
إذا كنت تبحث عن أداة لالتقاط لقطات شاشة لـ OnlyFans بسهولة وبجودة عالية، إذن 4 برنامج تسجيل الشاشة ايزي سوفت هذه الأداة هي ما تبحث عنه! بالإضافة إلى مسجلات الفيديو والصوت المدمجة، تحتوي هذه الأداة أيضًا على ميزة Snapshot حيث يمكنك التقاط لقطات شاشة بسهولة. علاوة على ذلك، تدعم هذه الأداة التقاط أي منطقة من شاشتك، سواء كانت الشاشة بأكملها أو جزءًا محددًا من شاشتك أو نافذتك. علاوة على ذلك، تدعم هذه الأداة مفاتيح التشغيل السريع التي يمكنك استخدامها لالتقاط لقطات شاشة على OnlyFans بسرعة في أي وقت. هذه مجرد بعض القدرات القوية؛ لا يزال لديها الكثير لتقدمه. لذا، دون أي تأخير آخر، اكتشفها جميعًا الآن!

مزود بإعداد تخصيص الإخراج حيث يمكنك تعديل تنسيق جودة إخراج لقطة الشاشة الخاصة بك على OnlyFans.
مزود بأدوات الرسم، يمكنك استخدامه لتعديل لقطات الشاشة الخاصة بك عن طريق إضافة التعليقات التوضيحية.
يدعم مفاتيح التشغيل السريع سهلة الفهم، والتي يمكنك استخدامها لبدء التشغيل وإيقافه مؤقتًا والتقاط لقطات شاشة.
يسمح لك بتخصيص مفاتيح التشغيل السريع وفقًا لمجموعات لوحة المفاتيح المفضلة لديك.
100% آمن
100% آمن
كيفية التقاط لقطة شاشة لبرنامج OnlyFans على أنظمة Windows/Mac باستخدام أداة 4Easysoft Screen Recorder:
الخطوة 1تحميل وتثبيت 4 برنامج تسجيل الشاشة ايزي سوفت أداة على جهاز الكمبيوتر الذي يعمل بنظام Windows أو Mac. بعد التثبيت، قم بتشغيل الأداة وانتقل إلى منصة OnlyFans. قم بالوصول إلى الأداة مرة أخرى وحدد لمحة ميزة من الخيار.

الخطوة 2بعد ذلك، سيتحول الماوس إلى حركة مؤشر؛ انقر بزر الماوس الأيسر وحرك المنطقة المحددة لوضعها بشكل صحيح. يمكنك أيضًا استخدام الحدود لتعديل نطاق المنطقة المحددة.

الخطوه 3بعد ذلك، ستظهر لك نافذة منبثقة تحتوي على مجموعة أدوات. يمكنك تعديل لقطة الشاشة الخاصة بك عن طريق إضافة أسهم وأشكال ونصوص وتعليقات توضيحية وما إلى ذلك.

الخطوة 4بمجرد الانتهاء من تخصيص لقطة الشاشة الخاصة بك ورضاك عنها، انقر فوق يحفظ استخدم الرمز الموجود على الجانب الأيمن من صندوق الأدوات لحفظ الملف على وحدة التخزين المحلية لديك.
الجزء 2: الطرق الافتراضية لالتقاط لقطات شاشة OnlyFans على جميع الأجهزة
الآن بعد أن اكتشفت أفضل طريقة لالتقاط لقطات شاشة لـ OnlyFans باستخدام 4Easysoft Screen Recorder، إليك الطرق الأخرى لالتقاط لقطات شاشة باستخدام منصات مختلفة مع وظائف لقطة الشاشة المضمنة.
كيفية التقاط صورة لـ OnlyFans على الشاشة على Windows - في نظام التشغيل Windows، توجد طرق مختلفة لالتقاط لقطات شاشة على OnlyFans. يمكنك التقاط لقطات شاشة للشاشة بأكملها أو جزء محدد منها. فيما يلي الطرق التي يمكنك من خلالها القيام بذلك.
- زر طباعة الشاشة - هذه الطريقة هي إحدى أسهل الطرق لالتقاط لقطات شاشة لشاشتك بالكامل. إليك الخطوات الأساسية التي يجب اتباعها:
الخطوة 1يمكنك الوصول إلى OnlyFans على متصفحك. بعد ذلك، اضغط على لوحة المفاتيح PrtScn زر لالتقاط لقطات شاشة سريعة على OnlyFans. ثم سيتم نسخ لقطة الشاشة إلى الحافظة الخاصة بك.
الخطوة 2ألصقه في أي برنامج يسمح لك بتحرير الصور أو إدراجها، مثل Microsoft Powerpoint أو Paint؛ اضغط على مفتاح Windows + V لإلصاق لقطة الشاشة.
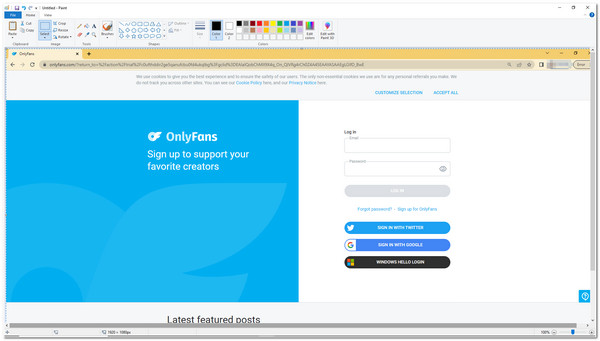
- أداة القص والرسم - بدلاً من ذلك، يمكنك التقاط لقطة شاشة لنافذة معينة على OnlyFans إذا كانت حاليًا في نافذة مصغرة. وبصرف النظر عن ذلك، تدعم هذه الطريقة أيضًا التقاط لقطات شاشة مستطيلة وحرّة الشكل وملء الشاشة. إليك كيفية القيام بذلك:
الخطوة 1اضغط على مفتاح Windows + Shift + S. بعد ذلك؛ ستلاحظ أن الشاشة ستصبح باهتة، وسيظهر صندوق أدوات في الجزء الأوسط العلوي من الشاشة.
الخطوة 2حدد قص النافذة انقر على الرمز من الخيار وانقر على نافذة OnlyFans. بعد ذلك، ستظهر لك معاينة لقطة الشاشة الخاصة بك في الزاوية اليمنى السفلية من الشاشة.
الخطوه 3ضع علامة على إشعار لإطلاق قص ورسم البرنامج وانقر على حفظ باسم الرمز في الزاوية اليمنى العليا للأداة، أو يمكنك أيضًا الضغط على السيطرة + S على لوحة المفاتيح الخاصة بك لتوفير وقتك بشكل أسرع.
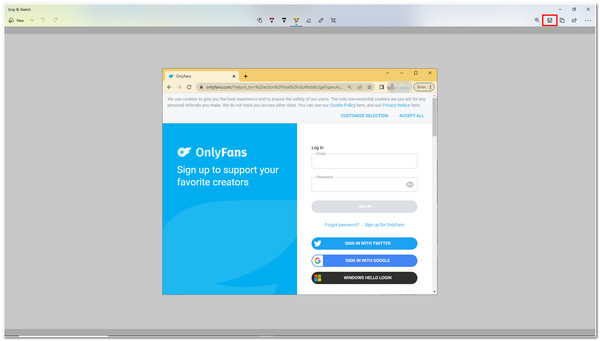
كيفية بدء التقاط لقطة شاشة لـ OnlyFans على جهاز Mac - بدلاً من ذلك، إذا كنت تستخدم جهاز Mac للوصول إلى OnlyFans، فإن هذه المنصة مزودة بطرق افتراضية مختلفة للوصول إلى المحتوى. وفيما يلي الطرق التي يمكنك من خلالها القيام بذلك:
- Shift + Command + 4 + مفتاح المسافة - تتيح لك هذه الطريقة التقاط لقطات شاشة على OnlyFans لنافذة معينة. إليك الخطوات اللازمة:
الخطوة 1قم بتشغيل OnlyFans واضغط في نفس الوقت Shift + Command + 4 + مفتاح المسافةبعد ذلك، سيصبح المؤشر الخاص بك آلة تصوير أيقونة.
الخطوة 2قم بتحديد نافذة OnlyFans؛ ستقوم وظيفة لقطة الشاشة بحفظ الصورة تلقائيًا على وحدة التخزين المحلية لديك.

- Shift + Command + 3 - وإلا، إذا كانت نافذة OnlyFans لديك في وضع ملء الشاشة، فيمكنك استخدام هذه الطريقة لالتقاطها. إليك ما عليك فعله:
الخطوة 1اضغط مع الاستمرار على هذه المفاتيح على لوحة المفاتيح الخاصة بك: Shift + Command + 3.
الخطوة 2ستظهر بعد ذلك صورة مصغرة على شاشتك؛ انتظر حتى تقوم وظيفة لقطة الشاشة في جهاز Mac بحفظ صورتك.

كيفية التقاط الشاشة على Android أثناء استخدام OnlyFans - مثل أجهزة سطح المكتب المذكورة أعلاه، يحتوي نظام Android أيضًا على وظيفة لقطة شاشة مدمجة. للقيام بذلك، إليك الخطوات التي يجب اتباعها:
الخطوة 1قم بالوصول إلى OnlyFans على جهازك واضغط على قوة و مقدار الأزرار السفلية. وإلا، إذا لم ينجح هذا، فاضغط مع الاستمرار على قوة الزر حتى لقطة شاشة يظهر الخيار على الشاشة.
الخطوة 2بعد ذلك، ستظهر معاينة لقطة الشاشة على شاشتك وسيتم حفظها تلقائيًا في ألبومك.
كيفية التقاط لقطة شاشة على طريقة OnlyFans للآيفون - إذا كنت تستخدم iPhone للوصول إلى OnlyFans، فإن طرق التقاط لقطات الشاشة تختلف من إصدار إلى آخر من إصدارات iOS. اتبع الطريقة التي تنطبق على جهاز iPhone الخاص بك.
الخطوة 1بالنسبة لأولئك الذين يستخدمون iPhone 16/15 والنماذج الأخرى التي تحتوي على Face ID:
اضغط على الزر الجانبي وزر رفع الصوت ثم حررهما بسرعة في نفس الوقت.
- خلاف ذلك، إذا كنت تستخدم ايفون الموديلات التي تأتي مع معرف اتصال و جانب الأزرار، إليك ما عليك فعله لالتقاط OnlyFans على جهاز iPhone الخاص بك:
اضغط على الأزرار الجانبية والرئيسية ثم حررها بسرعة في نفس الوقت.
- بدلاً من ذلك، إذا كنت تستخدم طراز iPhone يحتوي على Touch ID والزر العلوي، ففكر في هذه الطرق لبدء التقاط الشاشة على شاشة OnlyFans:
اضغط على الزر ثم حرره بيت و قمة الأزرار في وقت واحد.
الخطوة 2ستظهر بعد ذلك صورة مصغرة للقطة الشاشة التي قمت بتصويرها على شاشتك؛ انتظر حتى يقوم جهازك بحفظها في الألبوم الخاص بك.
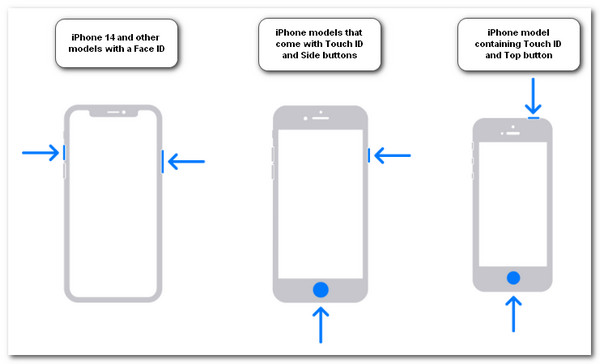
الجزء 3: الأسئلة الشائعة حول كيفية التقاط لقطات الشاشة على OnlyFans
-
1. هل يقوم OnlyFans بإشعار لقطات الشاشة؟
لا، لا يحتوي OnlyFans على ميزة لإخطار المبدعين عندما يقوم شخص ما بتصوير لقطة شاشة للمحتوى الخاص بهم. لذا، بصفتك مبدعًا، من الضروري أن تكون منتبهًا وحاميًا للمحتوى الخاص بك لأنه عرضة للخطر من قبل أولئك الذين يستخدمونه في أنشطة متعلقة بالعمل دون موافقتك.
-
2. ماذا سيحدث إذا قمت بأخذ لقطة شاشة لـ OnlyFans؟
لا داعي للقلق إذا التقطت لقطات شاشة على OnlyFans. لن يحدث هذا إلا إذا قمت بإعادة نشرها على منصات أخرى، وبمجرد اكتشافك أو الإبلاغ عنك، سيتم حظر عضويتك بسبب مشاركة المحتوى دون إذن منشئه.
-
3. أين تذهب لقطات الشاشة الملتقطة على جهاز Mac بعد التقاطها؟
بشكل افتراضي، يحفظ جهاز Mac لقطات الشاشة على سطح المكتب. وقد تم تسميتها "Screen Shot [date] at [time] .png". لا يتوفر تغيير موقع Mac الافتراضي لحفظ لقطات الشاشة إلا في نظام macOS Mojave أو الإصدارات الأحدث.
خاتمة
الآن، هذه هي الطرق التي يمكنك من خلالها التقاط لقطات شاشة على OnlyFans على منصات مختلفة. تذكر أن OnlyFans يسمح لمستخدميه بالتقاط لقطات شاشة ولكنه لا يسمح لك بإعادة نشرها على منصات أخرى للأنشطة المتعلقة بالأعمال التجارية دون موافقة المنشئ. إذا كنت تبحث عن طريقة رائعة لالتقاط لقطات شاشة على OnlyFans بجودة عالية، فإن 4Easysoft Screen Recorder هو ما تحتاجه. لا تتردد في زيارة موقعه الرسمي لمعرفة المزيد عنه.
100% آمن
100% آمن


