قم بتسجيل الفيديو والصوت وطريقة اللعب وكاميرا الويب لتسجيل اللحظات الثمينة بسهولة.
أفضل 9 ملحقات لتسجيل الشاشة يجب عليك تجربتها [جميع المتصفحات]
كما نعلم جميعًا، يمكن الوصول إلى منصات الوسائط الاجتماعية من خلال متصفحات الكمبيوتر المختلفة. يمكنك حفظ هذه الفيديوهات على شاشة أكبر بكثير من خلالها. ومع ذلك، بدأ الناس يسألون عما إذا كان بإمكانهم تسجيل الفيديوهات على متصفح بدلاً من تنزيلها. مهد هذا الطريق لامتداد مسجل الشاشة. إذا كنت تبحث عن أفضل امتدادات مسجل الشاشة في السوق، لحسن الحظ، نقدم 9 منها في هذا المنشور! تحقق منها الآن!
قائمة الدليل
الجزء 1: أفضل 8 ملحقات لتسجيل الشاشة لمتصفح Chrome وFirefox وMicrosoft الجزء 2: ملحق تسجيل الشاشة المجاني النهائي لجميع المتصفحات الجزء 3: الأسئلة الشائعة حول أفضل ملحق لتسجيل الشاشةالجزء 1: أفضل 8 ملحقات لتسجيل الشاشة لمتصفح Chrome وFirefox وMicrosoft
هناك العديد من ملحقات تسجيل الشاشة المزودة بأدوات صوتية في السوق، ومعظمها متاح على منصات متصفحات مختلفة. وكما ذكرنا، تجمع هذه المقالة 9 ملحقات مختلفة يمكنك استخدامها لتسجيل أنشطة مختلفة على الشاشة في متصفحك. اكتشف أيها قد يلبي احتياجاتك لتسجيل الشاشة.
1. Loom (كروم/فايرفوكس/سفاري/إيدج)
أول ما يخطر على البال هو ملحق Loom Screen Recorder. يقدم Loom ميزة مسجل الشاشة المجانية التي يمكنك استخدامها بعد تسجيل الدخول إلى حسابك. كانت هذه الميزة سهلة للتسجيل السريع على الشاشة أو التقاطها على متصفحك. يمكنه تسجيل شاشة متصفحك وكاميرا الويب الخاصة بك في نفس الوقت. علاوة على ذلك، يوفر أيضًا تحرير الفيديو الأساسي، مثل قص المقاطع، وأدوات الرسم لتعليقات المقاطع، وإزالة "ums" و"uhs"، وما إلى ذلك. علاوة على ذلك، يمكنك مشاركة الفيديو على الفور عبر رابط عند الانتهاء من التسجيل والتحرير. ومع ذلك، باستخدام الإصدار المجاني من Loom، تقتصر مدة تسجيل الفيديو على 5 دقائق. كما أن جودة الإخراج ليست مثالية.
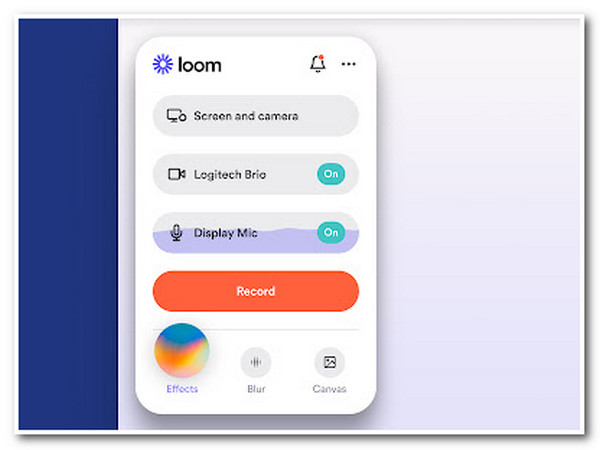
2. Awesome Screenshot & Screen Recorder (Chrome/Firefox/Safari)
أداة أخرى لتسجيل الشاشة في Firefox وSafari وChrome Extension هي برنامج رائع لالتقاط لقطات الشاشة وتسجيل الشاشةتم تزويد هذه الأداة بالقدرة على التقاط مناطق مختلفة على شاشة المتصفح. يمكنها التقاط صفحات ويب كاملة على المتصفح، أو منطقة محددة، أو نافذة متصفح نشطة، أو الكاميرا فقط (كاميرا الويب). يمكنك أيضًا تطبيق تغييرات إعادة التعريف على التسجيلات التي تظهر على الشاشة عن طريق إضافة نص وألوان خلفية وخطوط وأحجام مختلفة. كما أنها تدعم منصات مختلفة لمشاركة التسجيلات الخاصة بك؛ فهي تتضمن Google Drive وJira وSlack وما إلى ذلك. وعلى الرغم من وجود هذه النقاط الرائعة، فإن Awesome Screenshot & Screen Recorder لا يوفر سوى مساحة تخزين سحابية محدودة.
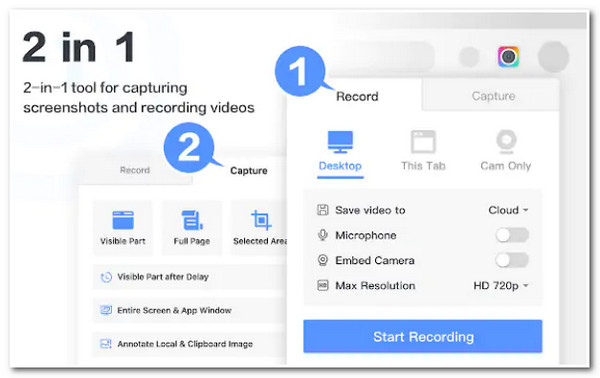
3. Screencastify (كروم)
الأداة التالية لهذه التشكيلة من أفضل 8 ملحقات لتسجيل الشاشة مع الصوت هي تسجيل الشاشةعلى عكس الأداتين الأوليين، يمكن لمسجل الشاشة المدعوم من Chrome تسجيل أنشطة المتصفح على الشاشة دون أي متاعب. كما أنه يدعم التحرير السهل على الشاشة ومشاركة الفيديو. تتميز هذه الأداة لأنها تتيح لك الوصول إلى جميع ميزاتها مجانًا، ولا تترك أي علامات مائية على إخراجك. ومع ذلك، ينطبق نفس الشيء على Loom؛ حيث تتيح لك النسخة المجانية من هذه الأداة تسجيل وتحرير مقاطع الفيديو لمدة تصل إلى 5 دقائق فقط.
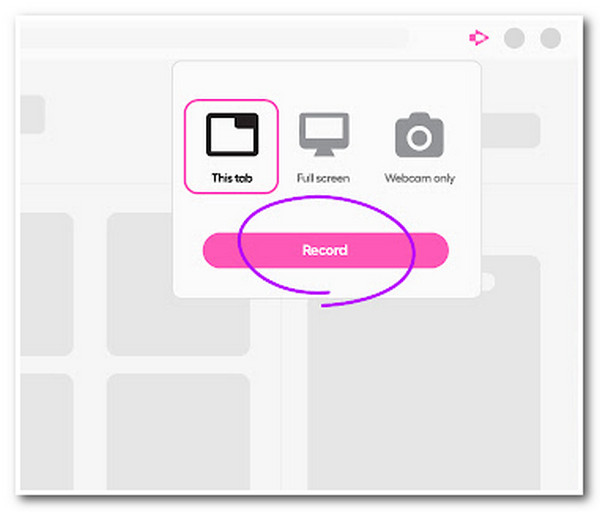
4. Nimbus (Google Chrome/Mozilla Firefox/Microsoft Edge)
لا ينبغي عليك أيضًا تفويت فرصة المحاولة نيمبوس كأداة ملحقة بمسجل الشاشة. يمكن لهذه الأداة سهلة الاستخدام والمباشرة تسجيل صفحة ويب كاملة ومنطقة محددة وكاميرا الويب الخاصة بك. تقدم إعدادات التخصيص التي يمكنك استخدامها لتعديل دقة الفيديو المسجل ومعدل الإطارات. يمكنك أيضًا إضافة تعليقات توضيحية من خلال تطبيق النصوص والأشكال والسهام وما إلى ذلك. ولكن على عكس Screencastify، لا تقدم Nimbus كل شيء في الإصدار المجاني؛ يمكن الاستفادة من جميع ميزاتها تقريبًا في الإصدار المتميز.
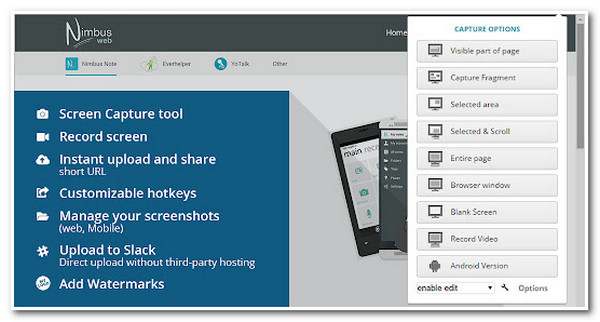
5. Vidyard (Chrome/Microsoft Edge/Firefox/Safari/Internet Explorer)
إذا كنت تبحث عن أداة يمكنها تسجيل مقاطع فيديو طويلة على صفحة ويب، إذن فيديارد إن ملحق Screen Recorder with Audio هو ما تبحث عنه! تستطيع هذه الأداة تسجيل مقاطع فيديو على الشاشة على مواقع ويب مختلفة لمدة تصل إلى 30 دقيقة، وهو ما يتجاوز ما تقدمه Loom وScreencastify. كما تسمح للمستخدمين بتسجيل سطح المكتب أو علامة التبويب النشطة أثناء تسجيل الميكروفون وكاميرا الويب. هذه الأداة أكثر إثارة للدهشة لأنها تتيح لك مشاركة ملفك المسجل عبر البريد الإلكتروني أو مباشرة على منصات الوسائط الاجتماعية. بالإضافة إلى ذلك، فهي تدعم ميزة تتبع الفيديو، مما يتيح لك مراقبة التفاعلات الحالية لمقاطع الفيديو الخاصة بك. وعلى الرغم من وجود هذه الميزات الممتازة، إلا أن هذه الأداة تفتقر إلى خيارات تحرير الفيديو، لذلك يبحث بعض الأشخاص عن أداة بديلة.
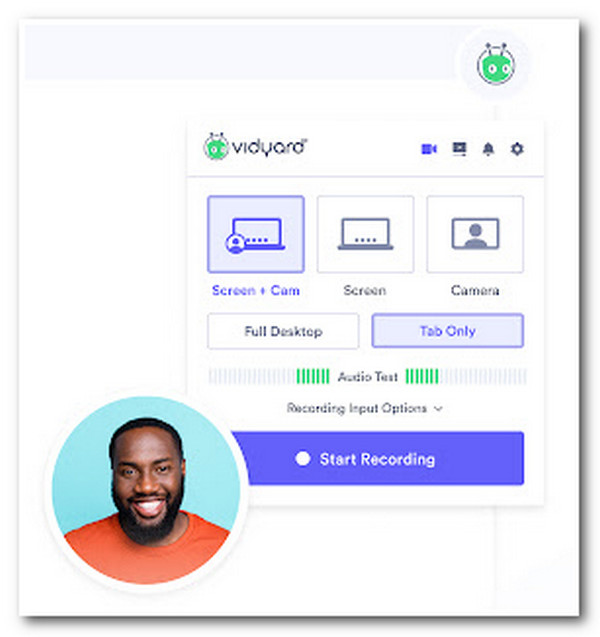
6. تسجيل Vimeo (Chrome/Edge/Opera)
أداة أخرى يمكنك استخدامها كمسجل للشاشة هي تسجيل الشاشة على Vimeo الامتداد تسجيل فيميوتشترك هذه الأداة في نفس الوظيفة مع Vidyard؛ فهذه الأداة قادرة على تسجيل شاشة المتصفح لأي غرض باستخدام وجهك وصوتك (كاميرا الويب والوجه). علاوة على ذلك، فهي تمكنك أيضًا من مشاركة مقاطع الفيديو المسجلة عبر الرابط وتتبع من يشاهد مقاطع الفيديو الخاصة بك. ومع ذلك، ينطبق الأمر نفسه على Vidyard؛ فهذه الأداة أيضًا لا تقدم مسجلات شاشة مدمجة.
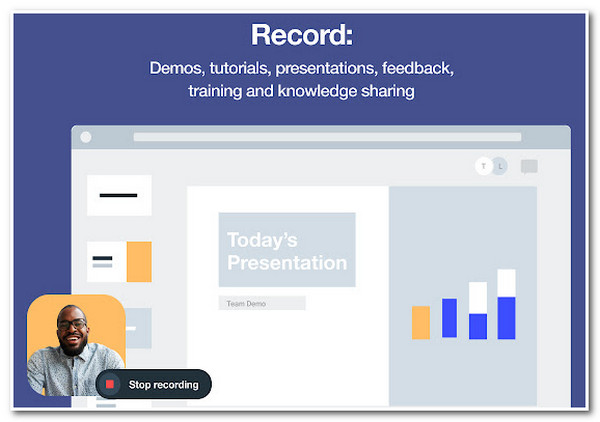
7. مسجل الشاشة لمتصفح Google Chrome (Chrome)
الأداة الثانية قبل الأخيرة هي مسجل الشاشة لمتصفح جوجل كروم. تُعد إضافة مسجل الشاشة هذه أداة أخرى توفر عملية تسجيل مباشرة على الشاشة. تتيح لك هذه الأداة حفظ وتخزين تسجيلاتك على وحدة التخزين المحلية أو Google Drive. ما يجعل هذه الأداة تستحق مكانًا في مجموعة مسجلات الشاشة القابلة للاستخدام في المتصفح هو أنها يمكن أن تعمل دون اتصال بالإنترنت. ومع ذلك، لا توفر هذه الأداة تحرير الفيديو، تمامًا مثل ما توفره المجموعة الأولى من الأدوات.
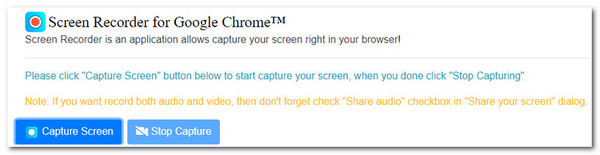
8. مسجل الشاشة (كروم)
أخيرًا وليس آخرًا، أداة Chrome Extension Screen Recorder، مسجل الشاشةيعد Screen Recorder أيضًا أحد أدوات التمديد سهلة الاستخدام والمباشرة التي يمكنك رؤيتها في السوق. وعلى الرغم من بساطته، فإنه مزود بالقدرة على التقاط الأنشطة التي تظهر على الشاشة في المتصفح والكاميرا في نفس الوقت. بالإضافة إلى ذلك، لا تضيف هذه الأداة علامات مائية إلى الناتج، وتسجل مقاطع فيديو غير محدودة، ولا يلزم التسجيل. ولكن الأمر نفسه ينطبق على Screen Recorder لمتصفح Google Chrome؛ فهذه الأداة لا تقدم ميزة تحرير الفيديو.
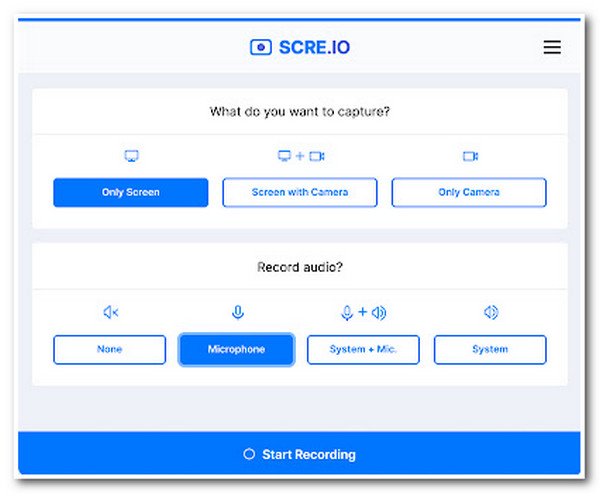
الجزء 2: ملحق تسجيل الشاشة المجاني النهائي لجميع المتصفحات
الآن بعد أن اكتشفت 8 من أفضل ملحقات مسجل الشاشة للمتصفحات المختلفة، فقد حان الوقت لرؤية مسجل الشاشة المجاني النهائي، 4Easysoft مسجل الشاشة المجاني أداة. تدعم هذه الأداة أوضاع التقاط عالية الجودة على الشاشة، مثل التسجيل على الشاشة الكاملة، ومنطقة محددة، ونافذة نشطة. كما يمكنها تسجيل شاشتك باستخدام كاميرا ويب مدمجة وصوتك على الميكروفون. علاوة على ذلك، فهي مزودة أيضًا بصندوق أدوات منبثق سهل الفهم يمكنك استخدامه لبدء عمليات مختلفة بسرعة. علاوة على ذلك، يمكنك الاستفادة من ميزاتها الكاملة مجانًا!

مزود بالقدرة على تسجيل شاشتك بمعدل يصل إلى 60 إطارًا في الثانية بجودة خالية من الخسارة.
مجهز بخيارات تعديل الإخراج لتعديل بعض معلمات الإخراج.
مفاتيح التشغيل السريع القابلة للتخصيص، والتي يمكنك استخدامها لبدء عمليات محددة.
تقديم تعليقات توضيحية مختلفة لتطبيقها على الفيديو، بما في ذلك الأشكال، والتعليقات التوضيحية، والنصوص، وما إلى ذلك.
100% آمن
100% آمن
الخطوة 1انتقل إلى متصفحك وابحث عن 4Easysoft Free Screen Recorder. بعد ذلك، انقر فوق الزر "تسجيل الآن" وانتظر حتى يظهر الشريط العائم على شاشتك. بعد ذلك، قم بالوصول إلى موقع الويب الذي ترغب في تسجيله.
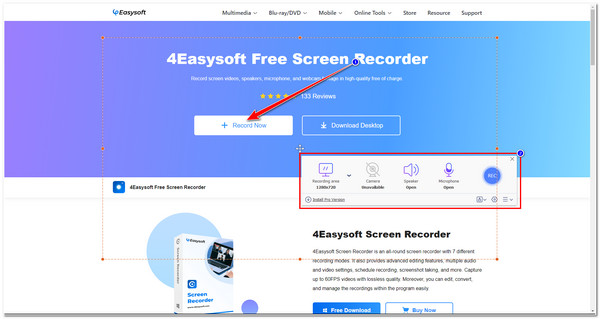
الخطوة 2بعد ذلك، ضع علامة على القائمة المنسدلة لمنطقة التسجيل خيار القائمة واختر ما إذا كنت تريد التقاط الشاشة في ملء الشاشة، المنطقة المحددة، أو شاشة محددة دقةبخلاف ذلك، لا يزال بإمكانك ضبط الحدود بحرية ونقلها إلى المنطقة التي ترغب في التقاطها.
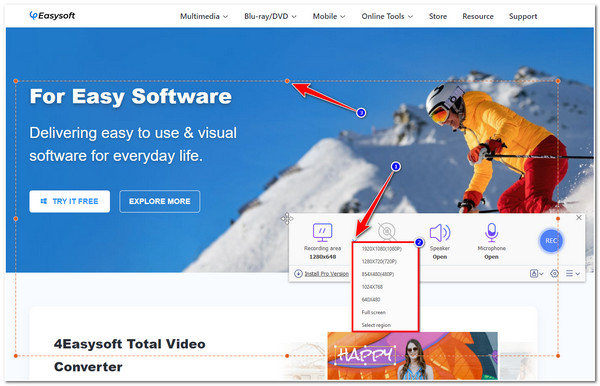
الخطوه 3بمجرد اختيار المنطقة التي ترغب في التقاطها، يمكنك النقر فوق آلة تصوير و ميكروفون أزرار لتسجيل وجهك وصوتك أثناء التسجيل على الشاشة. وإلا، حدد المربع المتحدث إذا كنت ترغب فقط في التقاط صوت الفيديو.
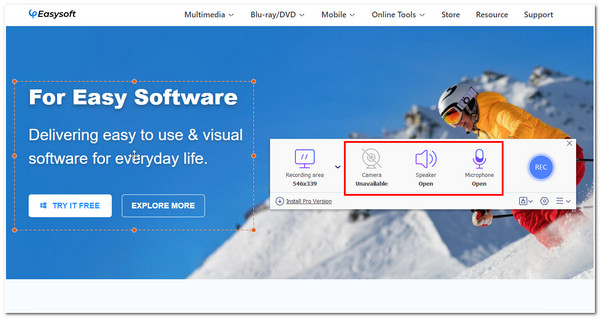
الخطوة 4إذا كنت راضيًا عن الإعدادات، فانقر فوق REC لبدء التسجيل. يمكنك إضافة نصوص وتعليقات توضيحية وتعليقات توضيحية أخرى أثناء التسجيل. بمجرد الانتهاء، انقر فوق قف زر لحفظ التسجيلات الخاصة بك.
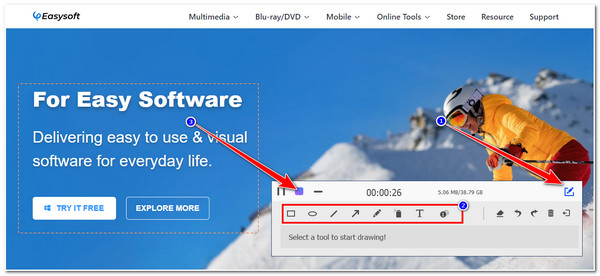
الجزء 3: الأسئلة الشائعة حول أفضل ملحق لتسجيل الشاشة
-
هل أدوات Chrome Extension Screen Recorder آمنة للاستخدام؟
نعم، إنها آمنة. معظم أدوات تسجيل الشاشة لمتصفح Chrome آمنة للاستخدام. الطريقة الوحيدة للتأكد من أن الأداة آمنة هي إجراء بعض الأبحاث، وخاصةً على مراجعات العملاء، قبل تنزيلها.
-
ما هي أفضل إعدادات FPS لملحق مسجل الشاشة؟
أفضل إعداد FPS لتسجيلات الشاشة هو 30 أو 60 إطارًا في الثانية. ومع ذلك، كلما زاد عدد الإطارات في الثانية، كلما كان حجم الملف ضخمًا. لكنها جيدة بما يكفي لتزويد المستخدمين بتجربة مشاهدة رائعة.
-
هل يحتوي Chrome على مسجل شاشة مدمج؟
لا. لسوء الحظ، لا يحتوي Chrome على مسجل شاشة مدمج، ولكنه يوفر العديد من أدوات مسجل الشاشة الخاصة بامتداد Chrome، تمامًا مثل ما تم عرضه في هذه المقالة. يمكنك استخدامها لالتقاط أي أنشطة على الشاشة في متصفحك. أفضل أداة توصي بها هي 4Easysoft مسجل الشاشة المجاني من أجل البساطة والميزات المتقدمة.
خاتمة
الآن هذه هي قائمة أفضل أدوات ملحق مسجل الشاشة التي يمكنك استخدامها على متصفحات مختلفة! إذا كنت تبحث عن أداة احترافية وبسيطة وسهلة الاستخدام، فاستكشف تلك الأدوات الثماني الواردة في هذا المنشور! يمكنك استخدامها تسجيل الفصل الدراسي عبر الإنترنتوالاجتماعات عبر الإنترنت والعديد من أنشطة الموقع الإلكتروني. وإلا، إذا كنت تبحث عن أداة يمكن الوصول إليها من أي متصفح، ومُزودة بميزات تسجيل قوية على الشاشة، ومجهزة بإعدادات قابلة للتخصيص، 4Easysoft مسجل الشاشة المجاني هذا ما تبحث عنه! لا تتردد في زيارة الموقع الرسمي لهذه الأداة لمعرفة المزيد عنها!


