نقل وإدارة جميع البيانات بين أجهزة iOS والجهاز والكمبيوتر، وiTunes والأجهزة.
مراجعة توضح مدى سرعة AirDrop في نقل الملفات الكبيرة
لقد كان AirDrop الأداة الأساسية لنقل الملفات بين أجهزة Apple. بفضل قدرته على استخدام كل من Wi-Fi وBluetooth، يمكنه نقل الملفات بكفاءة. ومع ذلك، أصبح AirDrop غير موثوق به بعد أن واجه معظم المستخدمين بطء نقل الملفات وأخطاء غير متوقعة. الآن، قد تتساءل، "هل AirDrop بطيء حقًا في نقل الملفات؟" حسنًا، للإجابة على هذا السؤال، تتضمن هذه المقالة مراجعة لسرعة نقل AirDrop وأفضل بديل له! استكشفها الآن!
قائمة الدليل
سرعة نقل AirDrop – هل AirDrop سريع لنقل الملفات الكبيرة؟ أسرع بديل لـ AirDrop لنقل الملفات بين جميع الأجهزة كيفية إصلاح سرعة نقل AirDrop البطيئة للغاية الأسئلة الشائعة حول سرعة نقل AirDrop بين أجهزة Appleسرعة نقل AirDrop – هل AirDrop سريع لنقل الملفات الكبيرة؟
قبل الإجابة على السؤال المتعلق بسرعة نقل AirDrop، "هل AirDrop سريع للملفات الكبيرة؟"، يمكنك أولاً استكشاف المقدمة الموجزة لهذه الميزة.
لذا، فإن AirDrop من Apple هي ميزة مشاركة الملفات الافتراضية لأجهزة Apple المختلفة. يمكن لهذه الميزة نقل ملفات مختلفة مثل ملفات الوسائط والمستندات ومواقع الخرائط وصفحات الويب والمزيد. وهي تستخدم تقنيات Bluetooth وWi-Fi أثناء نقل هذه الملفات إلى الأجهزة القريبة. لقد صنعت Apple AirDrop لدعم نقل الملفات دون مراعاة حد حجم الملف. في هذه الحالة، يمكنك استخدام AirDrop بثقة لنقل الملفات ذات الأحجام الكبيرة.
الآن، إذا كنت تتساءل "ما مدى سرعة AirDrop؟" فيما يتعلق بسرعة نقل هذا الملف الكبير، حسنًا، يمكن لـ Apple AirDrop نقله في غضون بضع دقائق فقط (حوالي 1-2 دقيقة). يجب أن يكون نقل الملف الكبير قادرًا على الوصول إلى المتلقيين المقصودين في غضون بضع دقائق في المتوسط. ومع ذلك، ستستغرق الأمور الكثير من الوقت إذا كنت تنقل ملفات متعددة ذات أحجام ملفات كبيرة. أيضًا، قد تكون الأسباب الأخرى التي تجعل AirDrop يستغرق وقتًا طويلاً لنقل ملف كبير ناتجة عن هذه الأسباب:
- شبكة Wi-Fi بطيئة.
- الأجهزة بعيدة جدًا عن بعضها البعض.
- هناك مشكلة في نظام جهازك أو إصدار iOS.
أسرع بديل لـ AirDrop لنقل الملفات بين جميع الأجهزة
الآن بعد أن اكتشفت مدى سرعة AirDrop، قد لا تزال مترددًا في استخدامه، خاصة إذا حاولت نقل ملفات ذات أحجام ملفات كبيرة. حسنًا، إذا كنت تخطط حقًا لنقل أطنان من الملفات الكبيرة، فمن المحتمل أن يستغرق AirDrop وقتًا طويلاً لإكمال نقلها. في هذه الحالة، توصي هذه المقالة بـ 4Easysoft نقل iOS أداة لنقل ملفاتك الكبيرة إلى أجهزة أخرى! تتيح لك هذه الأداة نقل ملفات كبيرة مختلفة بسرعة، مثل تلك التي يتم تصنيفها على أنها ملفات مهمة وملفات وسائط وبيانات اجتماعية. علاوة على ذلك، تتيح لك نقل الملفات بين أجهزة iOS وأجهزة الكمبيوتر وiTunes. علاوة على ذلك، فهي تدعم عملية نقل الملفات بشكل آمن وسريع! لاكتشاف المزيد من ميزات هذه الأداة، استكشف القائمة أدناه!

يحتوي على معاينة شاملة تعرض جميع الملفات القابلة للنقل بشكل تصنيفي.
انسخ الملفات الكبيرة وانقلها من جهازك إلى أجهزة الكمبيوتر التي تعمل بنظامي التشغيل Windows وMac.
مدير الصور، ومساعد الاتصال، ومحرر الموسيقى لإدارة الملفات المنقولة.
مزيد من الخيارات لتنظيم بيانات iOS الخاصة بك، مثل محول HEIC، ومزامنة مكتبة iTunes، وما إلى ذلك.
100% آمن
100% آمن
كيفية استخدام 4Easysoft iOS Transfer كبديل لسرعة نقل AirDrop:
الخطوة 1تحميل وتثبيت 4Easysoft نقل iOS قم بتشغيل الأداة على جهاز الكمبيوتر الخاص بك. ثم قم بتشغيل الأداة وربط جهاز iPhone الخاص بك بالكمبيوتر باستخدام كبل USB. إذا كنت تنقل ملفات من جهاز iPhone آخر، فستحتاج إلى توصيله باستخدام كبل USB آخر.

الخطوة 2بعد ذلك، من الخيارات الموجودة على الجانب الأيسر، حدد الخيار الذي يتوافق مع الملف الكبير الذي تنوي نقله. لنفترض أنك اخترت خيار "الصور"، حدد كل الصور التي تريد نقلها من شاشة المعاينة الخاصة بالأداة بالنقر فوقها.

الخطوه 3بعد ذلك، انقر فوق الزر "تصدير إلى الكمبيوتر" مع أيقونة الكمبيوتر في الجزء العلوي من واجهة الأداة. وإلا، فانقر فوق الزر "تصدير إلى جهاز" مع أيقونة الهاتف المحمول لنقلها إلى جهاز iOS آخر.

الخطوة 4بعد ذلك، حدد زر "تحديد مجلد" لتأكيد اختيارك وانتظر حتى يتم نقل الملفات الكبيرة بالكامل. وإلا، إذا كنت تنقلها إلى جهاز iOS آخر، فحدد مجلدًا وأكده لبدء عملية النقل.
كيفية إصلاح سرعة نقل AirDrop البطيئة للغاية
هذا كل شيء! هذا هو أسرع بديل لسرعة نقل AirDrop! الآن، إذا كنت تتساءل عما إذا كان بإمكانك إصلاح سرعة نقل AirDrop البطيئة، حسنًا، يمكنك ذلك! وتتضمن هذه المقالة 7 طرق لإصلاحها! استكشف كل منها ولاحظ أيها يساعدك.
1. تأكد من أن كلا الجهازين قريبان من بعضهما البعض
أول شيء يمكنك فعله لإصلاح سرعة نقل AirDrop البطيئة هو وضع الجهازين بالقرب من بعضهما البعض. إذا وضعت الجهازين بعيدًا عن بعضهما البعض أثناء عملية النقل، فسيؤثر ذلك على اتصال Wi-Fi. لذا، فإن تقريبهما من بعضهما البعض سيجعل عملية النقل أسرع.
2. تأكد من تشغيل Wi-Fi وBluetooth في كلا الجهازين
هناك طريقة أخرى لإصلاح سرعة نقل AirDrop وهي التأكد من اتصال كليهما بنفس شبكة Wi-Fi وتمكين البلوتوث في كليهما. إذا تم إيقاف تشغيل أحد هذه الاتصالات فجأة أثناء عملية نقل الملفات، فسيؤدي ذلك إلى تأخير أو إبطاء العملية.
3. قم بتحديث إصدار iOS الخاص بجهازك
إذا كانت سرعة نقل AirDrop بطيئة للغاية، فقد يكون ذلك بسبب مشكلات النظام التي أدت إلى إصدار iOS قديم. تصدر Apple إصدارات جديدة ليس فقط لتزويدك بميزات وتجربة جديدة، بل وأيضًا لإصلاح العديد من الأخطاء والخلل في الإصدار القديم.
للتحقق من توفر تحديث على جهاز iPhone الخاص بك، يمكنك الانتقال إلى تطبيق "الإعدادات"، ثم الوصول إلى خيار "عام"، ثم النقر على زر "تحديث البرنامج". وإلا، إذا كنت تستخدم جهاز Mac لنقل ملفات كبيرة، فانتقل إلى خيارات "إعدادات النظام"، ثم انقر على زر "عام"، ثم حدد خيار "تحديث البرنامج".
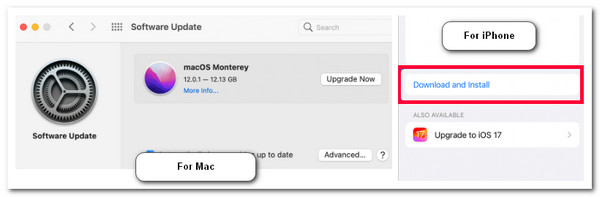
4. قم بإيقاف تشغيل Wi-Fi وBluetooth ثم تشغيلهما
بصرف النظر عن ذلك، يمكنك أيضًا إصلاح سرعة نقل AirDrop البطيئة للغاية، عن طريق إيقاف تشغيل كل من Wi-Fi وBluetooth بالجهاز ثم تشغيلهما. سيساعدك هذا الخيار على تحديث الاتصالات وتسريع عملية نقل AirDrop. إذا كنت تستخدم iPhone، فيمكنك فقط تشغيله ثم الانتظار لبضع ثوانٍ لإيقاف تشغيل وضع الطيران.
5. حافظ على الجهاز مستيقظًا
بمجرد دخول جهازك في وضع السكون، وخاصة جهاز Mac، فقد يكون هذا هو السبب وراء بطء سرعة نقل AirDrop أو انقطاعها. لذا، تأكد من تشغيل كلا الجهازين أثناء عملية النقل.
6. إعادة تعيين إعدادات الشبكة
الخيار الأخير الذي يمكنك القيام به لإصلاح سرعة نقل AirDrop هو إعادة تعيين إعدادات شبكة iPhone. ومع ذلك، سيؤدي هذا إلى حذف المعلومات المتعلقة بالشبكة، مثل شبكات Wi-Fi وكلمات المرور وملفات تعريف VPN وما إلى ذلك. ولكن من المحتمل أن يحل المشكلة. الآن، لإعادة تعيين إعدادات شبكة iPhone، قم بتشغيل تطبيق "الإعدادات"، وانقر فوق الزر "عام"، وحدد خيار "إعادة التعيين". بعد ذلك، انقر فوق الزر "إعادة تعيين إعدادات الشبكة" وحدد خيار "إعادة تعيين إعدادات الشبكة".
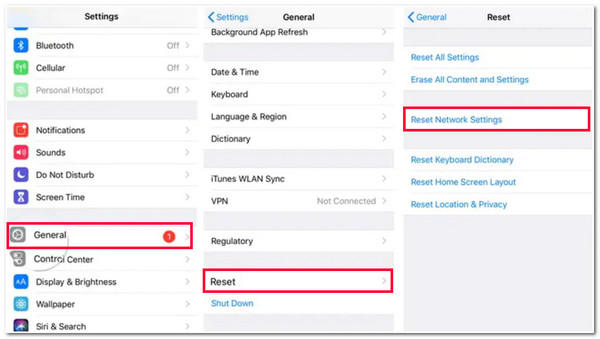
الأسئلة الشائعة حول سرعة نقل AirDrop بين أجهزة Apple
-
ما هو الحد الأقصى لمعدل النقل في AirDrop؟
يمكن أن يصل الحد الأقصى لمعدل النقل في AirDrop إلى 1 جيجابايت في الثانية. يُظهِر وجود معدلات النقل القصوى هذه مدى سرعة AirDrop في نقل الملفات المختلفة.
-
ما مدى المسافة التي يمكن أن يصل إليها كلا الجهازين عند نقل الملفات باستخدام AirDrop؟
يجب أن يكون كلا الجهازين على مسافة 30 قدمًا/90 مترًا. هذه المسافة تعادل تقريبًا البلوتوث، ونظرًا لأن AirDrop يستخدم اتصال البلوتوث لنقل الملفات، فيجب عليك التأكد من أن كلا الجهازين على مسافة 30 قدمًا/90 مترًا.
-
هل وضع الأجهزة في غرف مختلفة أثناء نقل الملفات باستخدام AirDrop يؤثر على السرعة؟
نعم، من الممكن أن يؤثر ذلك على سرعة نقل الملفات عبر AirDrop بمجرد وضع الجهازين في غرفتين مختلفتين. كل الأشياء الموجودة بين الجهازين ستعيقك عن نقل الملفات بسرعة.
خاتمة
هذا كل ما في الأمر! هذه مراجعة لسرعة نقل AirDrop، وأفضل أداة بديلة، وطرق لإصلاح مشكلة السرعة البطيئة. من خلال قراءة هذا المنشور، أصبحت الآن على دراية بأن AirDrop لا يزال قادرًا على نقل ملف بحجم ملف كبير. ومع ذلك، ستكون الأمور مختلفة إذا كنت تحاول نقل ملفات متعددة بأحجام ملفات كبيرة. إذا كنت تبحث عن أداة بديلة لمساعدتك في نقل ملفات كبيرة متعددة، فيمكنك استخدام 4Easysoft نقل iOS بفضل ميزات نقل الملفات القوية التي تتمتع بها هذه الأداة، يمكنك الحصول على أفضل وأسرع عملية لنقل الملفات!
100% آمن
100% آمن



