تحويل وتحرير وضغط مقاطع الفيديو/التسجيلات الصوتية بأكثر من 1000 تنسيق.
3 تطبيقات لعرض مقاطع الفيديو جنبًا إلى جنب لوضع مقطعي فيديو في شاشة واحدة
يُعد الفيديو المتجاور أحد الأساليب الجديدة لعرض مقطعي فيديو في نفس الوقت على شاشة واحدة. على سبيل المثال، إذا كنت ترغب في عرض روتين المكياج الخاص بك يوميًا وترغب أيضًا في عرض النتيجة في نفس الوقت، فإن جعلهما مقطعي فيديو متجاورين سيجعلهما أكثر جاذبية بدلاً من مقاطع الفيديو القياسية الشائعة. هناك العديد من تطبيقات الفيديو المتجاور التي يمكنك اختيارها، ولكن بعضها صعب للغاية بالنسبة للمبتدئين. هذا يقودك إلى البحث عن أفضل تطبيق فيديو متجاور قد يرشدك إلى إنشاء مقاطع فيديو مقسمة الشاشة بشكل مرضٍ وسهل. اقرأ المزيد وتعرف على تطبيق الفيديو المتجاور الأفضل الذي يجب أن تجربه.
قائمة الدليل
الجزء 1: طريقة بسيطة لوضع مقطعي فيديو جنبًا إلى جنب الجزء 2: طريقتان لوضع مقطعي فيديو جنبًا إلى جنب على الإنترنت الجزء 3: الأسئلة الشائعة حول الفيديو جنبًا إلى جنبالجزء 1: طريقة بسيطة لوضع مقطعي فيديو جنبًا إلى جنب
إذا كنت تتساءل عن كيفية عمل فيديو جنبًا إلى جنب ومشاهدتهما معًا على شاشة واحدة فقط، فيمكنك القيام بذلك باستخدام أبسط طريقة. باستخدام 4 إيزي سوفت إجمالي محول الفيديويمكنك تطبيق تأثير تقسيم الشاشة على مشروع الكولاج الخاص بك لإضافة ردود أفعالك وجعله أكثر جاذبية. هل تريد توضيح العلاقة بين أحدهما والآخر؟ سيساعدك 4Easysoft على إنتاج ما تتخيله. فيما يلي الخطوات اللازمة لوضع مقاطع فيديو جنبًا إلى جنب بشكل جذاب بمساعدة محرر الفيديو النهائي.

قم بإنشاء مقاطع فيديو جنبًا إلى جنب بسهولة بمساعدة القوالب المعدة مسبقًا.
هناك مجموعة متنوعة من المرشحات والتأثيرات التي يمكنك الاختيار من بينها.
تمكنك من إجراء المزيد من التحرير، مثل القص، وإضافة الموسيقى، وما إلى ذلك.
يسمح لك بإنشاء مقاطع فيديو للأعلى والأسفل أو للشاشة المنقسمة أيضًا.
100% آمن
100% آمن
الخطوة 1قم بتنزيل وتثبيت 4Easysoft Total Video Converter مجانًا على نظامي التشغيل Windows/Mac. من الواجهة الرئيسية، انتقل إلى كلية علامة التبويب وانقر فوق نموذج اضغط على الزر وحدد نمط تقسيم الشاشة الذي تريد استخدامه.

الخطوة 2لوضع الفيديوين جنبًا إلى جنب، ما عليك سوى النقر فوق + علامة الزر. يمكنك أيضًا الانتقال إلى منقي القائمة. هناك مجموعة متنوعة من المرشحات التي يمكنك الاختيار من بينها؛ الدافئ، والرمادي، والغسق، والوردي، والأرجواني، والبارد، والفتحة، والثلجي، والحرير، والمربع، والمزيد.

الخطوه 3لن يكون مقطع الفيديو الخاص بك أكثر جاذبية إذا لم يكن به موسيقى خلفية. لتحقيق ذلك، انتقل إلى صوتي تتبع الصوت الناتج وتعديله. تحقق من احتفظ بالمسار الصوتي الأصلي إذا كنت جيدًا مع الموسيقى التصويرية الأصلية لفيديوك، فانقر فوق زر + بجانب الفيديو إذا كنت تريد إضافة ملف موسيقى.

الخطوة 4لقد انتهيت تقريبًا! انتقل إلى يصدّر يمكنك تخصيص إعدادات الإخراج. يمكنك اختيار تنسيق الإخراج ومعدل الإطارات والجودة. لا تنس النقر فوق حفظ في اضغط على الزر واختر مجلدًا لحفظ عملك. بمجرد رضاك عن عملك، انقر فوق ابدأ التصدير اضغط على الزر وانتظر حتى يتم حفظه.

الجزء 2: طريقتان لوضع مقطعي فيديو جنبًا إلى جنب على الإنترنت
إن تطبيقات الفيديو جنبًا إلى جنب عبر الإنترنت مفيدة حقًا، وخاصة لأولئك الذين يقومون بإنشاء عدد قليل من مقاطع الفيديو في كل مرة. قد يقلل استخدام أداة تحرير الفيديو عبر الإنترنت من إهدار الوقت لأنك يمكنك البدء في التحرير على الفور، حتى بدون تثبيت أي برنامج. ولكن لا تنخدع بميزتها الخالية من المتاعب لأن ليست كلها آمنة للاستخدام ولن توفر لك جميعها فيديو بجودة HD. قد تساعدك هاتان الطريقتان عبر الإنترنت.
1. فليكس كليب
هذا تطبيق فيديو جنبًا إلى جنب عبر الإنترنت يساعد المستخدمين على دمج مقاطع الفيديو الخاصة بهم ومشاهدتها على شاشة واحدة فقط. في إنشاء فيديو وسائط اجتماعية أو مقطع دعائي أو فيديو تسويقي أو مقاطع فيديو متحركة أو مقاطع فيديو زفاف أو دروس تعليمية أو مقاطع فيديو أعياد ميلاد أو قصص خاصة أخرى، يمكن استخدام FlexClip مجانًا. ولكن إذا كنت تريد تجربة مرشحاتهم المدفوعة، فجرّب خطتها المختلفة: الخطة الأساسية ($8.99/شهر)، والخطة الإضافية ($15.99/شهر)، والخطة التجارية ($29.99/شهر).
خطوات إنشاء فيديو جنبًا إلى جنب باستخدام FlexClip
الخطوة 1اذهب الى وسائط القسم واسحب مقاطع الفيديو وأفلِتها. يمكنك أيضًا تحميلها إلى الملفات المحلية مباشرة.
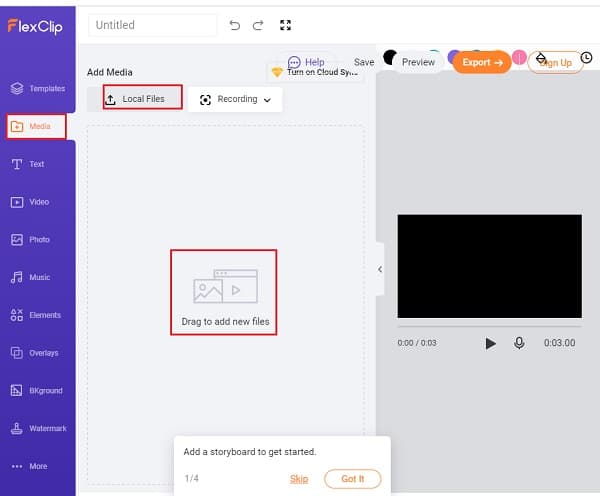
الخطوة 2تحت الفيديو الذي قمت باستيراده، انقر فوق صورة داخل صورة إضافة مقطع فيديو آخر كطبقة فوق مقطع الفيديو الأول الخاص بك.
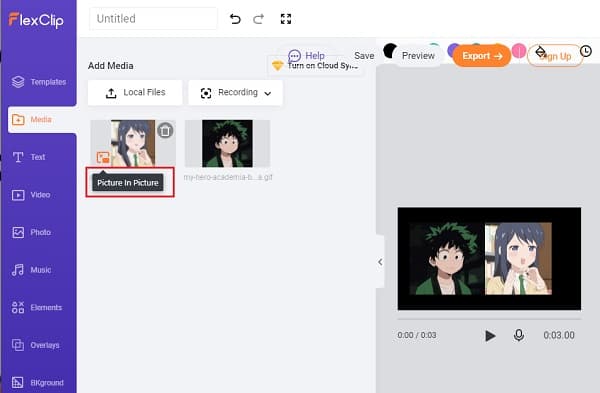
الخطوه 3اسحب وأفلِت لوضع مقطعي فيديو جنبًا إلى جنب. من الشريط العلوي، يمكنك أيضًا تخصيص مقطع الفيديو جنبًا إلى جنب باستخدام الأدوات؛ إضافة المرشحات وضبط السطوع والانعكاس والقص والمزيد. لإنهاء العملية، انقر فوق يصدّر الزر من الزاوية اليمنى العليا.
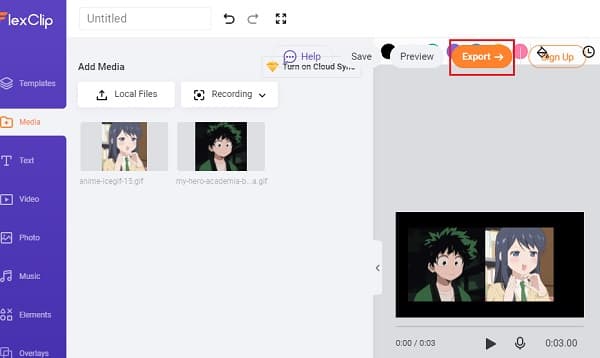
برنامج Kapwing Collage Maker
يعد برنامج Kapwing's Collage Maker أحد تطبيقات إنشاء مقاطع الفيديو جنبًا إلى جنب عبر الإنترنت المستخدمة عند دمج ملفات الفيديو. يتمتع بواجهة بسيطة للغاية مثل أداة السحب والإفلات التي ستساعد مستخدميه على تطبيق مهاراتهم في تحرير الفيديو وتصميماته الأصلية. يحتوي هذا البرنامج على عشرات التخطيطات للاختيار من بينها، وهو أيضًا أداة تحرير جيدة لصانع الميمات ومحرر الفيديو وكاتب الترجمات وما إلى ذلك.
طرق لوضع مقطعي فيديو جنبًا إلى جنب عبر Kapwing Collage Maker
الخطوة 1أول شيء عليك فعله هو فتح Collage Maker على جهازك. يمكنك اختيار قالب الصور المتجاورتين المطلوب من الصفحة الرئيسية للصور المتجاورتين؛ قالب الصور المتجاورتين القياسي، أو قالب الصور المتجاورتين المقارن، أو قالب الصور المتجاورتين على Instagram مع إطار، أو قالب الصور المتجاورتين لقصة.
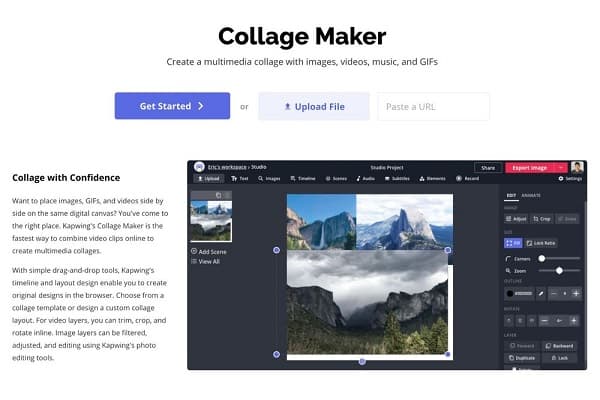
الخطوة 2لتحميل الفيديوهات، يمكنك سحبها وإفلاتها، ويمكنك النقر فوق رفع أو يمكنك أيضًا لصق الرابط من موقع ويب مختلف يستضيف مقاطع الفيديو. ويمكن تحميل الفيديو الآخر من اللوحة السفلية.
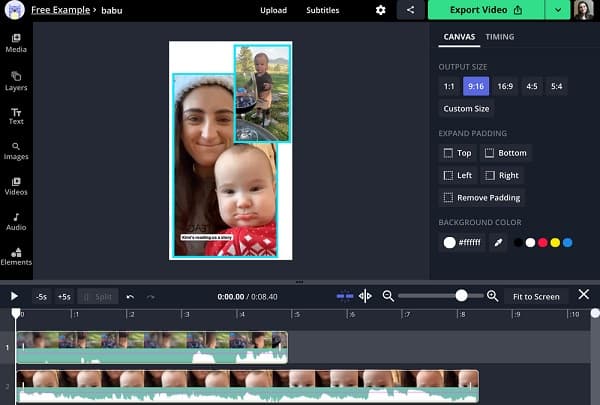
الخطوه 3ضع مقاطع الفيديو جنبًا إلى جنب في اللوحة القماشية. إذا كنت لا تريد تغيير الأبعاد، فقم بقفل نسبة العرض إلى الارتفاع.
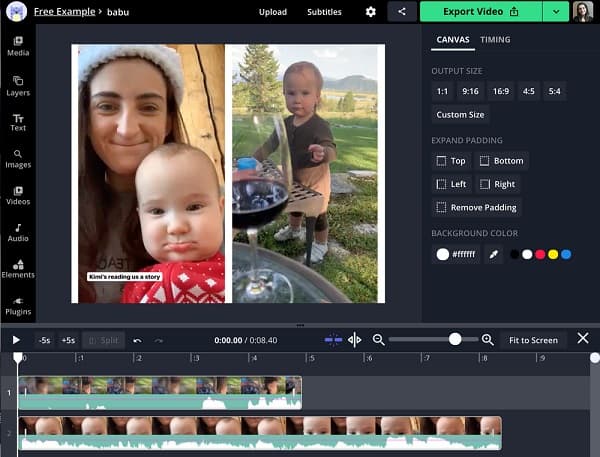
الخطوة 4وأخيرا، اضغط على الزر الأحمر يصدّر بعد ذلك، يمكنك مشاركة عنوان URL للفيديو مع أقاربك وزملائك.
الجزء 3: الأسئلة الشائعة حول الفيديو جنبًا إلى جنب
-
هل يمكنني وضع مقطعين فيديو جنبًا إلى جنب على Android؟
نعم، هناك مجموعة متنوعة من تطبيقات عرض مقاطع الفيديو جنبًا إلى جنب لنظام Android. يمكنك تنزيلها من Google Play، بما في ذلك Video Merge وPhoto Grid وPicPlayPost وما إلى ذلك.
-
هل من الممكن دمج عدة فيديوهات على شاشة واحدة؟
بمساعدة برنامج 4Easysoft Total Video Converter، يمكنك إنشاء مجموعة فيديو مجمعة تحتوي على ما يصل إلى 13 مقطع فيديو. وسوف يعرض البرنامج أكثر من مجموعة من الصور أو مقاطع الفيديو على شاشة واحدة في نفس الوقت، ويحكي قصة بكل سهولة.
-
هل يمكنني إنشاء مقاطع فيديو جنبًا إلى جنب على Instagram؟
يتيح Instagram الآن للمستخدمين إعادة مزج مقطع فيديو، مما يعني أنه يمكنهم نشر مقطع فيديو آخر بجوار مقطع الفيديو الواحد من خلال النقر على قائمة النقاط الثلاث من المقطع واختيار إعادة مزج المقطع.
خاتمة
نأمل أن تكون الآن مستعدًا لإنشاء مقطع فيديو جنبًا إلى جنب خاص بك بمساعدة تطبيقات الفيديو جنبًا إلى جنب المذكورة أعلاه. إذا كنت ترغب في إنشاء مقطع فيديو رائع باستخدام المزيد من أدوات التحرير، فلا تنس استخدام 4Easysoft Total Video Converter. سيمنحك بالتأكيد نتيجة عالية الجودة في النهاية. ابدأ في استخدامه الآن!
100% آمن
100% آمن



