7 طرق سهلة لتحويل HEIC إلى JPG [سطح المكتب وiPhone]
يتميز تنسيق HEIC بحجم ملف صغير وجودة صورة عالية، مما يجعله أحد أفضل التنسيقات المتاحة اليوم. ولكن في بعض الأحيان قد تحتاج إلى تحويل HEIC إلى JPG لأنه لا يزال غير متوافق مع الأجهزة الأخرى، مثل Windows. إذا كنت تبحث عن حل سهل وفعال للتغلب على عيب HEIC هذا، فأنت في الصفحة الصحيحة! يتضمن هذا المنشور 7 طرق لتحويل HEIC إلى JPG، والتي تدعمها معظم الأجهزة. اكتشفها جميعًا الآن!
قائمة الدليل
الجزء 1: 5 طرق سهلة لتحويل صور HEIC إلى صور JPG عبر الإنترنت مجانًا الجزء 2: كيفية تحويل HEIC إلى JPG عبر الصور على Windows 11/10 الجزء 3: تغيير الإعدادات الافتراضية على iPhone دون تحويل HEIC إلى JPG الجزء 4: كيفية تحويل HEIC إلى JPG على Windows/Macالجزء 1: 5 طرق سهلة لتحويل صور HEIC إلى صور JPG عبر الإنترنت مجانًا
إذا كنت ترغب في الخضوع لأبسط عملية تحويل، فإليك مجموعة من 5 محولات HEIC إلى JPG عبر الإنترنت. اختر المحول الذي يبرز لك!
1. 4easysoft Free HEIC Converter
الأول في قائمة محولات HEIC إلى JPG المجانية عبر الإنترنت هو 4Easysoft محول HEIC مجاني أداة. توفر هذه الأداة عبر الإنترنت عملية تحويل HEIC إلى JPG مباشرة. كما تدعم التحميل والتحويل السريع دون تثبيت مكونات إضافية للبرامج وتسجيل الدخول إلى حساب. علاوة على ذلك، تضمن هذه الأداة عدم تشويه الجودة وتحويل HEIC إلى JPG مع الحفاظ على الجودة الأصلية.
مميزات برنامج 4Easysoft Free Online HEIC to JPG Converter
- مزود بميزة عملية التحويل الدفعي، والتي تمكنك من تحويل ملفات HEIC متعددة في وقت واحد.
- القدرة على حفظ بيانات Exif الأصلية لملف HEIC، مثل معلوماته وأبعاده وحجمه وتعريض الكاميرا وما إلى ذلك.
- يدعم عملية التحويل السريعة دون تغييرات في الجودة.
- تقديم واجهة سهلة الفهم وعملية تحويل HEIC.
كيفية استخدام 4Easysoft Free Online HEIC to JPG Converter لتحويل HEIC إلى JPG:
الخطوة 1قم بتشغيل المتصفح على جهاز الكمبيوتر الخاص بك وابحث عن 4Easysoft محول HEIC إلى JPG عبر الإنترنت مجانًا. بعد ذلك، انقر فوق إضافة ملفات HEIC/HEIF زر مع زائد أيقونة لاستيراد الملف الذي ترغب في تحويله إلى JPG.
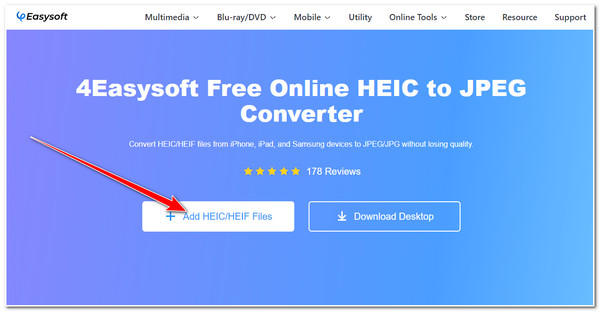
الخطوة 2بعد ذلك، انتظر حتى تنتهي الأداة من تحميل ملف HEIC. بمجرد الانتهاء، ستقوم الأداة تلقائيًا بتحويل تنسيق HEIC إلى ملف JPG. ثم انقر فوق تحميل انقر فوق الزر لحفظ ملف HEIC المُحوّل إلى وحدة التخزين لديك.
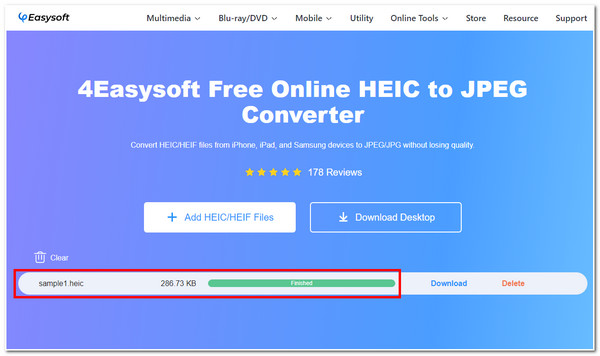
2. تحويل مجاني
أداة أخرى عبر الإنترنت لتحويل HEIC إلى JPG هي تحويل مجانيكما أنها واحدة من أسهل الأدوات لتحويل ملفات HEIC إلى JPG بأفضل جودة. يمكنها الحفاظ على جودة ملف HEIC الخاص بك وتمكينك من تحسينه بشكل أكبر في نفس الوقت. يتم ذلك من خلال خيارات تعديل الإخراج المضمنة. بالإضافة إلى ذلك، يمكن حفظ كل إعداد تخصيص إخراج قمت به كإعدادات مسبقة، والتي يمكنك استخدامها لتحويل HEIC التالي. إذن كيف تحول HEIC إلى JPG باستخدام FreeConvert؟ إليك الخطوات التي تحتاج إلى اتباعها.
الخطوة 1افتح متصفحك وانقر على اختر الملفات يمكنك أيضًا استيراد ملفات HEIC المخزنة من Dropbox أو يجر و يسقط عرضهم مباشرة على واجهة الأداة.
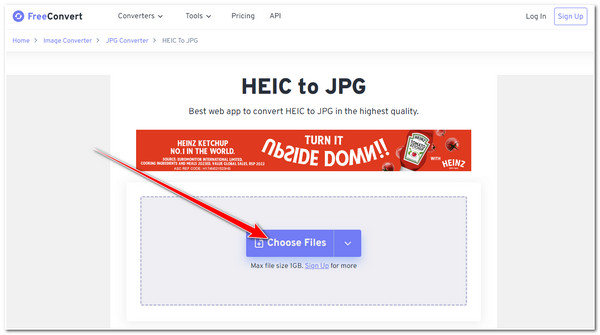
الخطوة 2بعد ذلك، ضع علامة على يتحول اضغط على الزر لبدء عملية تحويل HEIC إلى JPG. بعد ذلك، انتظر حتى تقوم الأداة بتحميل ملف HEIC وتحويله.
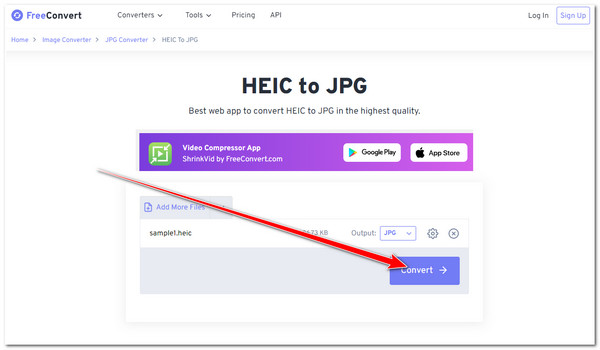
الخطوه 3ثم، بمجرد الانتهاء من عملية التحميل والتحويل، قم بتحديد المربع تحميل اضغط على الزر لحفظ ملف HEIC المحول إلى وحدة التخزين المحلية لديك. يمكنك أيضًا حفظ الملف على Google Drive أو Dropbox.
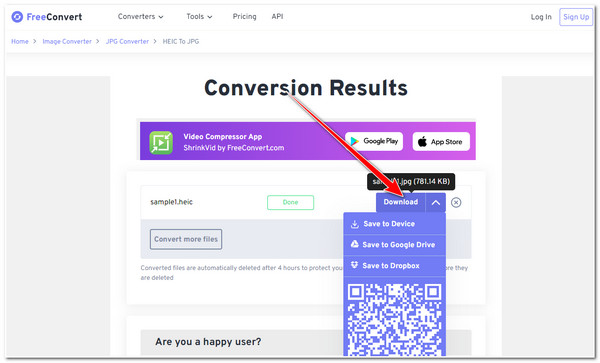
3. كلاودكونفرت
يجب عليك أيضًا ألا تفوت فرصة تجربة CloudConvert لتحويل HEIC إلى JPG. مثل FreeConvert، تم تزويد هذه الأداة أيضًا بخيارات تعديل الإخراج التي تسمح لك بتعديل عرض الملف المحول وارتفاعه وجودته وما إلى ذلك. علاوة على ذلك، تدعم هذه الأداة أيضًا عمليات التحويل السريعة والنتائج عالية الجودة. هل تجد هذه الأداة مثيرة للاهتمام؟ إليك بعض الخطوات البسيطة التي تحتاج إلى اتباعها حول كيفية تحويل HEIC إلى JPG باستخدام CloudConvert:
الخطوة 1قم بالوصول إلى تطبيق المتصفح الخاص بك وابحث عن محول HEIC إلى JPG من CloudConvert. ثم انقر فوق حدد ملف لاستيراد ملف HEIC الذي تريد تحويله إلى JPG. كما تتوفر لك خيارات أخرى لاستيراد الملفات من وحدة تخزين أخرى.
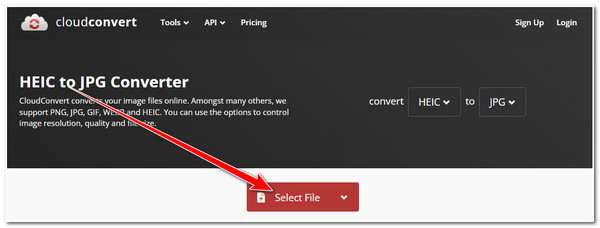
الخطوة 2بعد ذلك، ضع علامة على يتحول اضغط على الزر لبدء عملية التحويل. بعد ذلك، ستقوم الأداة تلقائيًا بتحميل الملف وتحويله.
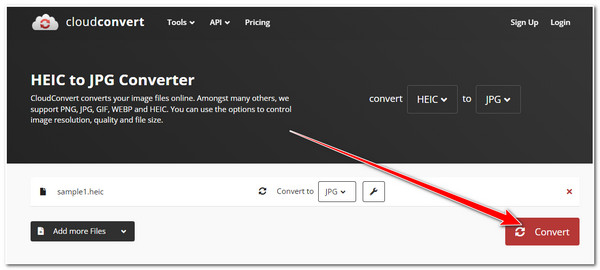
الخطوه 3ثم انقر فوق تحميل اضغط على الزر الموجود على صندوق البوب لحفظ الملف المحول على وحدة تخزين الكمبيوتر لديك.
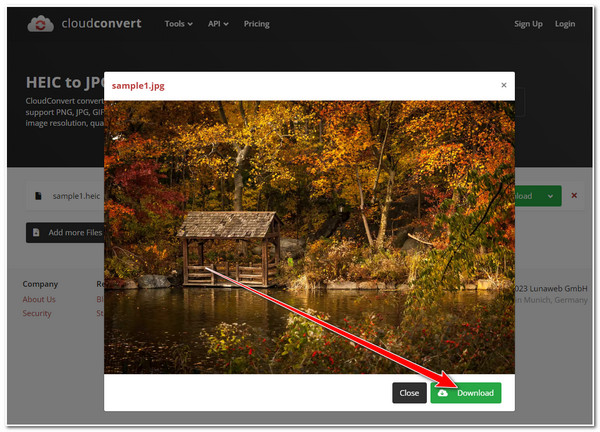
4. تحويل
الأداة التالية التي يمكنها تحويل HEIC إلى JPG هي تحويلبدون أي متاعب، يمكن لهذه الأداة تحويل ملفات HEIC إلى JPG ببضع نقرات فقط على الماوس. كما أنها تتميز بواجهة بسيطة تأتي مع عملية تحويل سريعة. بالإضافة إلى ذلك، مثل الأدوات المذكورة أعلاه، لا تتطلب Convertio من المستخدمين تسجيل الدخول إلى حساباتهم قبل استخدام الأداة. كيف تستخدم Convertio لتحويل HEIC إلى JPG؟ اتبع الخطوات التالية:
الخطوة 1قم بتشغيل متصفح الكمبيوتر الخاص بك وابحث عن تحويل HEIC إلى محول JPG. ثم انقر فوق اختر الملفات يمكنك استخدام الزر لتحميل ملف HEIC على أداة تحويل Convertio. كما يتم تزويدك بمخازن أخرى للاختيار من بينها في حالة تخزينها على مخازن أخرى.
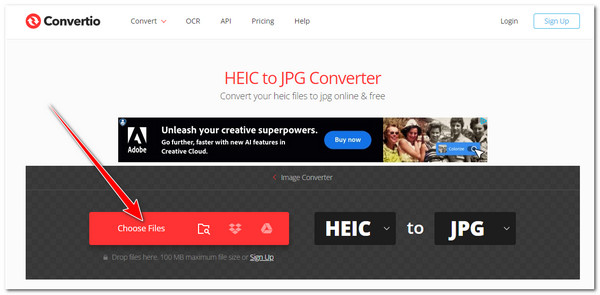
الخطوة 2ثم ضع علامة صح على يتحول اضغط على الزر لبدء عملية التحميل والتحويل. انتظر حتى تنتهي الأداة قبل الانتقال إلى الجزء التالي.
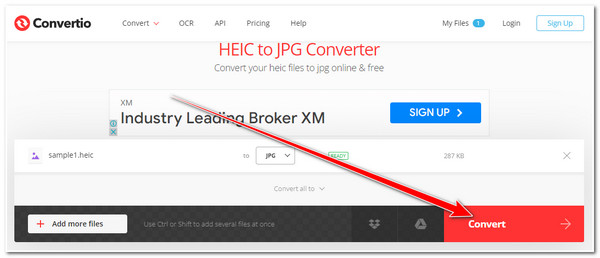
الخطوه 3بمجرد الانتهاء، انقر فوق تحميل انقر فوق الزر لحفظ الملف في وحدة التخزين المحلية لجهاز الكمبيوتر الخاص بك أخيرًا.
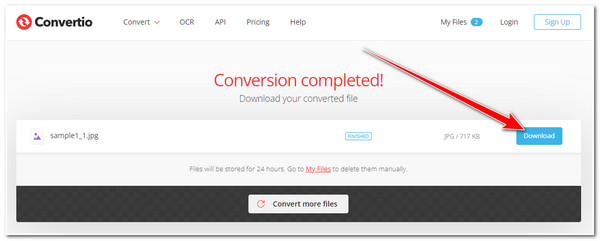
5. اي لوف اي ام جي
أخيرًا وليس آخرًا في هذه المجموعة من HEIC إلى JPG عبر الإنترنت هو انا احب IMG قد تبدو هذه الأداة قديمة، لكنها تتمتع بالقدرة على تحويل ملفات HEIC إلى JPG بسرعة. بالإضافة إلى ذلك، يمكنها تحويل ملفات متعددة في وقت واحد دون أي متاعب. إذا لفتت هذه الأداة اهتمامك، فإليك بعض الخطوات حول كيفية استخدام هذه الأداة عبر الإنترنت لتحويل HEIC إلى JPG:
الخطوة 1انتقل إلى متصفح الكمبيوتر الخاص بك وابحث عن انا احب IMG الأداة. ثم انقر فوق حدد الصور استخدم الزر لاستيراد ملف HEIC الذي ترغب في تحويله إلى JPG. يمكنك أيضًا استيراد ملفات HEIC المخزنة من Google Drive أو Dropbox.
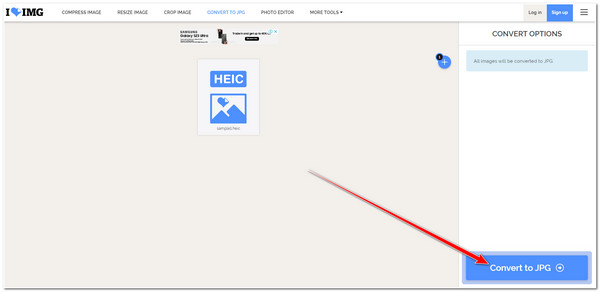
الخطوة 2بعد ذلك، انقر فوق تحويل إلى JPG في الزاوية اليمنى السفلية من واجهة الأداة. ثم انتظر حتى تنتهي الأداة من عملية التحويل، وبمجرد الانتهاء منها، حدد المربع بجوار تنزيل الصور المحولة زر لتحميل الملف.
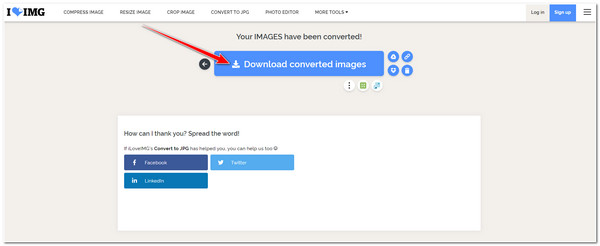
الجزء 2: كيفية تحويل HEIC إلى JPG عبر الصور على Windows 11/10
الآن، هذه هي الأدوات التي يمكنها تحويل ملفات HEIC إلى JPG. أداة أخرى يمكنها تحويل ملفات HEIC إلى JPG هي عارض الصور والمنظم المدمج في نظام التشغيل Windows، تطبيق الصورومع ذلك، لن تنجح هذه الطريقة إلا إذا قمت بشراء ملحقات فيديو HEVC، والتي تمكن Windows من عرض ملفات HEIC. إن وجود هذه الامتدادات سيجعل هذه الطريقة ممكنة. لذا، للقيام بهذه الطريقة، إليك الخطوات التي يجب عليك اتباعها:
الخطوة 1انتقل إلى صورة HEIC الخاصة بك، وانقر بزر الماوس الأيمن عليها، ثم حدد المربع افتح مع الخيار، ثم حدد الصور التطبيق. ثم انقر فوق مزيد من الخيارات مع ال ثلاث نقاط الرمز وحدد حفظ باسم زر.
الخطوة 2ثم على نافذة المجلد، حدد .jpg الخيار تحت حفظ كنوع: القائمة المنسدلة. بعد ذلك ضع علامة صح على يحفظ زر.
الجزء 3: تغيير الإعدادات الافتراضية على iPhone دون تحويل HEIC إلى JPG
باستخدام جهاز iPhone الخاص بك، يمكنك ضبط صورتك ليتم تنسيقها تلقائيًا إلى JPG في كل مرة تحتاج فيها إلى نقلها إلى جهاز آخر، مثل Windows. وبهذه الطريقة، لا يزال بإمكانك الاستمتاع بفوائد تنسيق HEIC وراحة تحويل HEIC تلقائيًا إلى JPG كلما أردت نقلها على Windows أو أجهزة أخرى.
الوصول إلى جهاز iPhone الخاص بك إعدادات التطبيق، تصفح لأسفل، وحدد الصور الخيار. بعد ذلك، تصفح مرة أخرى، وتحت نقل إلى جهاز MAC أو الكمبيوتر الشخصي، مقبض اوتوماتيكي.
الجزء 4: كيفية تحويل HEIC إلى JPG على Windows/Mac
-
هل تحويل ملف HEIC إلى JPG يؤثر على جودته؟
تتوفر أدوات عبر الإنترنت في السوق قادرة على الحفاظ على جودة صور HEIC أثناء عملية التحويل. ولضمان الحفاظ على الجودة بشكل جيد، يمكنك استخدام الأدوات التي تدعم الإعدادات المخصصة.
-
هل يمكنني تغيير أو ضبط التنسيق من HEIC إلى JPG تلقائيًا في إعدادات الكاميرا الخاصة بجهاز iPhone؟
نعم، يمكنك ذلك! للقيام بذلك، انتقل إلى تطبيق "الإعدادات" على جهاز iPhone، وحدد خيار "الكاميرا"، ثم انقر فوق "الأكثر توافقًا" ضمن "التقاط الكاميرا". سيؤدي هذا إلى تحويل إخراج الكاميرا تلقائيًا من تنسيق HEIC إلى تنسيق ملف JPG.
-
كيف يمكنني تحويل ملفات HEIC متعددة إلى JPG على جهاز Mac؟
لتحويل HEIC إلى JPG أولاً، قم بتشغيل تطبيق الصور على جهاز Mac الخاص بك وانتقل إلى مكتبة الصور الخاصة بك. بعد ذلك، حدد جميع صور HEIC التي ترغب في تحويلها، وانقر فوق ملف، ضع علامة على يصدّر، وحدد تصدير [عدد] الصور. ثم، في إعدادات التصدير، اختر JPEG وانقر على زر التصدير.
خاتمة
ها هي ذي! هذه هي أسهل 7 طرق وأكثرها فعالية لتحويل HEIC إلى JPG! كلها قابلة للتنفيذ بالفعل وتحقق بكفاءة الحاجة إلى تحويل ملفات HEIC إلى JPG للتغلب على مشكلات عدم التوافق عبر أجهزة مختلفة مثل Windows. ومع ذلك، إذا كنت تبحث عن أداة يمكنها تزويدك بميزات تحويل الملفات الأكثر تقدمًا والتي تم إطلاقها مع 4Easysoft محول HEIC المجاني عبر الإنترنتلا تتردد في تجربته والحصول على أفضل صور JPEG!


