تحويل وتحرير وضغط مقاطع الفيديو/التسجيلات الصوتية بأكثر من 1000 تنسيق.
3 طرق عملية لإنشاء مقاطع فيديو صورة داخل صورة
أصبحت مقاطع الفيديو التي تظهر فيها صورة داخل صورة، أو المعروفة باسم مقاطع فيديو PiP، شائعة جدًا في الوقت الحاضر. فهي تتيح للمشاهدين المشاهدة في نافذة صغيرة مثبتة في أحد أركان الشاشة. وبالتالي، يمكنك تضمين المزيد من المحتوى في مقطع فيديو PiP، وهي أفضل طريقة لإنشاء مقاطع فيديو تفاعلية، مثل برامج المنوعات. هل أصبحت مهتمًا أكثر بإنشاء مقطع فيديو يظهر فيه صورة داخل صورة؟ من الأفضل أن تبحث عن أفضل أداة لتحرير مقاطع الفيديو التي تظهر فيه صورة داخل صورة والتي ستساعدك على إنهاء عملك بنجاح. اقرأ هذه المقالة للتعرف على الطريقة الأكثر فعالية.
قائمة الدليل
الجزء 1: الطريقة السهلة لإنشاء فيديو صورة داخل صورة الجزء 2: كيفية إنشاء فيديو صورة داخل صورة عبر الإنترنت الجزء 3: كيفية إنشاء فيديو صورة داخل صورة على نظام التشغيل iOS الجزء 4: الأسئلة الشائعة حول كيفية إنشاء فيديو PIPالجزء 1: الطريقة السهلة لإنشاء فيديو صورة داخل صورة
لنفترض أنك تخطط لبدء مشروعك عن طريق إنشاء فيديو صورة داخل صورة باستخدام سطح مكتب Mac أو Windows. في هذه الحالة، يمكنك البدء في ذلك على الفور بمجرد تنزيل أداة تحرير الفيديو القوية هذه، 4 إيزي سوفت إجمالي محول الفيديو. 4Easysoft عبارة عن مجموعة أدوات فيديو شاملة يمكنك من خلالها إنشاء مقاطع فيديو صورة داخل صورة، وتحويل ملفات الوسائط من وإلى أكثر من 600 تنسيق، وإنشاء عروض شرائح، وتطبيق تصميمات مجمعة مختلفة، واستخراج أفلام DVD، والعديد من الأدوات القوية الأخرى لإدارة مقاطع الفيديو الخاصة بك.

قم بإنشاء مقاطع فيديو صورة داخل صورة من خلال القوالب المصممة.
تغيير موضع وحجم وتأثيرات مقاطع الفيديو المعروضة على الشاشة الصغيرة.
توفير أدوات التحرير للقص والتقليم والتدوير وإضافة المرشحات والمزيد.
تصدير مقاطع فيديو PiP إلى العديد من التنسيقات، بما في ذلك MP4 وMOV وMKV وما إلى ذلك.
100% آمن
100% آمن
الخطوة 1قم بتنزيل 4Easysoft Total Video Converter وتثبيته على جهازك، وهو متاح على أنظمة التشغيل Mac وWindows. ثم قم بتشغيله للانتقال إلى الواجهة الرئيسية. لبدء عملك في إنشاء فيديو صورة داخل صورة، انتقل إلى كلية علامة تبويب القائمة، ثم انقر فوق نموذج اضغط على الزر لاختيار القالب الذي تريده. يمكنك أيضًا ضبط طول الحدود عن طريق تخصيصها من حدود زر.

الخطوة 2بمجرد اختيار القالب، يمكنك الآن إضافة مقاطع الفيديو الخاصة بك. ما عليك سوى النقر فوق تلك علامات حمراء +ثم قم بتحميل ملفاتك إلى كل إطار.

الخطوه 3يمكنك قص أو اقتصاص مقاطع الفيديو الخاصة بك للتخلص من تلك الأجزاء غير الضرورية من المقاطع عن طريق النقر فوق يحرر لضبط مقاطع الفيديو المتراكبة، ما عليك سوى استخدام ميزة التراكب الافتراضية. لجعل مقطع الفيديو PiP الخاص بك أكثر روعة، اختر الفلتر المثالي الذي يناسب مشروعك. هناك العديد من الفلاتر للاختيار من بينها!

الخطوة 4لا تضيع الفرصة لاستخدام الميزات القوية لبرنامج 4Easysoft وتخصيص إعدادات إخراج مقاطع الفيديو الخاصة بك من صورة إلى صورة. انقر فوق يصدّر الزر، ثم قم بتغيير التنسيق ومعدل الإطارات والجودة والدقة منها. أيضًا، لا تنس تعديل حفظ في انقر على الزر لاختيار مجلد التسمية للفيديو الخاص بك. وأخيرًا، انقر على ابدأ التصدير لحفظ فيديو Pip الخاص بك.

الجزء 2: كيفية إنشاء فيديو صورة داخل صورة عبر الإنترنت
Clipchamp هي أداة قوية لتحرير مقاطع الفيديو عبر الإنترنت يمكنها مساعدة المستخدمين على إنشاء مقاطع فيديو عبر الإنترنت بسهولة وفعالية. إنها أداة جيدة يمكن حتى للمبتدئين في تحرير الفيديو استخدامها. يتيح لك Clipchamp دمج مقاطع الفيديو وملفات الصوت والصور، كما يتيح لك إضافة تأثيرات ونصوص إلى مشروعك، ثم حفظه على جهاز الكمبيوتر الخاص بك بمجرد الانتهاء منه. ولكن الأدوات عبر الإنترنت لها دائمًا حد أقصى لحجم مقاطع الفيديو الخاصة بك.
خطوات إنشاء فيديو صورة داخل صورة باستخدام Clipchamp
الخطوة 1يتعين عليك إنشاء مشروع جديد أولاً. انقر فوق إنشاء فيديو من الشريط الجانبي الأيسر، هناك خمسة تنسيقات مختلفة يمكنك الاختيار من بينها. بعد ذلك، اختر النسبة التي تناسب مشروع الفيديو الخاص بك. إذا كنت سترفعه إلى YouTube أو Facebook، فمن الأفضل استخدام شاشة عريضة 16:9.
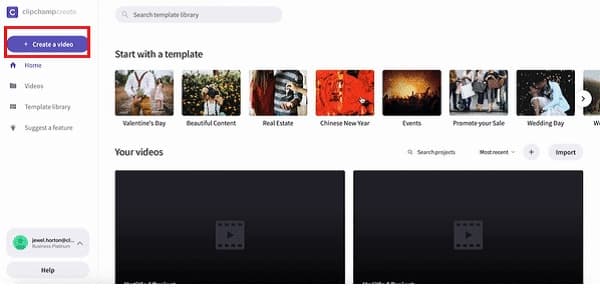
الخطوة 2إذا كنت قد قمت بالفعل بإعداد مقاطع الفيديو المصورة الخاصة بك لمقطع فيديو الصورة داخل الصورة، فما عليك سوى النقر فوق إضافة الوسائط ثم اسحب وأفلِت تلك الفيديوهات أو الصور أو الصوت إلى مربع الوسائط. هناك طريقة أخرى لتحميل الملفات وهي النقر فوق تصفح ملفاتي زر.
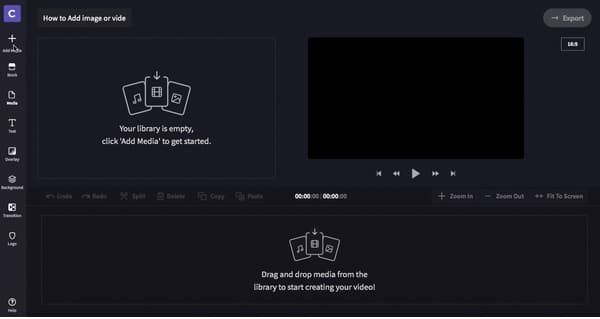
الخطوه 3نظرًا لأن مقاطع الفيديو الخاصة بك موجودة بالفعل في مكتبة الوسائط، فيجب عليك سحب مقاطع الفيديو وإفلاتها في الجدول الزمني للتحرير لبدء الإجراء الخاص بك في إنشاء مقطع فيديو PiP. تأكد من محاذاة مقطعي الفيديو أسفل كل مقطع مباشرةً.
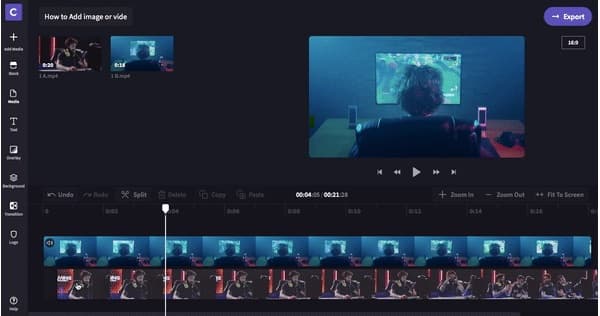
الخطوة 4الآن بعد أن قمت بترتيب مقاطع الفيديو الخاصة بك مع بعضها البعض، ما عليك سوى النقر على الفيديو الذي ترغب في تصغيره، ويجب وضعه في الأعلى. إذا كنت ترغب في تغيير موضع الفيديو الأصغر وتحويله إلى حجم أكبر أو أصغر، فكل ما عليك فعله هو النقر على المربع من الزاوية اليسرى السفلية للخط الزمني لرؤية خيارات التحرير.
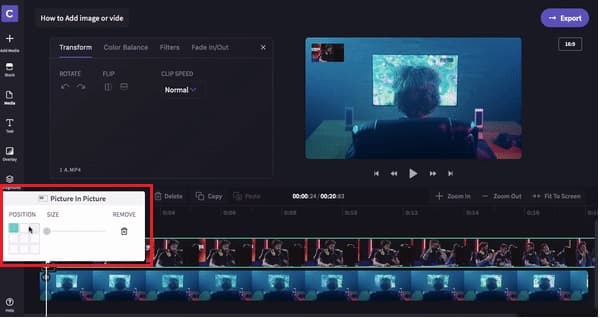
الخطوة 5هل أنت الآن راضٍ عن مقطع الفيديو الذي أنشأته باستخدام ميزة "صورة داخل صورة"؟ يمكنك الآن تصديره! يمكنك مشاركته أو تحميله على وسائل التواصل الاجتماعي مباشرةً أو حفظه في مجلد من اختيارك.
الجزء 3: كيفية إنشاء فيديو صورة داخل صورة على نظام التشغيل iOS
CapCut هو تطبيق مجاني لتحرير مقاطع الفيديو من صورة إلى صورة، ويمكنه مساعدتك في إنتاج مقاطع فيديو جذابة من صورة إلى صورة مع لحظاتك الرائعة. تحتوي أداة التحرير هذه على فلاتر متقدمة ومجموعة متنوعة من التأثيرات الجميلة التي ستفتح لك بالتأكيد عالمًا من الاحتمالات. كما يعد CapCut أحد أكثر تطبيقات تحرير الفيديو استخدامًا في جميع أنحاء العالم، لأن الأطفال يستخدمونه الآن أيضًا لأنه يحتوي على واجهة أساسية للغاية.
كيفية إنشاء فيديو صورة داخل صورة باستخدام CapCut
الخطوة 1من الواجهة الرئيسية لـ CapCut، انقر فوق مشروع جديد انقر على الزر، ثم أضف مقاطع الفيديو التي تريد تحريرها. بمجرد إضافة مقاطع الفيديو الخاصة بك، يمكنك الآن النقر على الزر طبقة علوية اضغط على الزر الموجود في الجزء السفلي لإضافة مقطع الفيديو الخاص بك.
الخطوة 2قم بمحاذاة مقطعي الفيديو أسفل كل مقطع فيديو. بالطبع، يمكنك استخدام خيارات التحرير تلك من الجزء السفلي من الشاشة. يمكنك إضافة مرشحات وضبط السرعة وما إلى ذلك. وأخيرًا، ما عليك سوى النقر فوق أيقونة التصدير من الزاوية اليمنى العليا للشاشة. انتظر حتى يتم حفظه، ويمكنك مشاركته بسهولة مع زملائك.
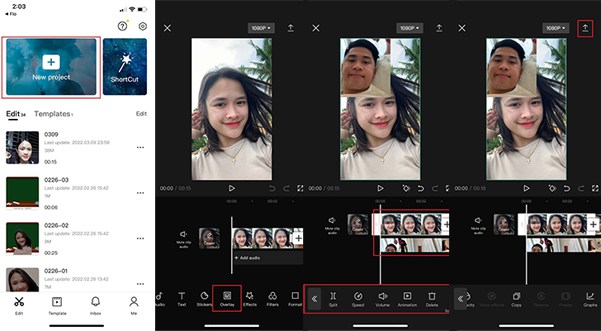
الجزء 4: الأسئلة الشائعة حول كيفية إنشاء فيديو PIP
-
كم عدد الشاشات الصغيرة التي يمكنني إضافتها إلى مقاطع فيديو PiP؟
تدعم معظم برامج تحرير الفيديو إضافة مقطع فيديو صغير فوق مقطع فيديو كبير. يمكنك تجربة 4Easysoft Total Video Converter لإنشاء مقاطع فيديو من صورة داخل صورة مع ما يصل إلى 9 شاشات صغيرة.
-
ما هو أفضل تطبيق لتحرير الفيديو صورة داخل صورة لنظام Android؟
يعد KineMaster أحد أفضل أدوات تحرير الفيديو لإنشاء مقاطع فيديو PiP باستخدام الهواتف الذكية التي تعمل بنظام Android. فهو يوفر لك العديد من أدوات التحرير السهلة والقوية.
-
هل يمكنني إنشاء مقاطع فيديو PiP باستخدام iMovie؟
نعم، يمكنك ذلك. تحتاج أولاً إلى إضافة مقطع فيديو ملء الشاشة في الجدول الزمني، ثم سحب مقطع الفيديو الصغير إليه. في شاشة التحرير والمعاينة في الزاوية اليمنى العليا، يمكنك اختيار تأثير PiP وتحرير الموضع والحجم بسهولة.
خاتمة
لقد حصلت عليه الآن! عندما تخطط لإنشاء مقاطع فيديو خاصة بك من صورة داخل صورة، فإن تطبيق تحرير الفيديو المذكور أعلاه قد يساعدك في مشروعك. ابدأ باستخدام 4Easysoft Total Video Converter واستمتع بميزاته القوية. لمزيد من الاستفسارات، لا تنس الاتصال بنا.
100% آمن
100% آمن



