تحويل وتحرير وضغط مقاطع الفيديو/التسجيلات الصوتية بأكثر من 1000 تنسيق بجودة عالية.
كيفية دمج الصوت في Premiere Pro باستخدام انتقالات متعددة
يلعب الصوت دورًا حيويًا في الفيديو وكيفية دمج الصوت في Premiere Pro أو برامج مماثلة لجعل التماسك أكثر سلاسة. يولي معظم المحررين اهتمامًا عميقًا لذلك أثناء عملية تحرير الفيديو. لحسن الحظ، يدعم محررو الفيديو مثل Premiere Pro ميزات تحرير الصوت التي تلبي الطلب على تحرير الصوت. الآن، ربما تعمل على مشروع فيديو وتبحث عن إضفاء عنصر دمج سلس على صوت الفيديو. حسنًا، إذا كنت كذلك، فإليك 3 طرق لدمج الصوت في Premiere Pro ومن خلال أداة بديلة! تحقق من ذلك!
قائمة الدليل
خطوات تفصيلية حول كيفية دمج الصوت في برنامج Premiere Pro أفضل طريقة بديلة لخفض الصوت تدريجيًا دون استخدام Premiere الأسئلة الشائعة حول كيفية دمج الصوت في برنامج Premiere Proخطوات تفصيلية حول كيفية دمج الصوت في برنامج Premiere Pro
باعتباره تطبيق تحرير الفيديو الرائد في الصناعة، فإن Premiere Pro هو بلا شك أفضل أداة لتحرير الفيديو في جميع الأوقات. وهذا ممكن بفضل ميزات تحرير الفيديو والصوت المتقدمة التي توفرها هذه الأداة. ومن خلال هذه النقطة الرائعة، فليس من المستغرب أن تقدم طريقتين مختلفتين لإجراء انتقالات الصوت في Premiere Pro، وخاصة التلاشي التدريجي. لاكتشاف كيفية عمل هاتين الطريقتين المختلفتين، استكشف الخطوات أدناه!
كيفية تلاشي الصوت باستخدام "Crossfade Audio" في Premiere Pro؟
إذا كنت تريد إضفاء انتقالات سلسة على مقاطع الفيديو الخاصة بك، فيمكنك استخدام هذا التأثير. يعمل هذا التأثير على تقليل صوت الفيديو ببطء في المقطع الأول وسيصبح أسرع في النهاية بمجرد وصوله إلى النهاية. على العكس من ذلك، سيزيد المقطع التالي الصوت بسرعة في البداية، ثم يصبح أبطأ في النهاية. الآن، إذا كنت تعتقد أن هذا هو ما تريده في الفيديو الخاص بك، فإليك الخطوات التي تحتاج إلى اتباعها بعد إظهار كيفية Crossfade Audio في Premiere Pro:
الخطوة 1قم بتشغيل برنامج Premiere Pro على جهاز الكمبيوتر الخاص بك، وافتح "المسارين الصوتيين" اللذين تريد إضافة التلاشي المتبادل إليهما باستخدام "أداة التحديد" في المحرر. ثم حدد "المسارين الصوتيين" المستوردين على الجدول الزمني.
الخطوة 2بعد ذلك، اضغط على مفاتيح "Ctrl + Shift + D" على لوحة مفاتيح Windows. وإلا، إذا كنت تستخدم Mac، فاضغط على مفاتيح "Cmd + Shift + D" على لوحة مفاتيحك. ستؤدي هذه المفاتيح إلى تشغيل النظام الأساسي لإضفاء تأثير التلاشي المتداخل على الصوت.
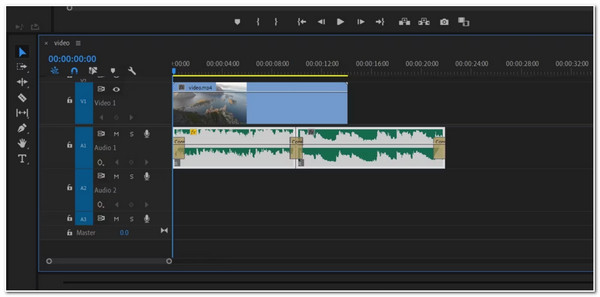
الخطوه 3بمجرد الإضافة بنجاح، يمكنك تعديل مدة التأثير عن طريق سحب نهايات كل انتقال.
كيفية تلاشي الصوت باستخدام "Clip Keyframes" في Premiere Pro؟
بخلاف ذلك، إذا كنت تريد إضافة تأثيرات انتقال الصوت يدويًا، فيمكنك استخدام خيار Clip Keyframes في Premiere Pro. بهذه الطريقة، يمكنك ضبط مستوى صوت الصوت لتطبيق تأثير التلاشي التدريجي عليه. الآن، كيف يمكنك إضافة صوت التلاشي التدريجي في Premiere Pro عبر Clip Keyframes؟ إليك الخطوات التي يجب عليك اتباعها:
الخطوة 1افتح برنامج "Premiere Pro" الخاص بك واستورد "ملفات الصوت" التي تريد تحريرها بنفس الطريقة التي تستورد بها الصوت بالطريقة المذكورة أعلاه.
الخطوة 2بعد ذلك، "قم بتكبير الصوت" بحيث يصبح خط الصوت مرئيًا من جانبك. ثم انقر فوق خيار "إطارات مفتاح الصوت" للوصول إلى "إطارات مفتاح القطع". تحقق مما إذا كان هذا الخيار ممكّنًا.
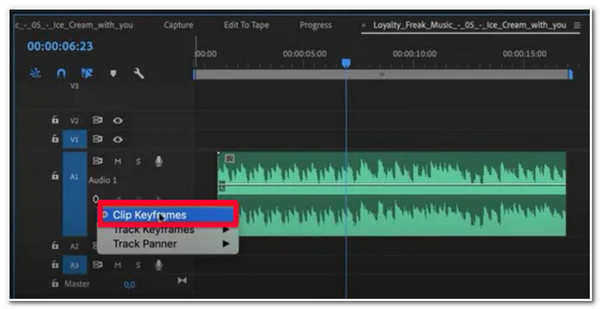
الخطوه 3بعد ذلك، اضغط على مفتاح Command على لوحة مفاتيح الكمبيوتر لديك إذا كنت تستخدم نظام التشغيل Mac. وإذا كنت تستخدم نظام التشغيل Windows، فاضغط على مفتاح Control. ثم اسحب خط مستوى الصوت على كل مسار صوتي لتطبيق تأثير التلاشي والاختفاء.
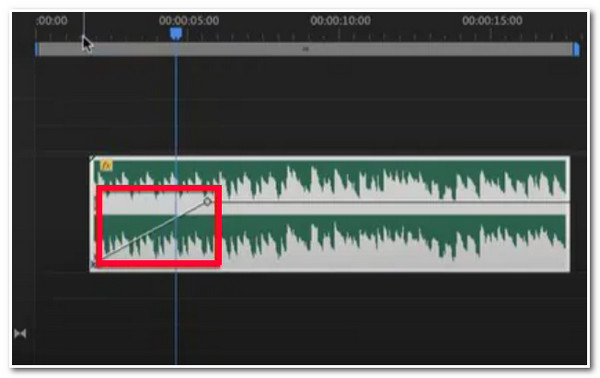
أفضل طريقة بديلة لتلاشي الصوت/الاختفاء التدريجي بدون Premiere
هذا كل شيء! هاتان هما الطريقتان المختلفتان اللتان يمكنك من خلالهما دمج الصوت في Premiere Pro! قد تجد العملية صعبة للغاية. في هذه الحالة، توصي هذه المقالة بالطريقة الاحترافية وسهلة الاستخدام 4 إيزي سوفت إجمالي محول الفيديو أداة! تم تجهيز هذه الأداة بميزة MV Maker التي تدعم خيارات Fade In وFade Out المضمنة التي يمكنك استخدامها لإضافة انتقالات صوتية إلى الفيديو الخاص بك. بالإضافة إلى ذلك، توفر لك أيضًا خيارًا لضبط مستوى صوت الفيديو ومنزلق تأخير لتعديل مدة الصوت. بفضل ميزاتها القوية، يمكنك تحرير مقاطع الفيديو وتداخل الصوت ومزامنتها بسهولة.

ميزات تحرير الفيديو مثل الدوار، والقص، والتشذيب، وتطبيق التأثيرات والعلامة المائية، وما إلى ذلك.
يدعم مكتبة من السمات للاختيار من بينها، ويمكنك تطبيق أحدها على الفيديو الخاص بك.
إنه مزود بخيار لتطبيق عناوين البداية والنهاية على الفيديو الخاص بك وخيارات تخصيص النص.
مزود بخيارات تعديل الإخراج التي تتيح لك تعديل تنسيق الإخراج ومعدل الإطارات والدقة والجودة وما إلى ذلك.
100% آمن
100% آمن
كيفية استخدام 4Easysoft Total Video Converter كطريقة بديلة لكيفية تلاشي الصوت في Premiere Pro:
الخطوة 1تحميل وتثبيت 4 إيزي سوفت إجمالي محول الفيديو قم بتنزيل الأداة على جهاز الكمبيوتر الخاص بك. ثم قم بتشغيل الأداة وحدد علامة التبويب "MV". بعد ذلك، حدد زر "إضافة" لاستيراد الفيديو الذي تريد تحرير الصوت فيه.

الخطوة 2بعد ذلك، حدد "الموضوع البسيط" للتأكد من عدم تضمين الصوت الأصلي للفيديو بصوت موضوعي. ثم حدد "علامة التبويب "الإعدادات" وانقر على مربعي الاختيار "التلاشي التدريجي" بعد خيار "التكرار" لإضافة هذه التأثيرات إلى صوت الفيديو.

الخطوه 3بعد ذلك، إذا كنت تريد تعديل بعض جوانب الفيديو، فحدد زر "تحرير" مع أيقونة "Starwand". في النافذة الجديدة، يمكنك تدوير الفيديو وقصه وإضافة تأثيرات ومرشحات وعلامات مائية وما إلى ذلك إلى الفيديو إذا كنت تريد ذلك. بمجرد الانتهاء، انقر فوق زر "موافق" لدمج الصوت في بديل Premiere Pro هذا.

الخطوة 4إذا كنت راضيًا عن الإعداد العام، فحدد علامة التبويب "تصدير"، واضبط التنسيق ومعدل الإطارات والدقة والجودة وما إلى ذلك، ثم انقر فوق الزر "بدء التصدير" لحفظ الفيديو على وحدة التخزين المحلية بجهاز الكمبيوتر لديك.

الأسئلة الشائعة حول كيفية دمج الصوت في برنامج Premiere Pro
-
كيف يمكنني حذف التأثيرات الإضافية لـ Crossfade في بداية ونهاية الصوت الخاص بي؟
إذا كنت لا تريد التأثيرات الإضافية المضافة بواسطة Crossfade على الصوت الخاص بك، فكل ما عليك فعله هو تمييزها أولاً والنقر فوق الزر Delete.
-
هل هناك طريقة تمكنني من إبطاء تأثير التلاشي المتبادل في Premiere Pro؟
إذا كنت تريد تأثيرات انتقال صوتية أبطأ كثيرًا على Premier Pro، فيمكنك استخدام تأثير Exponential Fade، والذي يمكنك العثور عليه من خلال الوصول إلى لوحة التأثيرات الخاصة بالمحرر. بعد ذلك، يُرجى البحث عن تأثير Exponential Fade، وسحبه وإفلاته في ملف الصوت الخاص بك. قم بمعاينة التغييرات التي أجريتها من خلال النقر فوق زر التشغيل ولاحظ ما إذا كانت ترضيك.
-
لماذا لا أستطيع سماع تأثير Crossfade Audio على Premiere Pro؟
قد يكون السبب راجعًا إلى بعض المشكلات. لإصلاحها، يجب عليك أولاً التحقق مما إذا كان مستوى صوت الكمبيوتر الخاص بك عند أعلى نسبة مئوية. يمكنك تشغيل الموسيقى للتحقق مما إذا كانت تعمل. إذا كان الأمر كذلك، فقد تكون المشكلة في المحرر. لإصلاحها، انتقل إلى خيار "تحرير" في المحرر، وانتقل إلى "التفضيلات"، وحدد "أجهزة الصوت". من هناك، يمكنك تغيير "الإخراج الافتراضي".
خاتمة
ها هي ذي! هذه هي الطرق الثلاث لكيفية عمل تلاشي متقاطع للصوت في Premiere Pro ومن خلال أداة بديلة! باستخدام هذه الطرق، يمكنك إنتاج تأثير تلاشي متقاطع سلس لصوت الفيديو الخاص بك. إذا وجدت أن Premiere Pro محرر صعب للغاية لإضافة تأثيرات التلاشي التدريجي، فإليك بعض الطرق التي يمكنك استخدامها. 4 إيزي سوفت إجمالي محول الفيديو تُعد أداة MV Maker هي أفضل أداة بديلة يمكنك استخدامها! تدعم هذه الأداة MV Maker، مع خيارات التلاشي التدريجي التي يمكنك تطبيقها على الفيديو الخاص بك. ينتج خيار التأثير الصوتي هذا انتقالًا صوتيًا سلسًا سيضيف نكهة جديدة إلى الفيديو الخاص بك! لا تتردد في زيارة الموقع الرسمي لهذه الأداة لمعرفة المزيد عن ميزتها القوية! اتخذ خطوتك الأولى اليوم.
100% آمن
100% آمن


