قم بفحص أجهزة iOS الخاصة بك بالكامل واحذف جميع الملفات غير المرغوب فيها على أجهزة iPhone وiPad وiPod.
حذف رسائل Gmail - طرق سريعة وسهلة للآيفون والكمبيوتر
إذا كنت تستخدم Gmail، فلا مفر من تلقي رسائل البريد العشوائي والرسائل الترويجية. ولهذا السبب، تمتلئ رسائل Gmail الخاصة بك برسائل بريد إلكتروني غير مرغوب فيها تؤدي إلى ملء مساحة التخزين بالكامل. لذا، يُنصح بـ حذف رسائل الجيميل مع هذه الأنواع من الرسائل، إلا أن فتحها بشكل فردي وحذف كل منها على حدة يستغرق وقتًا طويلاً. لحسن الحظ، يتيح Gmail للمستخدمين حذف رسائل البريد الإلكتروني دفعة واحدة. إذا لم تكن قد تعلمت عن هذا الأمر، فسترى دليلًا وطرقًا لحذف رسائل Gmail بشكل مجمع في الأجزاء التالية. عندما تكون مستعدًا، ابدأ الآن!
قائمة الدليل
الجزء 1: كيفية حذف رسائل Gmail على iPhone بكميات كبيرة الجزء 2: دليل مفصل حول كيفية حذف رسائل Gmail على الكمبيوتر الجزء 3: الأسئلة الشائعة حول كيفية حذف رسائل Gmailالجزء 1: كيفية حذف رسائل Gmail على iPhone بكميات كبيرة
كما ذكرنا سابقًا، يسمح Gmail رسميًا للمستخدمين بحذف رسائل Gmail دفعة واحدة. ومع ذلك، لا يوجد خيار تحديد الكل لحذف رسائل البريد الإلكتروني على iPhone، حيث يمكنك تحديد الكل مرة واحدة وحذفها بنقرة واحدة. باستخدام Gmail على iPhone، تحتاج إلى اختيار رسائل البريد الإلكتروني بشكل فردي - وهو ما قد يستغرق الكثير من وقتك - ثم يمكنك وضعها في سلة المهملات بعد ذلك. إذا كنت تفضل استخدام iPhone لحذف رسائل البريد الإلكتروني، فإليك الخطوات لحذف رسائل Gmail دفعة واحدة.
الخطوة 1على جهاز iPhone الخاص بك، توجه إلى جيميل. ثم يمكنك النقر على قائمة طعام في الجزء العلوي الأيسر لاختيار مجلد أو فئة من رسائل البريد الإلكتروني التي ترغب في حذفها.
الخطوة 2حدد رسائل البريد الإلكتروني التي ترغب في إزالتها. اضغط مع الاستمرار على رسالة واحدة حتى تظهر شيك أزرق/رمادي يظهر الرمز على الجانب الأيسر. الآن، يمكنك النقر على جميع رسائل البريد الإلكتروني التي تريد إزالتها.
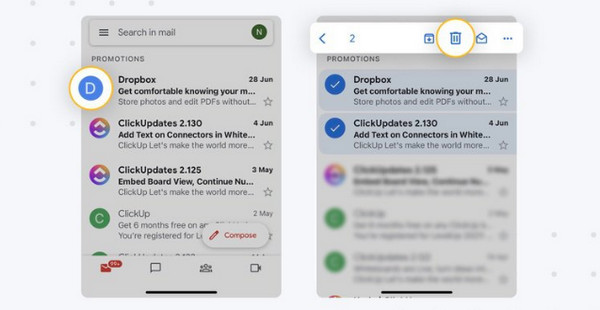
الخطوه 3تأكد من تحديد العناصر غير الضرورية، ولكن إذا كنت تريد حذفها جميعًا، فانقر فوقها جميعًا. عند الانتهاء من التحديد، انقر فوق يمسح مع ال حاوية القمامة أيقونة.
إن حذف رسائل البريد الإلكتروني على iPhone أمر بسيط للغاية، ولكنه ليس الطريقة الأكثر ملاءمة، حيث يتعين عليك تحديد كل رسالة ولا يتوفر لديك خيار تحديد الكل. إذا كنت تريد الطريقة الأكثر ملاءمة وفعالية، فاستمر في القراءة.
الطريقة الموصى بها لحذف رسائل Gmail على iPhone تمامًا
إن منظف iPhone القوي هو ما تحتاجه لمسح جميع البيانات غير المرغوب فيها، بما في ذلك حذف رسائل Gmail. يمكنك العثور على العديد منها عبر الإنترنت، بما في ذلك 4إيزي سوفت منظف الأيفونيعمل هذا البرنامج الذي يعمل بشكل لا تشوبه شائبة على أنظمة Windows وMac بشكل دقيق، حيث يقوم بفحص جهاز iPhone الخاص بك. وبهذه الطريقة، يقوم بتصنيف جميع البيانات غير الضرورية ويسمح لك باختيار تلك التي تريد التخلص منها، بما في ذلك رسائل البريد الإلكتروني العشوائية والملفات الكبيرة والتطبيقات غير المستخدمة وما إلى ذلك. علاوة على ذلك، يوفر البرنامج ثلاثة مستويات للمسح بقوى تنظيف مختلفة، ولكن كل منها يمكن أن يوفر لك على وجه التحديد ما تحتاجه لتنظيف وتحسين تجربة المستخدم.
على الرغم من أنك لست بحاجة إلى أي برنامج تابع لجهة خارجية لمساعدتك في مسح جميع رسائل Gmail، فسترى أدناه كيف يمكنه توفير وقتك الثمين من خلال عمليته السريعة.

يسمح لك بمسح جميع الملفات غير المرغوب فيها تمامًا، بما في ذلك رسائل Gmail.
يدعم نماذج وإصدارات مختلفة من الأجهزة، بما في ذلك iPhone وiPad وiPod.
قم بتوفير ثلاثة مستويات للمحو: منخفضة ومتوسطة وعالية، لتلبية متطلباتك.
قم بمعاينة جميع ملفاتك في الوقت الفعلي للتحقق مما إذا كانت هي الملفات التي ستقوم بمسحها.
100% آمن
100% آمن
الخطوة 1في متصفح الويب الخاص بك، ابحث عن 4إيزي سوفت منظف الأيفون. في صفحتها الرئيسية، اضغط على تحميل مجاني الزر. قم بإجراء عملية التثبيت. بعد ذلك، انقر فوق ابدأ الآن الزر لتشغيله.
100% آمن
100% آمن

الخطوة 2عند تشغيله، استخدم كابل USB لتوصيل جهاز iPhone بجهاز الكمبيوتر الخاص بك. ثم انقر فوق يثق في الإشعار المنبثق على جهاز iPhone الخاص بك.

الخطوه 3بعد اكتشاف جهازك، انقر فوق محو البيانات الخاصة في القائمة الموجودة على الجانب الأيسر. من هناك، سيكون لديك نوعان من المسح للاختيار من بينهما، وهما محو مخصص و بنقرة واحدة مسحقبل أن تختار، قم بتعطيل أولاً جد ايفوني.

الخطوة 4من اجل محو مخصص الخيار، سترى جميع البيانات الخاصة مع المعلومات الكاملة والتطبيقات بعد عملية المسح. ثم ابحث عن رسائل الجيميل تريد إزالته، وانقر عليه خانة الاختيار.

من اجل بنقرة واحدة مسح الوضع، فهو أكثر وضوحًا مقارنة بالوضع الآخر. لن ترى سوى جميع البيانات الخاصة مع القليل من المعلومات. حدد رسائل الجيميلثم اضغط على خانة الاختيارأو يمكنك أن تضرب اختر الكل أدناه إذا كنت ترغب في إزالة بيانات أخرى.

الخطوة 5وأخيرًا، انقر فوق محو الزر أدناه. سيتم حذف جميع رسائل Gmail المحددة والبيانات الأخرى من جهاز iPhone الخاص بك.
100% آمن
100% آمن
الجزء 2: دليل مفصل حول كيفية حذف رسائل Gmail على الكمبيوتر
فيما يتعلق بحذف رسائل البريد الإلكتروني على iPhone، والذي يستهلك وقتك من خلال النقر على كل رسالة ترغب في إزالتها، فهو يختلف عن Gmail على الكمبيوتر. يتيح Gmail على سطح المكتب للمستخدمين تحديد رسائل Gmail وحذفها بالجملة. للحصول على طريقة أسهل كثيرًا، استخدم إصدار سطح المكتب من Gmail. وتذكر أنه يمكنك استعادة رسائل Gmail المحذوفة من سلة المهملات. بغض النظر عن عدد رسائل البريد الإلكتروني التي أرسلتها، يمكنك حذفها ببضع نقرات.
هل تريد معرفة كيفية حذف جميع العروض الترويجية دون الحاجة إلى تحديد موقع كل منها من جميع رسائل Gmail الخاصة بك؟ اطلع على الدليل أدناه لحذف رسائل Gmail على جهاز الكمبيوتر الخاص بك، اعتمادًا على ما تحتاج إلى حذفه.
الخطوة 1يفتح جيميل على متصفح الويب، ثم قم بتسجيل الدخول إلى حسابك.
الخطوة 2اتبع نوع البريد الإلكتروني المناسب لك لحذف رسائل Gmail.
1. كيفية حذف رسائل Gmail القديمة:
الخطوة 1في شريط بحث Gmail، اكتب السنة والشهر واليوم للتاريخ المطلوب لإرسال البريد الإلكتروني. اتبع هذا التنسيق قبل سنة/شهر/يوم. يضرب يدخل.
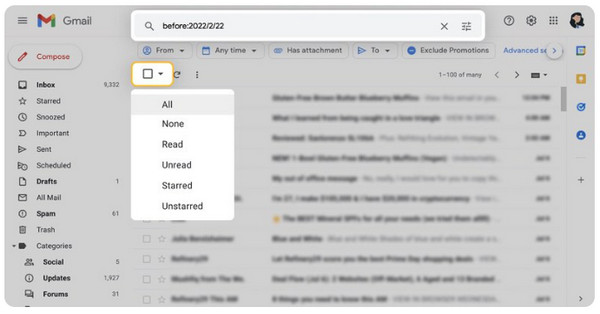
الخطوة 2انقر على ما سبق خانة الاختيار، ثم حدد جميع (عدد) المحادثات في البريد الوارد، من بين خيارات أخرى.
2. كيفية حذف رسائل Gmail من مرسل واحد:
الخطوة 1دخول عنوان البريد الإلكتروني أو اسم من مرسل رسائل البريد الإلكتروني التي تريد حذفها. اضغط على يدخل مفتاح.
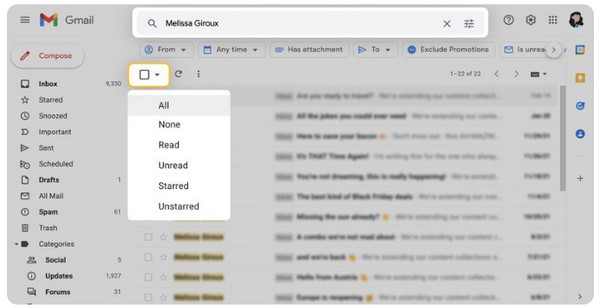
الخطوة 2انقر على خانة الاختيار، ثم حدد جميع (عدد) المحادثات في صندوق الوارد خيار.
3. كيفية حذف رسائل Gmail غير المقروءة:
الخطوة 1في شريط البحث، اكتب: غير مقروء. ثم سيتم تحميل كافة تلك الرسائل غير المقروءة على Gmail.
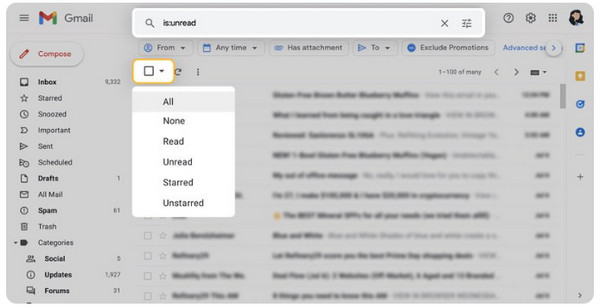
الخطوة 2اضغط على مربع الاختيار في الأعلى، ثم اضغط على تحديد جميع (عدد) المحادثات في البريد الوارد.
4. كيفية حذف جميع العروض الترويجية/الفئات الأخرى في Gmail:
الخطوة 1انتقل إلى فئة العروض الترويجية في القائمة الموجودة على الجانب الأيسر.
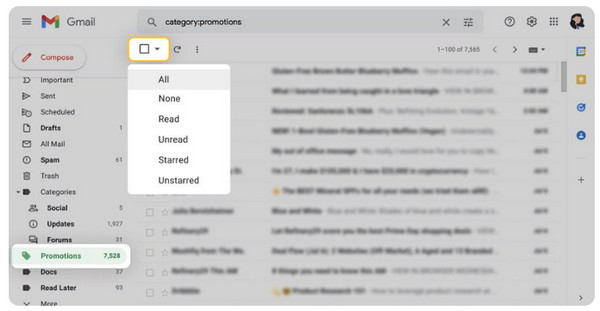
الخطوة 2ضرب القمة خانة الاختيارثم من الخيارات، انقر فوق تحديد جميع (عدد) المحادثات في البريد الواردوينطبق الأمر نفسه على الفئات الأخرى أيضًا إذا كنت تريد التخلص منها.
الخطوه 3إذا تم الانتهاء من التحديد، انقر فوق يمسح زر مع أ حاوية القمامة الأيقونة أعلاه.
الجزء 3: الأسئلة الشائعة حول كيفية حذف رسائل Gmail
-
هل سيعرف المرسل إذا قمت بحذف رسائل Gmail؟
لا، لن يؤدي حذف رسائل Gmail إلى إشعار المرسل بأنك حذفتها. ولن يتم حذفها من صندوق الوارد الخاص به؛ وستظل الرسائل التي أرسلها إليك موجودة.
-
هل يمكنني تحديد جميع رسائل Gmail مرة واحدة؟
نعم. في Gmail على متصفح الويب الخاص بك، يمكنك ببساطة النقر فوق مربع الاختيار أعلاه دون إدخال أي شيء في شريط البحث لحذف رسائل بريد إلكتروني معينة. عند النقر فوقه، سيتم تحديد جميع رسائل Gmail ثم يمكنك النقر فوق زر الحذف أو أيقونة سلة المهملات.
-
هل يقوم Gmail بحذف الرسائل عندما يكون صندوق الوارد ممتلئًا؟
لا. عندما يكاد صندوق الوارد الخاص بك يمتلئ، لن يسمح Gmail للآخرين بإرسال أي رسائل جديدة إليك. لا يمكنك تلقي أو إرسال رسائل البريد الإلكتروني، لذا يجب عليك إدارة مساحة التخزين الخاصة بك.
خاتمة
وهذا كل شيء! تم توفير جميع الطرق التي تحتاجها لحذف رسائل Gmail، والآن أصبح من الأسهل بكثير إزالتها من أي جهاز تستخدمه. في حين أنه من الممكن والعملي حذف رسائل Gmail بالجملة، فقد تجد صعوبة في إزالة رسائل معينة. لذا، للحصول على طريقة سريعة وسهلة للغاية، استخدم 4إيزي سوفت منظف الأيفونتتيح لك هذه الأداة الخارجية حذف البيانات الخاصة من خلال اكتشافها بعمق وتتيح لك معاينة البيانات لتحديد البيانات التي تريد حذفها. يمكنك أيضًا مسح ذاكرة التخزين المؤقت للتطبيق دون حذف التطبيق عندما يكون لدى Gmail ذاكرة تخزين مؤقتة كبيرة جدًا. بالإضافة إلى حذف البريد، فإنه يدعم إزالة جميع الملفات والتطبيقات غير المرغوب فيها والمزيد مع الحفاظ على أمان معلوماتك.
100% آمن
100% آمن

 منشور من طرف
منشور من طرف 