قم بتسجيل الفيديو والصوت وطريقة اللعب وكاميرا الويب لتسجيل اللحظات الثمينة بسهولة.
مراجعة لمسجل الألعاب FBX وأفضل بديل له [2025]
بينما يتوسع بث الألعاب باستمرار، أصبحت مسجلات الألعاب شائعة بين مستخدمي YouTube لالتقاط أبرز أحداث اللعبة أو مسح مقاطع الفيديو. قد تبحث على الإنترنت وتصادف FBX Game Recorder عدة مرات. قبل استخدامه لتسجيل لعبتك، دعنا أولاً نستكشف نطاق قدراته. لحسن الحظ، تضمن هذا المنشور الميزات الرئيسية لـ FBX Game Recorder وإيجابياته وسلبياته وأفضل أداة بديلة! استكشفها الآن!
قائمة الدليل
الجزء 1: الميزات الرئيسية لبرنامج FBX Game Recorder: الإيجابيات والسلبيات الجزء 2: كيفية استخدام مسجل اللعبة FBX لالتقاط لقطات من اللعبة الجزء 3: أفضل بديل لبرنامج تسجيل الألعاب FBX بجودة عالية الجزء 4: الأسئلة الشائعة حول مراجعة FBX Game Recorderالجزء 1: الميزات الرئيسية لبرنامج FBX Game Recorder: الإيجابيات والسلبيات
FBX Game Recorder هي أداة تسجيل ألعاب شهيرة تلتقط مقاطع فيديو للعبة بجودة عالية. تتمتع هذه الأداة بميزات قوية تحقق لك تسجيل اللعبة الذي تريده حقًا. وهذا أكثر إثارة للإعجاب لأنها تأتي مع تقنية تسريع الأجهزة NVidia أو AMD أو Intel لتسجيل اللعبة دون مشاكل التأخير. علاوة على ذلك، فهي تمكنك من تحميل تسجيلاتك على YouTube مباشرة. لمعرفة المزيد حول مجموعة قدرات هذه الأداة، يمكنك استكشاف الميزات الرئيسية وإيجابيات وسلبيات FBX Game Recorder.
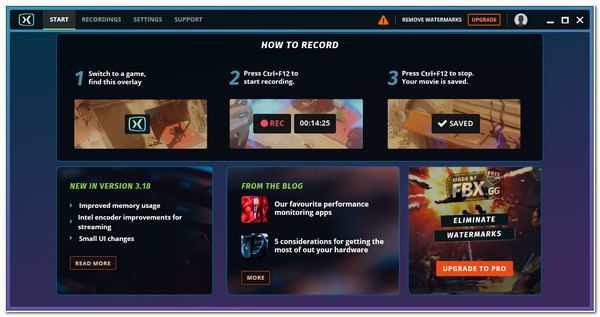
الميزات الرئيسية لبرنامج FBX Game Recorder:
- تقديم خيارات إخراج قابلة للتخصيص لدقة الفيديو، والترميز، والجودة، وتقليل الضوضاء الصوتية.
- قادر على تسجيل كاميرا الويب الخاصة بك ولعبك في وقت واحد.
- مجهز بمفاتيح تشغيل سريعة سهلة الفهم لبدء التشغيل وإيقافه مؤقتًا وحفظ المقاطع والتقاط لقطات شاشة.
- يدعم خيارات تحرير الفيديو المختلفة مثل تطبيق صور GIF أو الملصقات والصوت والمؤثرات الخاصة (fx) وإضافة التعليقات التوضيحية وما إلى ذلك.
- الايجابيات
- تسجيلات اللعب خالية من التأخير.
- يأتي تطبيق FBX Game Recorder مزودًا بخيارات مشاركة YouTube.
- قم بضبط النطاق الترددي الخاص بك للحصول على بث فيديو أفضل وأكثر سلاسة.
- سلبيات
- يدعم فقط منصة Windows.
- اترك علامات مائية على النسخة المجانية.
- تصدير التسجيلات إلى بعض التنسيقات، مثل MP4.
- لا تقدم سوى ميزات تحرير الفيديو الأساسية بعد التسجيل.
الجزء 2: كيفية استخدام مسجل اللعبة FBX لالتقاط لقطات من اللعبة
الآن بعد أن تعرفت على الميزات الجديرة بالثناء لبرنامج FBX Game Recorder، حان الوقت لنتعلم كيفية استخدام هذه الأداة لتسجيل طريقة اللعب على جهاز الكمبيوتر الذي يعمل بنظام Windows. نظرًا لأن هذه الأداة تتألف من ميزات سهلة الفهم وواجهة، فإن استخدامها لن يسبب لك أي لحظات ارتباك. بالإضافة إلى ذلك، لا يتطلب الأمر سوى بضع خطوات بسيطة لتسجيل طريقة اللعب باستخدام هذه الأداة، وهي:
الخطوة 1قم بتنزيل برنامج FBX Game Recorder من موقعه الرسمي، وبعد ذلك قم بتشغيله وحدد المربع بجوار إعدادات قم بضبط الإعدادات من كل خيار متاح وفقًا لتفضيلاتك.
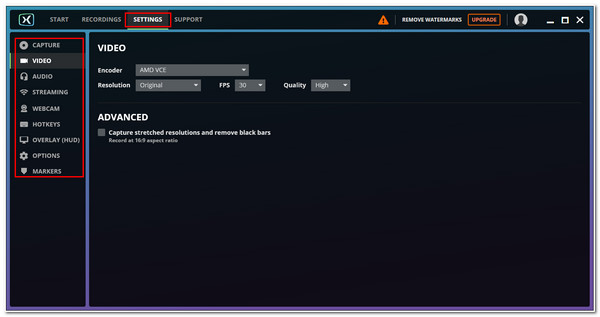
الخطوة 2قبل التسجيل، لاحظ مفاتيح الاختصار الافتراضية لهذه الأداة. بعد ذلك، قم بتشغيل طريقة اللعب تريد التقاط الصورة والضغط عليها Ctrl و F12 على لوحة المفاتيح لبدء تسجيله. بعد ذلك، بمجرد الانتهاء، اضغط على ف8.
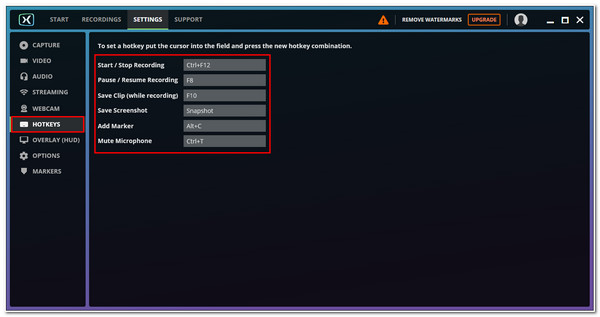
الخطوه 3على الخاص بك مسجل الشاشة FBX الأداة، انتظر حتى تقوم الأداة بمعاينة تسجيلات اللعب الخاصة بك. بعد ذلك، انقر فوق تعديل الفيديو وأضف جميع التعديلات والتأثيرات التي ترغب في تطبيقها على تسجيلات اللعب الخاصة بك.
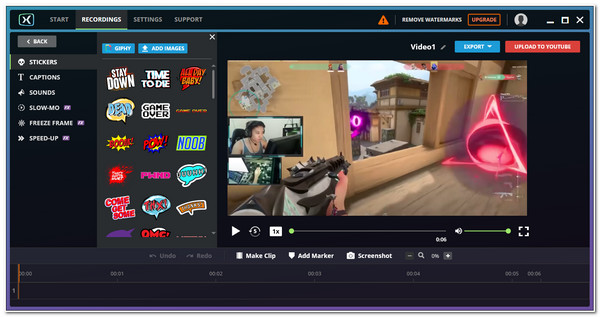
الخطوة 4بمجرد الرضا، قم بوضع علامة تصدير MP4 لحفظ تسجيلات اللعب الخاصة بك بتنسيق MP4 من خلال FBX Game Recorder.
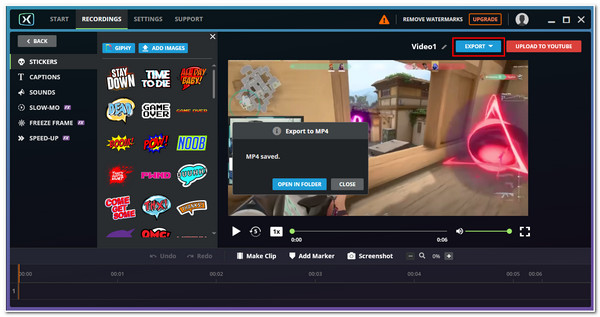
الجزء 3: أفضل بديل لبرنامج تسجيل الألعاب FBX بجودة عالية
بعد استكشاف FBX Game Recorder، قد تجد أن هذه الأداة متاحة فقط لنظام Windows. بالإضافة إلى ذلك، على الرغم من أنها توفر العديد من ميزات التحرير الأساسية، إلا أنها توفر خيارات تعديل محدودة للإخراج، على عكس مسجلات اللعب الاحترافية الأخرى. علاوة على ذلك، فإنها تترك علامات مائية على صادراتك، خاصة إذا كنت تستخدم الإصدار المجاني. لمعالجة هذه العيوب في FBX Game Recorder، يوصيك هذا الجزء بأفضل أداة بديلة - 4 برنامج تسجيل الشاشة ايزي سوفت.
بعد استكشاف FBX Game Recorder، قد تجد أن هذه الأداة متاحة فقط لنظام Windows. بالإضافة إلى ذلك، على الرغم من أنها توفر العديد من ميزات التحرير الأساسية، إلا أنها توفر خيارات تعديل محدودة للإخراج، على عكس مسجلات اللعب الاحترافية الأخرى. علاوة على ذلك، فإنها تترك علامات مائية على صادراتك، خاصة إذا كنت تستخدم الإصدار المجاني. لمعالجة هذه العيوب في FBX Game Recorder، يوصيك هذا الجزء بأفضل أداة بديلة - 4Easysoft Screen Recorder.

قادرة على التقاط أي لعبة بمعدل إطارات ودقة عالية لتزويدك بمخرجات عالية الجودة.
تساعدك مفاتيح التشغيل السريع القابلة للتخصيص وسهلة الفهم على الوصول بسرعة إلى الإيقاف المؤقت والتشغيل والبدء وما إلى ذلك أثناء اللعبة.
مجهز بمجموعة كبيرة من خيارات التعديل لتحسين وتحسين إخراج الفيديو والصوت ولقطات الشاشة.
مزود بخيارات تشذيب متقدمة تمكنك من إزالة الأجزاء غير المرغوب فيها وإضافة أجزاء أخرى.
100% آمن
100% آمن
الخطوة 1تحميل وتثبيت 4 برنامج تسجيل الشاشة ايزي سوفت أداة على جهاز الكمبيوتر الخاص بك. بعد ذلك، قم بتشغيل اللعبة التي ترغب في تسجيلها. ثم على الأداة، انقر فوق مسجل اللعبة من الخيارات التي تراها على واجهته الرئيسية.

الخطوة 2بعد ذلك، بعد فتح اللعبة، ستتعرف الأداة عليها تلقائيًا. انقر فوق اختر اللعبة ويمكنك أيضًا تشغيل كاميرا الويب لتراكب نفسك والميكروفون لالتقاط صوتك أيضًا. تمامًا مثل FBX Game Recorder، يمكنك فتح إلغاء الضوضاء وتعزيز الصوت لتصدير صوت عالي الجودة.

الخطوه 3بعد ذلك ضع علامة صح على إعداد السجل مع ال هيأ أيقونة. في ال التفضيلات النافذة، يمكنك تعديلها جودة الفيديو, معدل الإطار، و الفاصل الزمني للإطار الرئيسييمكنك أيضًا اختيار تنسيق الإخراج والترميز المفضل لديك. هذه طريقة ممتازة للحصول على تسجيلات عالية الجودة للعبة.

الخطوة 4بمجرد رضاك عن هذه الإعدادات، انقر فوق REC زر لبدء تسجيل طريقة اللعب الخاصة بك.

الخطوة 5عندما تنتهي من تسجيل طريقة اللعب الخاصة بك، ضع علامة اختيار على قف الرمز، ثم ستنقلك الأداة إلى معاينة القسم. قم بقص الأجزاء غير المرغوب فيها من التسجيلات من البداية إلى النهاية، وبعد ذلك، انقر فوق يصدّر زر لحفظ عملك.

الجزء 4: الأسئلة الشائعة حول مراجعة FBX Game Recorder
-
هل برنامج FBX Game Recorder آمن للتنزيل؟
نعم، من الآمن تنزيله واستخدامه! يجب عليك تنزيله من الموقع الرسمي لتجنب هجمات البرامج الضارة أو الفيروسات المضمنة في الأداة.
-
كيف يمكنني استخدام FBX Game Recorder بدون علامة مائية؟
لكي تتمكن من استخدام الأداة دون تضمين أي علامة مائية في تسجيلاتك، يتعين عليك شراء ترخيص مدى الحياة أو اشتراك سنوي تقدمه الأداة لحسابك. يمكنك أيضًا استخدام أداة خارجية لإزالة العلامات المائية من تسجيلات اللعب على FBX.
-
هل يمكنني استخدام أداة FBX Game Recorder لجهاز كمبيوتر ذو مواصفات منخفضة؟
نعم، يمكنك ذلك! تم تصميم هذه الأداة لدعم أجهزة الكمبيوتر ذات المواصفات المنخفضة. بالإضافة إلى ذلك، توفر تسجيلاً سلسًا وعالي الجودة دون إبطاء سرعة جهاز الكمبيوتر الخاص بك.
خاتمة
إن هاتين الأداتين الرائعتين، FBX Game Recorder و4Easysoft Screen Recorder، اللتين تم ذكرهما في هذا المنشور، قادرتان بالفعل على توفير تسجيلات رائعة للعب. ولكن بعد استكشاف كليهما، ستدرك بالفعل الأداة التي يمكنها أن توفر لك أفضل الميزات وتسجيلات عالية الجودة؛ 4 برنامج تسجيل الشاشة ايزي سوفت يحتوي هذا البرنامج على كل ما تحتاج إليه. لا تتردد في زيارة موقع الأداة على الويب لتنزيلها وتثبيتها على جهاز الكمبيوتر الخاص بك. استمتع بعظمتها الآن!
100% آمن
100% آمن


