قم بتسجيل الفيديو والصوت وطريقة اللعب وكاميرا الويب لتسجيل اللحظات الثمينة بسهولة.
أفضل الطرق لإصلاح الشاشة السوداء في بث Discord
مرحباً يا جماعة، لدي مشكلة في ديسكورد، وهي تُزعجني كثيراً. كلما حاولت بث فيديو عبر مشاركة الشاشة، لا يرى المشاهدون إلا شاشة سوداء.
-من ريديتهل تواجه نفس مشكلة هذا المستخدم، حيث يعرض ديسكورد شاشة سوداء فقط أثناء البث ولا يمكنك إصلاحها؟ هذا مزعج جدًا للمستخدمين الذين يرغبون في البث المباشر أو مشاركة أنشطة الشاشة، وقد تستغرق وقتًا طويلاً في تصحيح الأخطاء دون جدوى. لا تقلق، ستقدم لك هذه المقالة خطوات مفصلة لمساعدتك في حل مشكلة الشاشة السوداء عند البث على ديسكورد. الآن، تابع القراءة واكتشف جميع الحلول.
قائمة الدليل
[الأسباب والحلول] الحالات العادية لشاشة البث السوداء في Discord الحل الأكثر استقرارًا لتجنب ظهور شاشة سوداء في Discord Stream[الأسباب والحلول] الحالات العادية لشاشة البث السوداء في Discord
لحل مشكلة الشاشة السوداء أثناء البث عبر ديسكورد، قد تحتاج إلى استكشاف المشكلات الشائعة واحدة تلو الأخرى واتخاذ الحلول المناسبة. عادةً ما تُحل مشكلة الشاشة السوداء باتباع الخطوات التالية. مع ذلك، قد تظهر بعض أخطاء النظام غير القابلة للحل، والتي قد تُسبب ظهور الشاشة السوداء أثناء البث عبر ديسكورد. في هذا الصدد، يمكنك قراءة القسم التالي لاكتشاف طريقة تسجيل ألعاب أكثر استقرارًا وسلاسة.
السبب والحل 1 – خطأ Discord
قد تواجه بعض الأخطاء غير المتوقعة عند تشغيل Discord أو بعد تحديثه. قد تظهر بعض المشاكل البسيطة عن طريق الخطأ أثناء التشغيل أو التحديث، ولكنها قد تتسبب في ظهور شاشة سوداء عند البث عبر Discord. بشكل عام، لا يمكن إصلاح هذه الأخطاء غير المتوقعة إلا بإصدار تصحيحات رسمية.
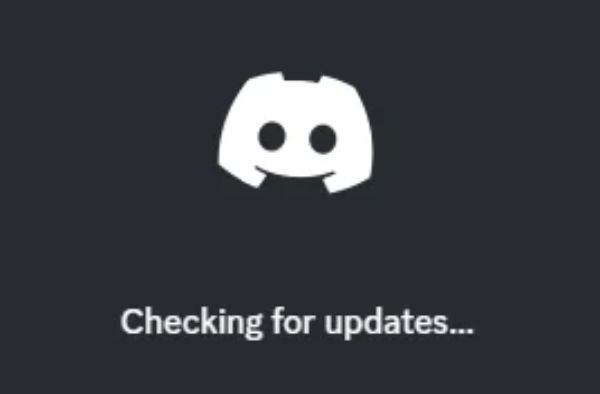
قد تواجه بعض الأخطاء غير المتوقعة عند تشغيل Discord أو بعد تحديثه. قد تظهر بعض المشاكل البسيطة عن طريق الخطأ أثناء التشغيل أو التحديث، ولكنها قد تتسبب في ظهور شاشة سوداء عند البث عبر Discord. بشكل عام، لا يمكن إصلاح هذه الأخطاء غير المتوقعة إلا بإصدار تصحيحات رسمية.
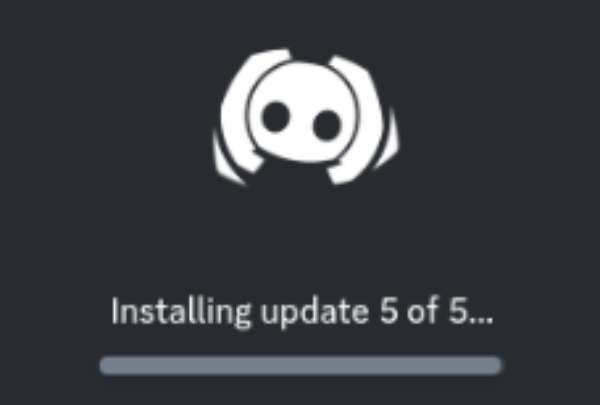
السبب والإصلاح 2 - ذاكرة التخزين المؤقت Discord
مع مرور الوقت، قد يتراكم على ديسكورد الكثير من ملفات التخزين المؤقت الإضافية، مما يؤدي إلى ظهور شاشة سوداء أثناء البث. هذه الملفات قديمة وتالفة، ولا تساعد على تشغيل ديسكورد، ولكنها لا تُنظف في الوقت المناسب وتبقى على جهاز الكمبيوتر، مما يؤثر على استخدامك العادي.
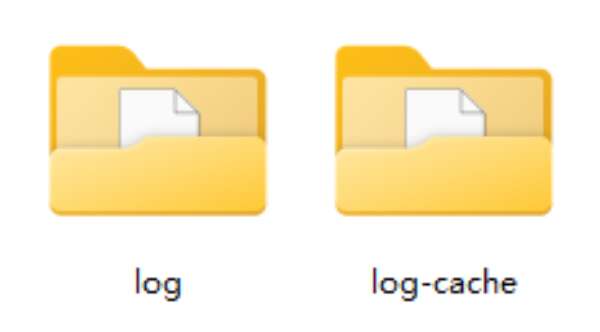
لمسح بعض ذاكرة التخزين المؤقت غير الضرورية المتراكمة، يمكنك اتباع الإرشادات أدناه:
الخطوة 1اضغط على زري "Windows" و"R" معًا لاستدعاء لوحة "Run".
الخطوة 2اكتب "%appdata%" وانقر على زر "موافق".
الخطوه 3ابحث عن مجلد "Discord" واحذفه. ثم أعد تشغيل Discord.
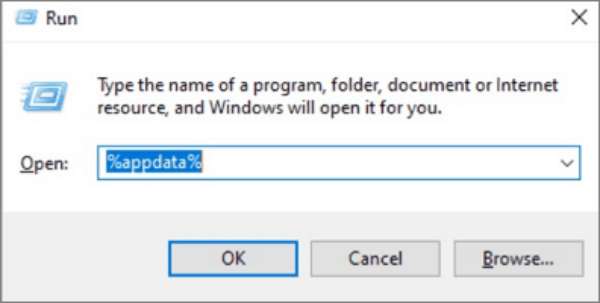
السبب والحل 3 – الإذن المحدود
إذا لم يكن لدى Discord أذونات كافية للتشغيل، فمن المرجح أن تظهر شاشة سوداء أثناء البث. قد يؤدي تشغيل Discord بدون امتيازات المسؤول إلى تقييد وصوله إلى موارد النظام والأذونات الضرورية، مثل منعك من: تسجيل صوت Discord. إحدى الطرق السهلة لإصلاح هذه المشكلة هي تشغيل Discord كمسؤول.
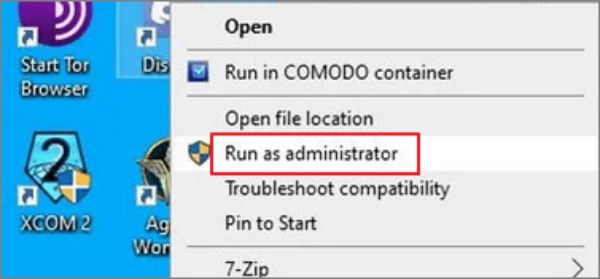
لتشغيل Discord كمسؤول، انقر بزر الماوس الأيمن فوق أيقونة Discord وانقر فوق الزر "تشغيل كمسؤول".
السبب والحل 4 – بطاقة الرسومات
إذا كان برنامج تشغيل بطاقة الرسومات لديك قديمًا جدًا، فقد لا يدعم البث عبر Discord بشكل طبيعي، مما قد يؤدي إلى ظهور شاشة سوداء أثناء العملية. في هذه الحالة، ما عليك سوى تحديث برنامج تشغيل بطاقة الرسومات لديك إلى أحدث إصدار لحل مشاكل مماثلة. يمكنك اتباع الخطوات التالية لتحديث برنامج تشغيل بطاقة الرسومات لديك بسرعة.
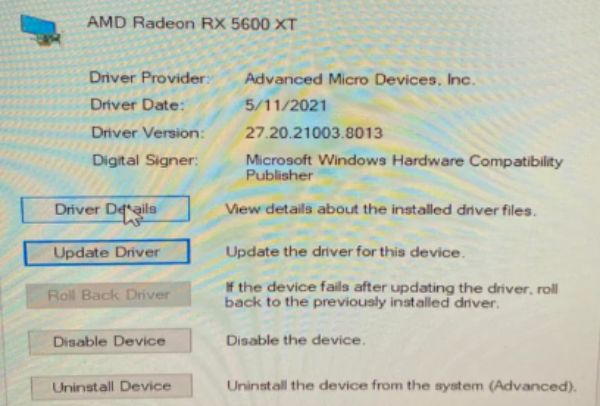
الخطوة 1في مربع البحث، اكتب "إدارة الأجهزة" وانقر على زر "إدارة الأجهزة".
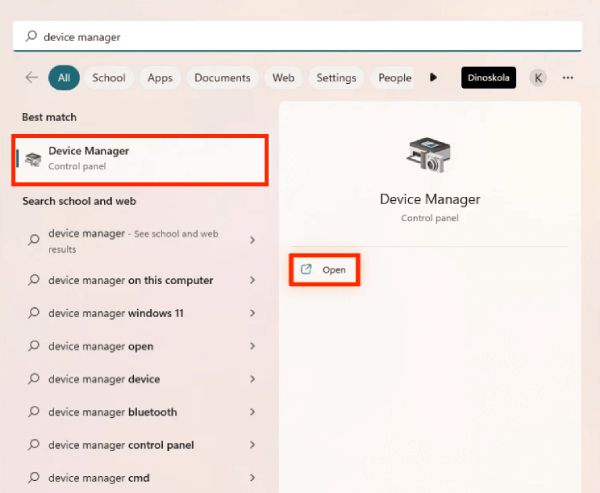
الخطوة 2انقر فوق زر "محولات العرض" ثم انقر بزر الماوس الأيمن فوق بطاقة الرسومات المعروضة أدناه.
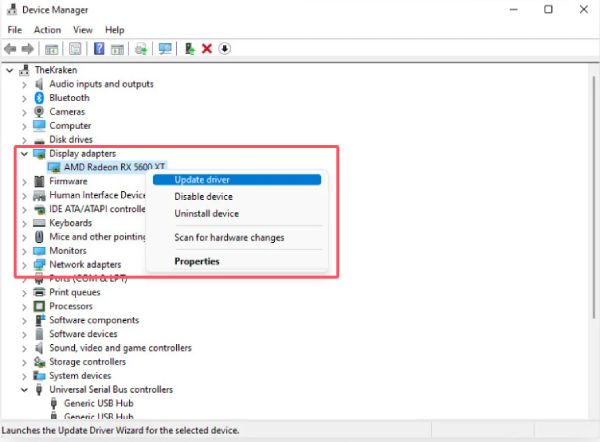
الخطوه 3انقر فوق الزر "تحديث برنامج التشغيل" لتحديث بطاقة الرسومات الخاصة بك.
الحل الأكثر استقرارًا لتجنب شاشات Discord Stream السوداء
على الرغم من أن الحلول الشائعة المذكورة أعلاه تُحلّ مشكلة الشاشة السوداء في بث Discord بفعالية عند مواجهة أي مشاكل، إلا أن Discord قد يتعطل أحيانًا ويتسبب في فشل تسجيل الفيديو، بما في ذلك الألعاب. من المزعج دائمًا مواجهة عقبات عند مشاركة واجهة اللعبة أو غيرها من الواجهات مع الآخرين، خاصةً عندما لا تعرف متى ستظهر. لذا، كيفية تسجيل اللعب على جهاز الكمبيوتر الخاص بك بسلاسة دون مشاكل مثل شاشة Discord السوداء؟
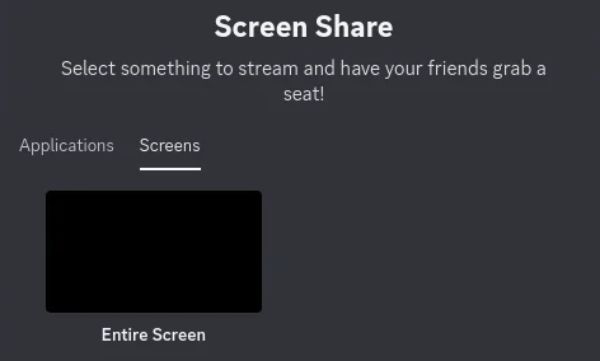
ربما يكون الحل الأكثر استقرارًا هو الاختيار 4 برنامج تسجيل الشاشة ايزي سوفتيوفر لك مسجل الشاشة 4Easysoft وظيفة تسجيل ألعاب مستقرة. حتى مع تشغيل لعبتك بدقة عالية ومعدل إطارات مرتفع، فإنه يدعم الحفاظ على جودة الصورة الأصلية أثناء التسجيل. في الوقت نفسه، لن يؤثر مسجل الشاشة 4Easysoft على تجربة اللعب السلسة أثناء التسجيل. إذا كنت ترغب في لعب اللعبة بسلاسة ومشاركة لحظات اللعب مع الآخرين، فيمكنك استخدام مسجل الشاشة 4Easysoft لتجنب مشكلة الشاشة السوداء في بث Discord:

توفير وضع تسجيل متخصص للعب دون أي تأخير.
حافظ على الجودة العالية مع ما يصل إلى 60 إطارًا في الثانية ودقة 4K للعب.
أضف التعليقات التوضيحية وقم بتدوين الملاحظات باستخدام العديد من الأدوات عند التسجيل.
مفاتيح التشغيل السريع المخصصة لتسجيل الشاشات أو التقاط لقطات الشاشة بسهولة.
100% آمن
100% آمن
الخطوة 1شغّل برنامج 4Easysoft Screen Recorder أثناء تشغيل لعبتك. انقر على زر "Game Recorder".
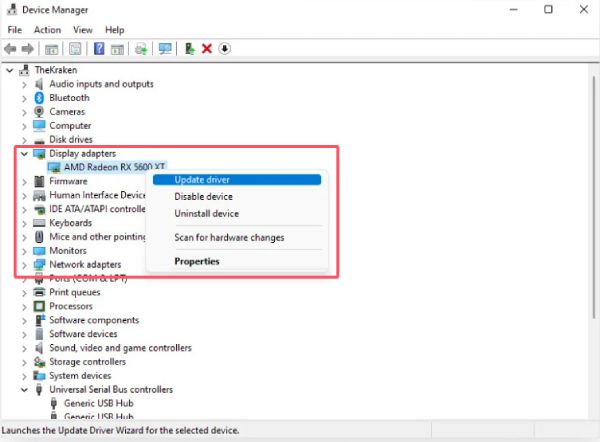
الخطوة 2أثناء اللعب، انقر على زر "اختيار اللعبة" لاختيار المنطقة. ثم انقر على زر "تسجيل".
الخطوه 3بمجرد الانتهاء من تسجيل طريقة اللعب الخاصة بك، انقر فوق زر "إيقاف" وقم بمعاينة التسجيلات دون مشاكل الشاشة السوداء مثل Discord.
خاتمة
هناك العديد من المشاكل التي قد تسبب ظهور شاشة سوداء عند البث على ديسكورد. في هذه الحالة، قد تحتاج إلى استكشاف المشكلة واحدة تلو الأخرى لتحديد السبب الجذري واتخاذ الإجراءات المناسبة. بالطبع، هذا ليس حلاً نهائيًا، إذ ستظل هناك العديد من المشاكل. لتجنب مشاكل مثل الشاشات السوداء عند البث على ديسكورد، يمكنك استخدام 4 برنامج تسجيل الشاشة ايزي سوفت للحصول على تسجيلات ألعاب سلسة.
100% آمن
100% آمن


