صانع لافتات GIF قوي مع مرشحات وتأثيرات جميلة
صانع لافتات GIF – اصنع لافتات GIF مثيرة للاهتمام بطريقتين سهلتين
نظرًا لأن الشعار هو الأكثر تذكرًا في الأعمال أو المنتجات، فإن الشركات تحرص على أن يكون شعارها مثاليًا وجذابًا. ولهذا السبب، تُصنع معظم الطوابع في الوقت الحاضر باستخدام لافتات GIF، وهي أكثر جاذبية وإبهارًا. صانع لافتات GIF ما هو أفضل شيء؟ من المهم جدًا جعل الإعلان متحركًا، مما يجعله أكثر جاذبية ويجذب المزيد من الاهتمام. تعد لافتات GIF خيارًا ممتازًا بشكل خاص للإعلان عند الترويج لعلامة تجارية. لذا إذا كنت تتساءل عن أفضل أداة يمكنك استخدامها، فاستمر في القراءة وتعلم المزيد حيث ستقدم لك هذه المقالة أفضل صانعي لافتات GIF.
قائمة الدليل
الجزء 1: كيفية إنشاء لافتات GIF من الصور أو مقاطع الفيديو الجزء 2: كيفية إنشاء لافتة GIF باستخدام Photoshop كبرنامج احترافي الجزء 3: ما هي فوائد لافتات GIF؟ الجزء 4: الأسئلة الشائعة حول برامج إنشاء لافتات GIFالجزء 1: كيفية إنشاء لافتات GIF من الصور أو مقاطع الفيديو
إذا قررت يومًا ما البدء في إنشاء لافتة GIF الخاصة بك، 4 إيزي سوفت إجمالي محول الفيديو يعد هذا البرنامج أحد أفضل برامج إنشاء لافتات GIF، وهو موصى به للمحترفين أو المبتدئين. في وقت سريع، يمكنك الحصول على لافتة GIF عالية الجودة من مقاطع الفيديو الخاصة بك أو سلسلة من الصور. يعمل برنامج إنشاء لافتات GIF هذا بتقنية الذكاء الاصطناعي التي ستقلل بالتأكيد من ضبابية لافتة GIF وتعزز دقتها. لا داعي للقلق بشأن التحرير قبل التصدير لأنه يسمح لك بمعاينة عملك من خلال معاينته في الوقت الفعلي ويتيح لك ضبط المرشحات والتأثيرات الخاصة به.

يدعم أكثر من 1000 تنسيق مختلف للفيديو والصورة لإنشاء لافتة GIF.
قم بضبط دقة الإخراج ومعدل الإطارات للحفاظ على الجودة العالية لملف GIF.
توفير أدوات تحرير متقدمة للقص والتدوير وإضافة المرشحات والعلامات المائية والنصوص.
دعم الرسوم المتحركة المتكررة لتشغيل لافتة GIF بشكل مستمر.
100% آمن
100% آمن
الخطوة 1قم بتنزيل برنامج 4Easysoft Total Video Converter وتثبيته على سطح المكتب. بعد ذلك، انتقل إلى صندوق الأدوات علامة التبويب، ثم انقر فوق صانع GIF من هناك، ستختار ما إذا كنت تريد إنشاء لافتة GIF من الفيديو أو الصور. بهذه الطريقة، يمكنك تحويل مقاطع الفيديو إلى GIF أو اصنع عروض الشرائح من الصور.
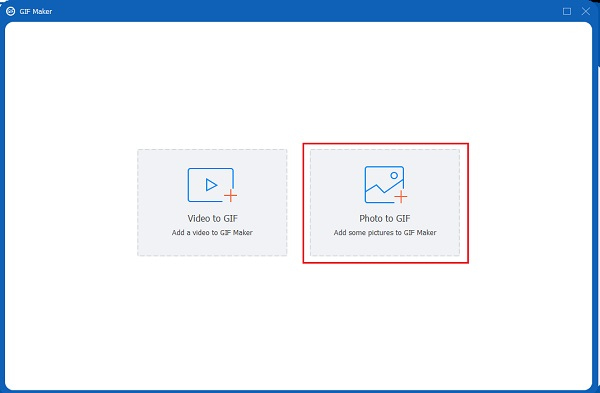
الخطوة 2من الواجهة الرئيسية لصانع لافتات GIF، يمكنك التنقل بين حجم الإخراج ومعدل الإطارات لعملك لتلبية الدقة المتوقعة. يمكنك تعديل لافتة GIF وإضافة تأثيرات ومرشحات وعلامة مائية (اختيارية) وترجمات أو تقليل الجزء غير الضروري من مقاطعك.

الخطوه 3 يمكنك أيضًا تغيير إعدادات GIF، بما في ذلك الدقة ومعدل الإطارات، مما سيؤثر على الجودة. إذا كنت راضيًا عن إخراج لافتة GIF الخاصة بك، فانقر فوق حفظ في القائمة المنسدلة لتحديد مجلد لإخراجك. وأخيرًا، انقر فوق توليد GIF زر لإنتاج عملك بصيغة GIF رسمية.
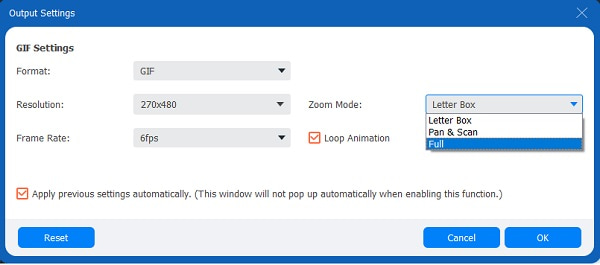
الجزء 2: كيفية إنشاء لافتة GIF باستخدام Photoshop كبرنامج احترافي
هل تريد أن يظل عملك أو منتجك في الصدارة؟ توقف عن استخدام الشعارات التقليدية وابدأ في إنشاء لافتة GIF لعملك، فهي التقنية الأكثر رواجًا لتقديم منتج! بالإضافة إلى صانع لافتات GIF سهل الاستخدام المذكور، يمكنك أيضًا استخدام Photoshop لإنشاء صور GIF. تعرف على كيفية استخدام صانع لافتات GIF الاحترافي هذا باتباع الخطوات أدناه.
الخطوة 1لاستيراد سلسلة من الصور، افتح برنامج Photoshop وانتقل إلى ملف علامة تبويب القائمة. بعد ذلك، حدد النصوص الخيار، ثم اختر تحميل الملفات إلى المكدس من القائمة المنسدلة. عليك النقر على تصفح لتحديد الصور التي تريد استخدامها. أثناء الضغط على مفتاح التحويل، اختر جميع الملفات وانقر على يفتح زر.
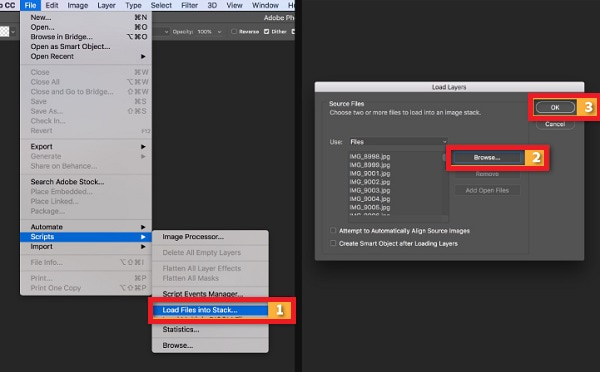
الخطوة 2انتقل إلى علامة تبويب قائمة النافذة وحدد اختيار الجدول الزمني إنشاء إطار رسوم متحركة. انقر على إنشاء إطارات من الطبقات الزر في الزاوية اليمنى العليا. إذا كنت تريد معاينة الرسوم المتحركة، يمكنك النقر فوق يلعب زر من الجزء السفلي من الخط الزمني لوحة.
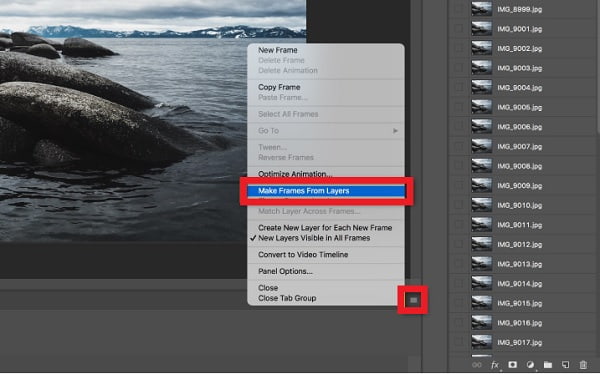
الخطوه 3من كرر القائمة التابع الخط الزمني لوحة، حدد للأبد لجعل لافتة GIF الخاصة بك متحركة بشكل متكرر.
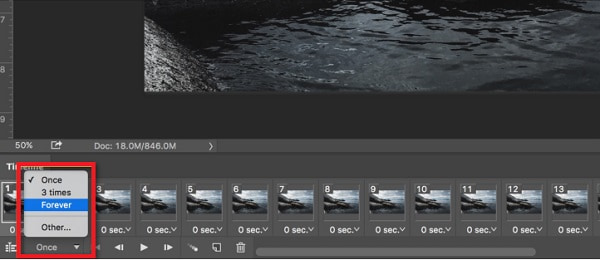
الخطوة 4وأخيرًا، لتصدير الرسوم المتحركة بصيغة GIF، انتقل إلى ملف علامة التبويب ""على صانع لافتات GIF هذا""، ثم حدد يصدّر اضغط على الزر ثم اختر حفظ للويب (الإصدار القديم) الخيار. من المعد مسبقا القائمة، انقر فوق GIF 128 ملطخة. بعد ذلك، حدد 256 من قائمة الألوان. يمكنك أيضًا تغيير حجم الصورة خيار لحقول العرض والارتفاع. لإبقاء ملف GIF الخاص بك في وضع الرسوم المتحركة المتكررة، انقر فوق للأبد الخيار. وأخيرًا، انقر فوق يحفظ انقر فوق الزر وحدد موقع لافتة GIF المتحركة الخاصة بك.
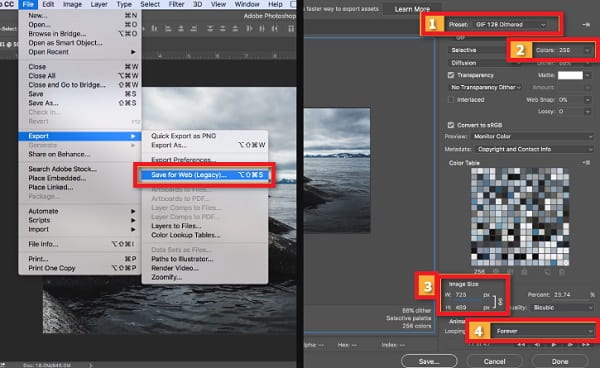
الجزء 3: ما هي فوائد لافتات GIF؟
نظرًا لأن الشعارات أو اللافتات أصبحت إلزامية للشركات في الوقت الحاضر، فقد أصبح الأمر أكثر تحديًا للمسوقين، وخاصة بالنسبة لأولئك الذين يتعاملون في الغالب مع الشراء عبر الإنترنت. لذلك، سيكون GIF هو المنقذ لهذه المسألة. يتكون إنشاء لافتات GIF من عدد من الصور (الإطارات) أو مقطع فيديو قصير يتم عرضه واحدًا تلو الآخر، كما أنه يخلق شعورًا بالحركة أو الوهم لدى المشاهدين. يمكنك أيضًا تسريع GIF لجعلها أقصر وأفضل لموقعك على الويب. بمساعدة صانعي لافتات GIF، أصبحت لافتات GIF أكثر سهولة في الوصول إليها وأقل وزنًا مقارنة بالفيديو العادي.
فوائد لافتات GIF حسب علماء النفس
◆ تعمل لافتات GIF على جعل المنتج معروفًا للمشاهدين حيث يرون دائمًا اسم العلامة التجارية منه.
◆ يؤثر على سلوك المستهلكين حيث يجذبهم ويجعلهم يقررون شراء منتجهم.
◆ الحل الوحيد لعدم الاهتمام باللافتات هو أن تبرز لافتة GIF أكثر من اللافتات الثابتة.
الجزء 4: الأسئلة الشائعة حول برامج إنشاء لافتات GIF
-
1. ما هو الحجم المثالي لشعار GIF للإعلان؟
تقبل معظم شبكات الإعلانات والناشرين لافتات GIF. ولكن بالنسبة لشبكات الإعلانات مثل Google، تقبل لافتات GIF بحجم أقصى يبلغ 150 كيلوبايت فقط. حتى إذا كانت تحتوي على رسوم متحركة، فهي تسمح بذلك، ولكن تأكد من أن الرسوم المتحركة لا تزيد عن 30 ثانية أو أقل. لذا، من المهم العثور على أفضل صانع لافتات GIF لك.
-
2. هل يمكنني تضمين لافتة GIF في البريد الإلكتروني؟
بالتأكيد نعم! إن إنشاء لافتة GIF في بريدك الإلكتروني سيجعله أكثر جاذبية. ومن السهل جدًا تحقيق ذلك، تمامًا مثل كيفية تحميل صورة. لأن GIF في النهاية مجرد ملف صورة آخر.
-
3. كم عدد الإطارات التي يجب أن يحتوي عليها إعلان بانر GIF؟
يجب ألا يزيد طول الإعلان المعروض عن 3 إلى 5 إطارات كحد أقصى. وهذا سيكون جذابًا مع شعار عالي الجودة وسهل القراءة في الأحجام الصغيرة. عند استخدام صانع لافتات GIF، يجب الانتباه إلى ذلك.
خاتمة
ولاختتام المناقشة، فإن صانع لافتات GIF هو دائمًا الشيء المهم الذي يجب عليك تحضيره عند إنشاء لافتة زاهية الألوان. اختر دائمًا اللافتة المثالية للاستخدام، تمامًا مثل 4 إيزي سوفت إجمالي محول الفيديوإنه برنامج قوي لإنشاء لافتات GIF مع العديد من أدوات التحرير. لن يخيب ظنك استخدامه لأنه يحافظ على الجودة العالية لصورك المتحركة.
100% آمن
100% آمن


 منشور من طرف
منشور من طرف 