قم بتسجيل الفيديو والصوت وطريقة اللعب وكاميرا الويب لتسجيل اللحظات الثمينة بسهولة.
ما هي المدة التي يمكنك تسجيل الشاشة خلالها؟ [مع تفاصيل أخرى]
يمكن حفظ مقاطع الفيديو والدروس عبر الإنترنت والمحاضرات والبرامج التعليمية والمزيد من خلال تسجيلات الشاشة. ومع ذلك، قد تتساءل عما إذا كان بإمكانك إنهاء تسجيل محاضرة طويلة على سبيل المثال باستخدام مسجل الشاشة المدمج في iPhone. الآن، يطرح هذا السؤال: "ما المدة التي يمكنك تسجيل الشاشة خلالها؟" على الرغم من أن المسجل الافتراضي هو أداة مفيدة لالتقاط لحظات الشاشة، فهل يمكنه تسجيل فيديو مدته ساعة أو أكثر؟ بفضل هذه المقالة، سيكون لديك إجابة على سؤال "ما المدة التي يمكنك تسجيل الشاشة فيها على iPhone؟". لذا، دعنا نتعمق في الأمر!
قائمة الدليل
ما هي المدة التي يمكنك فيها تسجيل الشاشة على iPhone 16؟ خطوات التحقق من مساحة تخزين iPhone قبل تسجيل الشاشة كيفية تمكين وبدء تسجيل الشاشة على iPhone طريقة بديلة لتسجيل شاشة iPhone دون حد زمني الأسئلة الشائعة حول المدة التي يمكنك خلالها تسجيل الشاشة على iPhoneما هي المدة التي يمكنك فيها تسجيل الشاشة على iPhone 16؟
ما هي المدة التي يمكنك خلالها تسجيل الشاشة باستخدام المسجل المدمج في جهاز iPhone الخاص بك؟ لحسن الحظ، لا يوفر أي حد زمني للتسجيل. أليس هذا أمرًا مدهشًا؟ تندرج هذه الإجابة ضمن سعة التخزين لجهازك. إذا كان لديك مساحة تخزين كافية، فستكون قادرًا على تسجيل شاشتك لفترة لا نهاية لها.
لذا، من الضروري التحقق من المساحة المتوفرة في جهاز iPhone الخاص بك قبل بدء جلسة تسجيل طويلة. دعنا نلقي نظرة على بعض الأمثلة أدناه.
إن تسجيل مقطع فيديو لمدة دقيقة واحدة قد يستهلك 30-40 ميجابايت من مساحة التخزين على جهازك. أما بالنسبة لأولئك الذين يمتلكون هاتف iPhone بسعة 64 جيجابايت، فيمكنك إجراء جلسة تسجيل مدتها 38 ساعة قبل أن تفقد كل مساحة التخزين. أما بالنسبة لأولئك الذين يمتلكون هاتف iPhone بسعة 16 جيجابايت، فإن التسجيل لبضع ساعات سوف يستهلك كل مساحة التخزين لديك. لذلك، فإن فحص مساحة التخزين لديك بانتظام وإزالة الملفات والتطبيقات غير الضرورية يعد طريقة رائعة لإخلاء مساحة لإجراء تسجيلات طويلة.
خطوات التحقق من مساحة تخزين iPhone قبل تسجيل الشاشة
نظرًا لأنك قمت بتشغيل الإجابة على سؤال "ما هي المدة التي يمكنك خلالها تسجيل الشاشة على iPhone؟" والتي تعتمد على مساحة التخزين المتوفرة، فقد حان الوقت أخيرًا لفهم كيفية التحقق من ذلك. طالما أن لديك مساحة تخزين كافية، فستتمكن من تسجيل الشاشة في أي وقت تريده على جهاز iPhone الخاص بك. الإجراء بسيط للغاية؛ راجعه أدناه.
الخطوة 1عند فتح تطبيق "الإعدادات"، انتقل إلى "عام" وشاهد المساحة المتوفرة في قسم "حول".
الخطوة 2حدد موقع "متاح"، الموجود أسفل "السعة"، مما يعرض لك مساحة التخزين التي لا تزال بإمكانك أخذها.
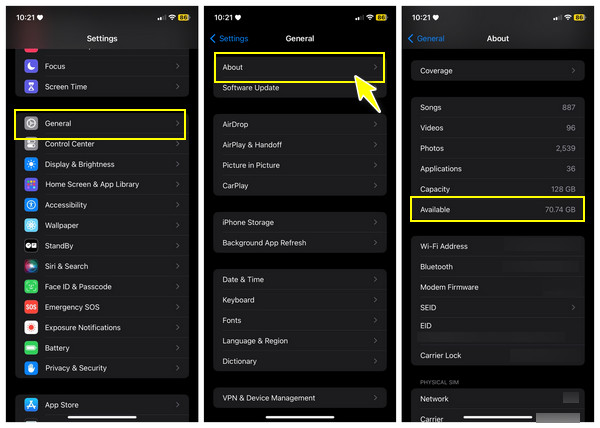
إذا كنت تعتقد أن المساحة المتوفرة في جهازك غير كافية لتسجيلاتك الطويلة، فيمكنك تحرير بعض المساحة عن طريق مسح الملفات والتطبيقات غير المرغوب فيها.
كيفية تمكين وبدء تسجيل الشاشة على iPhone
بعد الإجابة على سؤال "ما المدة التي يمكنك تسجيل الشاشة خلالها؟"، يمكنك البدء في استخدام ميزة مسجل الشاشة المضمنة. إذا كانت هذه هي المرة الأولى التي تستخدم فيها مسجل الشاشة في iPhone، فقد لا تتمكن من اكتشافه ضمن مركز التحكم. وبالتالي، عليك اتباع الدليل أدناه بعناية لتنشيط مسجل الشاشة المضمن وإضافته إلى مركز التحكم لسهولة تحديد موقعه. وإليك الطريقة:
الخطوة 1بعد تشغيل تطبيق "الإعدادات"، توجه إلى قسم "مركز التحكم"، حيث يمكنك تحديد جميع عناصر التحكم، مثل المصباح اليدوي، والمؤقت، والآلة الحاسبة، وما إلى ذلك.
الخطوة 2قم بالتمرير إلى الأسفل لرؤية "المزيد من عناصر التحكم"؛ تأكد من النقر فوق الرمز "علامة الجمع الخضراء" بجوار "تسجيل الشاشة" لتضمينه في "مركز التحكم".
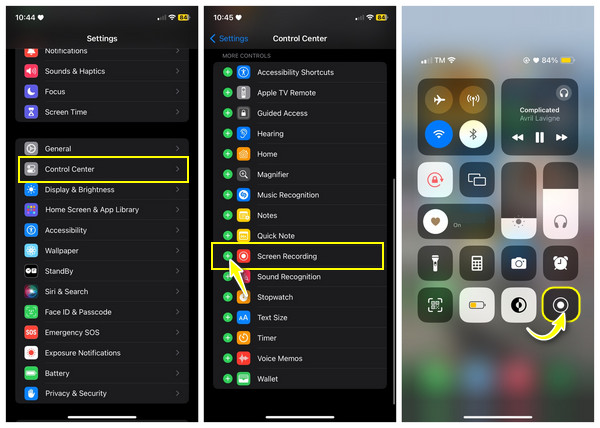
الخطوه 3الآن انتقل إلى الفيديو الذي ترغب في تسجيله، ثم قم بالتمرير لأعلى بالنسبة لأجهزة iPhone التي تحتوي على زر الصفحة الرئيسية، أو قم بالتمرير لأسفل في الجزء العلوي الأيمن لأجهزة iPhone التي لا تحتوي على زر الصفحة الرئيسية للوصول إلى "مركز التحكم"، ثم اضغط على زر "التسجيل".
الآن انتقل إلى الفيديو الذي ترغب في تسجيله، ثم قم بالتمرير لأعلى بالنسبة لأجهزة iPhone التي تحتوي على زر الصفحة الرئيسية، أو قم بالتمرير لأسفل في الجزء العلوي الأيمن لأجهزة iPhone التي لا تحتوي على زر الصفحة الرئيسية للوصول إلى "مركز التحكم"، ثم اضغط على زر "التسجيل".
طريقة بديلة لتسجيل شاشة iPhone دون حد زمني
ما هي المدة التي يمكنك تسجيل الشاشة خلالها؟ لحسن الحظ، لا توجد مدة زمنية محددة تقدمها أجهزة iPhone. ورغم أن هذا هو الحال مع مسجل الشاشة المدمج، فلن تكون معفيًا من عدم كفاية مساحة التخزين إذا قمت بالعديد من تسجيلات الشاشة. لذلك، إليك بعض النصائح التي يمكنك اتباعها لتسجيل الشاشة: 4 برنامج تسجيل الشاشة ايزي سوفت لإنقاذك. تحتوي هذه الأداة على مسجل هاتف، حيث يمكنك عكس شاشة iPhone على شاشة أكبر والبدء في التسجيل دون حد زمني. لاحقًا، يمكنك حفظ التسجيلات على جهاز الكمبيوتر الخاص بك، والذي يحتوي على مساحة تخزين أكبر بشكل لا يصدق من جهاز iPhone الخاص بك. بالإضافة إلى ذلك، استمتع بالرسومات في الوقت الفعلي التي توفرها أثناء التسجيل؛ يمكنك إضافة نص وخطوط وسهام والمزيد.

يتيح لك مسجل الهاتف تسجيل شاشة iPhone/Android على جهاز الكمبيوتر.
باستخدام نافذة المعاينة، يمكنك تقليم مقاطع الفيديو المسجلة لإزالة الأجزاء الإضافية غير المفيدة.
لا يوجد علامة مائية في مقاطع الفيديو المصدرة ولا يوجد حد زمني على شاشة التسجيل.
أثناء التسجيل، يمكنك الرسم وإضافة خطوط ونصوص وأسهم وحتى التقاط لقطات شاشة.
100% آمن
100% آمن
الخطوة 1بعد فتح "4Easysoft Screen Recorder"، انقر على زر "Phone" على الشاشة الرئيسية. بعد ذلك، ستحتاج إلى اختيار نوع جهازك وتحديد "iOS Recorder".

الخطوة 2على عكس Android، لن تحتاج إلى برنامج تابع لجهة خارجية لتسجيل شاشة iPhone؛ كل ما عليك فعله هو التأكد من أن كلا الجهازين المتوافقين يستخدمان نفس الشبكة.
الخطوه 3مرر شاشة iPhone لأعلى أو لأسفل لرؤية "مركز التحكم". من هناك، انقر فوق خيار "انعكاس الشاشة" واختر "4Easysoft Screen Recorder" لإنشاء اتصال.

في هذه الأثناء، بالنسبة لأولئك الذين سيقومون بـ "انعكاس الصوت"، قم بتنشيط "AirDrop" وحدد موقع "4Easysoft Screen Recorder" لبدء التسجيل.
الأسئلة الشائعة حول المدة التي يمكنك خلالها تسجيل الشاشة على iPhone
-
ما هي المدة التي يمكنك فيها تسجيل الشاشة على نظام Android؟
على غرار iPhone، لا يوفر Android حدًا زمنيًا لتسجيل شاشتك. ومع ذلك، نظرًا لأن جميع أجهزة Android لا تحتوي على مسجل مدمج، فيمكنك الاعتماد على بعض تطبيقات التسجيل التي يمكنها بسهولة تسجيل شاشة Android الخاصة بك طالما أردت.
-
ما هي مساحة التخزين التي يشغلها مقطع فيديو مسجل لمدة ساعتين؟
تعتمد كمية المساحة التي يمكن أن يشغلها مقطع فيديو مسجل على الكود والدقة ومعدل البت. لذا، يمكن لمقطع فيديو مدته ساعتان بدقة 1080 بكسل أن يشغل مساحة تخزينية تتراوح بين 6 و7 بوصات، وهي مساحة ضخمة بالنسبة لأولئك الذين لديهم الكثير من الملفات والتطبيقات.
-
ما هي المدة التي يمكنك فيها تسجيل الشاشة على iPad؟
لحسن الحظ، يمكنك تسجيل شاشة جهاز iPad باستمرار، كما هو الحال على جهاز iPhone، إذا كان لديك مساحة تخزين كافية وعمر بطارية طويل. ولكن من الأفضل أن تضع في اعتبارك أن التسجيلات الطويلة ستستهلك مساحة أكبر بكثير وتستنزف عمر البطارية بسرعة.
-
هل يمكنني تغيير إعدادات تسجيل الشاشة الخاصة بجهاز iPhone الخاص بي؟
نعم، يتم ضبط تسجيل الشاشة على iPhone افتراضيًا على دقة 720 بكسل بمعدل 30 إطارًا في الثانية. يمكنك تغيير ذلك في الإعدادات، ثم الكاميرا، والانتقال إلى تسجيل الفيديو.
-
ما هي المدة التي يمكنك فيها تسجيل الشاشة على جهاز Mac؟
كما هو الحال مع iPhone، لا توجد قيود زمنية لتسجيل مقاطع الفيديو على جهاز Mac طالما أن لديك مساحة تخزين متبقية لحفظ الفيديو المسجل. وإذا كان جهاز iPhone مزودًا بمسجل مدمج، فيمكنك الاعتماد على QuickTime Player لتسجيل شاشة جهاز Mac.
خاتمة
لا شك أن مسجل الشاشة المدمج يسمح لك بالتقاط أي شيء على شاشة iPhone! إلى متى يمكن لجهاز iPhone تسجيل الفيديو بشكل مستمر؟ كما ترى، لا يوجد حد للتسجيل، لكن الأمر يعتمد على مساحة التخزين المتبقية لديك. في هذه الحالة، يمكنك التفكير في 4 برنامج تسجيل الشاشة ايزي سوفت لتسجيل مقاطع فيديو عالية الجودة بسرعة دون علامات مائية أو قيود وحفظها على جهاز الكمبيوتر الخاص بك. قم بتنزيله مجانًا واستكشف ميزاته الممتازة اليوم.
100% آمن
100% آمن


