قم بتسجيل الفيديو والصوت وطريقة اللعب وكاميرا الويب لتسجيل اللحظات الثمينة بسهولة.
كيفية إضافة نص إلى تسجيل الشاشة؟ أربع طرق لجميع الأجهزة!
رغم أهمية تسجيلات الشاشة في البرامج التعليمية والعروض التقديمية وغيرها، إلا أن إضافة نص إليها يُعزز تأثيرها بشكل كبير. سواءً كنت ترغب في إبراز الخطوات، أو التركيز على التفاصيل الأساسية، أو إضافة لمسة احترافية، ستتعلم اليوم كيفية إضافة نص إلى تسجيلات الشاشة! من خلال استخدام الأدوات المدمجة إلى برامج التحرير المتخصصة، يمكنك الحصول على نتائج احترافية تُوصل رسالتك بفعالية من خلال معرفة كيفية إضافة نص إلى تسجيلات الشاشة.
قائمة الدليل
لماذا تحتاج إلى إضافة نص إلى تسجيل الشاشة أفضل طريقة لإضافة نص إلى الفيديو أثناء التسجيل استخدم iMovie لإضافة نص إلى تسجيلات الشاشة على جهاز Mac كيفية إضافة نص إلى التسجيلات التي تحتوي على صور على نظام التشغيل Windows إضافة نص إلى التسجيلات عبر InShot [Android/iPhone]لماذا تحتاج إلى إضافة نص إلى تسجيل الشاشة
إضافة نص إلى تسجيل الشاشة لا يقتصر على الجانب الجمالي فحسب، بل يهدف أيضًا إلى جعل دروسك التعليمية أو عروضك التقديمية أو عروضك التوضيحية فعّالة وجذابة للمشاهدين. تُوفّر النصوص السياق، وتُرشد جمهورك خلال الإجراءات التي تظهر على الشاشة. باختصار، إليك قائمة بأسباب أهميتها:
• قد يكون من الصعب نقل بعض التوضيحات، لذا فإن إضافة نص قد يوفر سياقًا أساسيًا.
• إضافة تراكبات نصية تضيف لمسة من الأناقة والاحترافية إلى تسجيلات الشاشة الخاصة بك.
• قد يكون مشاهدة تسجيل صامت أمرًا مملًا؛ ولكن وجود نص على الشاشة قد يقطع هذا الأمر ويساعد المشاهدين على التركيز.
• إن وجود نص في تسجيل الشاشة الخاص بك سيجعله أكثر سهولة في الوصول إليه من قبل الجميع، وخاصة الأشخاص الذين يعانون من ضعف السمع.
أفضل طريقة لإضافة نص إلى الفيديو أثناء التسجيل
الطريقة الأولى اليوم تقدمها 4 برنامج تسجيل الشاشة ايزي سوفتيوفر هذا المُسجِّل حلاً سلسًا وفعّالاً لإضافة نص مباشرةً أثناء جلسة التسجيل. رائع، أليس كذلك؟ أثناء التسجيل، يمكنك إضافة نص، وأسهم، وأشكال، وخطوط، وتعليقات توضيحية، وغيرها دون القلق من تأثير ذلك على جودة الفيديو والصوت. مع هذا، لن تحتاج إلى تحرير ما بعد الإنتاج، مما يوفر عليك الكثير من الوقت. بالإضافة إلى إضافة نص إلى تسجيلات الشاشة مباشرةً، يتضمن البرنامج تكامل كاميرا الويب، مما يتيح لك إضافة الكاميرا لتسجيل أنشطتك على الشاشة، مما يُحسّن تسجيلك للدروس التعليمية والعروض التقديمية والاجتماعات.

يمكنك إضافة نص، وأسهم، وأشكال، والمزيد من التعليقات التوضيحية أثناء التسجيل.
التقط صوتًا وفيديو واضحًا مع إعدادات التسجيل القابلة للتعديل.
قم بتسجيل شاشتك بأكملها، أو منطقة محددة، أو نافذة نشطة واحدة.
استخدم قوة وحدة معالجة الرسومات (GPU) لتتمكن من تسجيل الشاشة بشكل أكثر سلاسة وسرعة.
100% آمن
100% آمن
الخطوة 1افتح ال 4 برنامج تسجيل الشاشة ايزي سوفت واختر "مسجل الفيديو". حدد ما إذا كنت ترغب في تسجيل شاشتك بالكامل (كاملة)، أو منطقة محددة (مخصصة). يمكنك تغيير حجم المنطقة باستخدام خيار تحديد الإطار.

الخطوة 2بالطبع، لا تنسَ تسجيل الأصوات! فعّل "صوت النظام" لتسجيل صوت حاسوبك، و"الميكروفون" لصوتك. يمكنك ضبط مستوى الصوت عبر أزرار التحكم.

الخطوه 3بعد إعداد كل شيء واستعدادك، انقر على زر "تسجيل" على الجانب. باستخدام صندوق الأدوات أدناه، يمكنك إضافة نص إلى تسجيل الشاشة مع خطوط إضافية، وتعليقات توضيحية، وأشكال، وغيرها من الخيارات للتعليق عليها بألوان وخطوط وأحجام مختلفة.

الخطوة 4عند الانتهاء، انقر على زر "إيقاف". يمكنك بعد ذلك مشاهدة تسجيلك مع النص في نافذة المعاينة، ومعرفة ما إذا كانت هناك أجزاء لا تريدها لحذفها. وأخيرًا، انقر على زر "حفظ" للاحتفاظ بتسجيل الشاشة.

استخدم iMovie لإضافة نص إلى تسجيلات الشاشة على جهاز Mac
لمستخدمي ماك، يتوفر iMovie، وهو محرر نصوص متكامل يتميز بواجهة استخدام سهلة الاستخدام، وقادر على إضافة نصوص إلى تسجيلات الشاشة، مثل العناوين والترجمات التوضيحية والتعليقات التوضيحية. باستخدام خياراته المتنوعة القابلة للتخصيص، يمكنك بعد إضافة النص إلى تسجيلات الشاشة تعديل نمط الخط والرسوم المتحركة وموضعه. إذا كنت مهتمًا بكيفية عمل iMovie بشكل رائع، فإليك كيفية إضافة نص إلى تسجيلات الشاشة على جهاز ماك:
• شغّل iMovie على جهاز ماك، وابدأ بـ "إنشاء جديد" لمشروع جديد، ثم اختر "فيلم". في نافذة التحرير، انقر على زر "استيراد الوسائط" لاختيار تسجيل الفيديو وإضافته إلى الجدول الزمني.
• بعد ذلك، انقر على علامة تبويب "العناوين" لعرض جميع أنماط النصوص والقوالب. اختر الأنسب منها. أضف نصًا إلى الفيديو الخاص بك في iMovieثم اسحبه وأفلِته في الجدول الزمني أعلى الفيديو الخاص بك.
اسحب حواف الطبقة لضبط طول النص في تسجيلك. توجه إلى "العارض" وانقر نقرًا مزدوجًا على مربع النص لكتابة النص المطلوب. يمكنك بعد ذلك تغيير الخط والحجم واللون والمزيد.
قم بمعاينة الفيديو، وإذا كنت راضيًا، فانقر على زر "مشاركة".
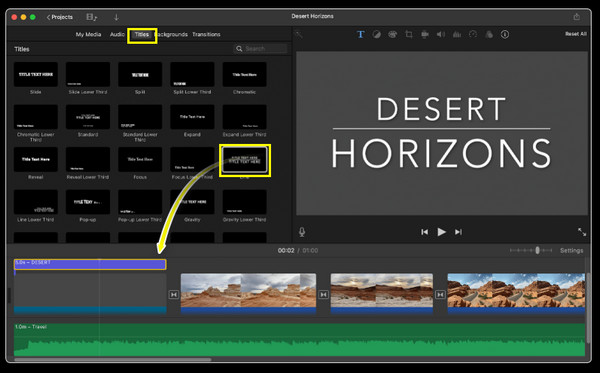
كيفية إضافة نص إلى التسجيلات التي تحتوي على صور على نظام التشغيل Windows
هل تعلم أنه يمكنك أيضًا استخدام تطبيق "صور ويندوز" لتعلم كيفية إضافة نص إلى تسجيلات الشاشة؟ لحسن الحظ، يمتلك مستخدمو ويندوز تطبيق "صور" مدمجًا يتيح لهم تحرير النصوص الأساسية! على الرغم من أنه ليس غنيًا بالميزات كغيره من برامج تحرير الفيديو، إلا أن التطبيق يوفر الأدوات اللازمة لـ إضافة نص إلى تسجيلاتك، مما يتيح لك إضافة عناوين وتعليقات توضيحية ومربعات نصية بسيطة.
• داخل تطبيق الصور، استورد تسجيل الفيديو، وانقر على زر "تحرير وإنشاء"، ثم اختر "تحرير" لفتح محرر الفيديو. حدد أيقونة "النص" في شريط الأدوات، ثم انقر عليها لإضافة مربع نص إلى تسجيلك.
بعد ذلك، اكتب النص الذي تريده، وحدد نوع الخط واللون والنمط، ثم اضبط الحجم ليناسب تفضيلاتك. اسحب المربع وأفلته في المكان الذي تريده ضمن إطار الفيديو.
• بمجرد موافقتك على ذلك، انقر فوق زر "حفظ" لتنزيل تسجيل الشاشة المحرر مع النص إلى ملفات الكمبيوتر لديك.
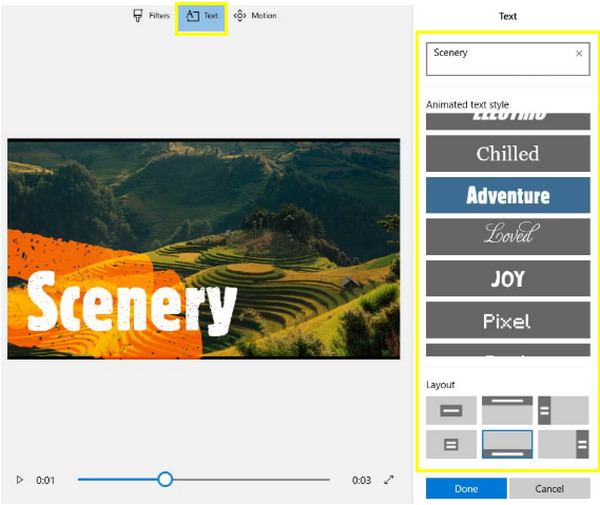
إضافة نص إلى التسجيلات عبر InShot [Android/iPhone]
InShot تطبيق تحرير شهير على أجهزة Android وiOS، لذا إذا كنت تفضل استخدام هاتفك لإضافة نص إلى تسجيل الشاشة، فهذه الأداة فعّالة للغاية! يتميز هذا البرنامج بواجهة سهلة الاستخدام مع مجموعة متنوعة من أنماط النصوص والخطوط وخيارات الرسوم المتحركة، مما يُسهّل عليك إنشاء مقاطع فيديو جذابة واحترافية أثناء التنقل. لذا، جهّز الفيديو والهاتف، وتحقق من الخطوات التالية لإضافة نص إلى تسجيلات الشاشة على iPhone وAndroid:
شغّل تطبيق InShot وافتح تسجيل الشاشة من معرض الصور/الصور بجهازك. انقر على زر "النص" في واجهة التحرير، واكتب النص في المربع المخصص.
خصّصه الآن باختيار الخط واللون والحجم والتأثيرات كالظلال والخطوط العريضة أو التأثيرات ثلاثية الأبعاد. يمكنك أيضًا إضافة رسوم متحركة كالشرائح والتلاشي التدريجي، إلخ. بعد ذلك، ضع مربع النص في المكان المطلوب.
• يمكنك إضافة عدة مربعات نصية للعناوين، والترجمات، والتعليقات التوضيحية، أو عناصر أخرى، إذا رغبت في ذلك. بعد الانتهاء، انقر على زر "تصدير" واحفظه على جهازك.
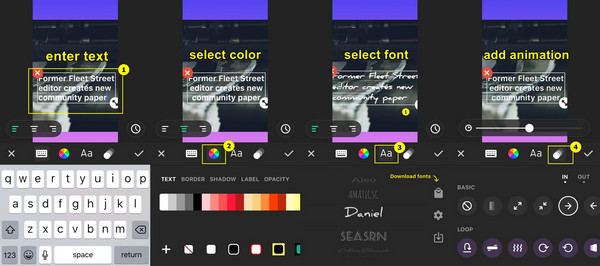
خاتمة
باستخدام أدوات مدمجة مثل iMovie لأجهزة ماك وPhotos لمستخدمي ويندوز، يمكنك إضافة نص بسلاسة إلى تسجيل الشاشة على جهاز الكمبيوتر. أما بالنسبة للهواتف المحمولة، فتُتيح تطبيقات مثل InShot إضافة نص وتحرير مقاطع الفيديو. بالإضافة إلى ذلك، قد ترغب في حل أكثر سلاسة وفعالية يتيح لك إضافة نص إلى عملية تسجيل الشاشة، لذا احصل على 4 برنامج تسجيل الشاشة ايزي سوفت لك! إذا كنت ترغب في تسجيل دروس تعليمية أو أنشطة أخرى، فإن أدوات التعليق الفوري في البرنامج ستُبسط سير العمل وتُحسّن مشاريعك، مع الحفاظ على جودة عالية للفيديو والصوت.
100% آمن
100% آمن


