قم بفحص أجهزة iOS الخاصة بك بالكامل واحذف جميع الملفات غير المرغوب فيها على أجهزة iPhone وiPad وiPod.
كيفية إضافة عناصر واجهة المستخدم إلى جهاز Mac وتخصيصها [دليل 2024!]
هل تتطلع إلى رؤية قائمة مهامك دائمًا في تطبيق Notes على شاشة سطح مكتب Mac الخاص بك؟ إن إضافة عناصر واجهة المستخدم يجعل ذلك ممكنًا! والسؤال الآن هو: كيف يمكن إضافة عناصر واجهة المستخدم إلى Mac؟ سواء كنت تريد رؤية مهامك اليومية وإدارتها بسرعة أو إلقاء نظرة على تحديثات الطقس والمزيد، فإن إضافة عناصر واجهة المستخدم في متناول يديك الآن. لتبسيط الأمر، اقرأ هذا الدليل حول كيفية إضافة عناصر واجهة المستخدم إلى أجهزة سطح مكتب Mac في أنظمة مختلفة. ابدأ الآن!
قائمة الدليل
كيفية إضافة عناصر واجهة مستخدم إلى سطح مكتب Mac (macOS المدعوم) كيف يمكنك تخصيص أدواتك على جهاز Mac تسريع جهاز Mac الخاص بك عندما تبطئه الأدوات الذكيةكيفية إضافة عناصر واجهة مستخدم إلى سطح مكتب Mac (macOS المدعوم)
أولاً، هل تدعم جميع أجهزة Mac إضافة عناصر واجهة مستخدم على الشاشة؟ للأسف، لا. بدءًا من macOS Big Sur والإصدارات الأحدث، يمكنك الحصول على دعم عناصر واجهة المستخدم في Monterey وVentura وSonoma. وفي الوقت نفسه، بالنسبة لأجهزة سطح المكتب القديمة من Mac، يلزمك استخدام مساعدة من جهة خارجية لإضافة عناصر واجهة مستخدم.
كيف تعمل الأدوات؟ اكتسبت الأدوات شعبية كبيرة لتوفير وظائف وتفاصيل سريعة، مثل التحديثات في الوقت الفعلي والإنتاجية وعرض الصور والمزيد. لذا، إذا كان نظام التشغيل macOS الخاص بك يدعم إضافة الأدوات إلى سطح مكتب Mac، فقم بإلقاء نظرة على الخطوات أدناه لمعرفة كيفية إضافة الأدوات إلى جهاز Mac.
كيفية إضافة أدوات إلى سطح مكتب Mac؟
• على شاشة سطح مكتب جهاز Mac الخاص بك، انقر بزر الماوس الأيمن فوق أي مساحة فارغة واختر خيار "تحرير الأدوات" من القائمة المنسدلة.
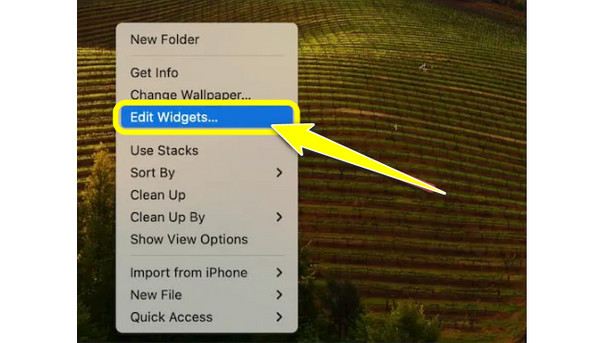
• من جزء النافذة الأيسر، حدد العنصر الذي ترغب في استخدامه كأداة، ثم حدد الحجم الذي تريده لها، على سبيل المثال، صغير، ومتوسط، وكبير، ثم انقر فوق الزر "إضافة" لتأكيد الحجم المختار.
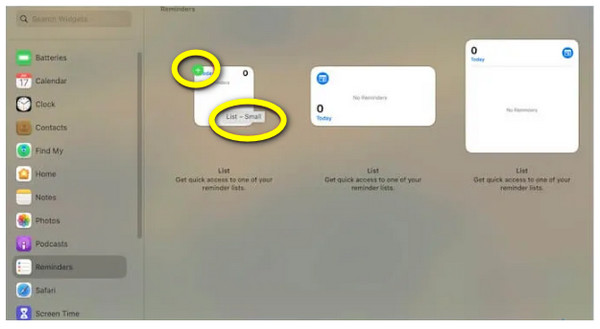
كيفية إضافة أدوات إلى مركز إشعارات Mac؟
• انتقل إلى أقصى الزاوية اليمنى من شاشة جهاز Mac، حيث يتم وضع البيانات والوقت. ثم انقر فوق الزر "تحرير الأدوات".
• بعد ذلك، ستظهر قائمة بالأدوات المتاحة على الشاشة؛ اختر واحدة، ثم انقر على زر "إضافة" أو اسحبها لتضمينها في مركز الإشعارات. بعد ذلك، اختر الحجم الذي يمكن أن يكون صغيرًا أو متوسطًا أو كبيرًا للأداة.
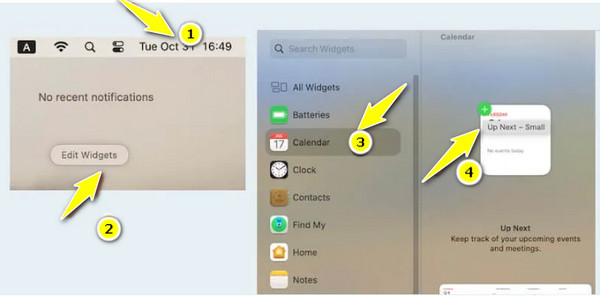
كيفية إضافة أدوات iPhone إلى جهاز Mac؟
• بالنسبة لهذا، يجب عليك النقر فوق قائمة "Apple" للوصول إلى "إعدادات النظام". هنا، انتقل إلى قسم "سطح المكتب وDock".
• حدد خيار "استخدام أدوات iPhone" بالتمرير لأسفل، ثم تأكد من تبديل الزر إلى "تشغيل". الآن، يمكن الوصول إلى أدوات iPhone في معرض الأدوات لإضافتها إلى سطح مكتب Mac أو مركز الإشعارات.
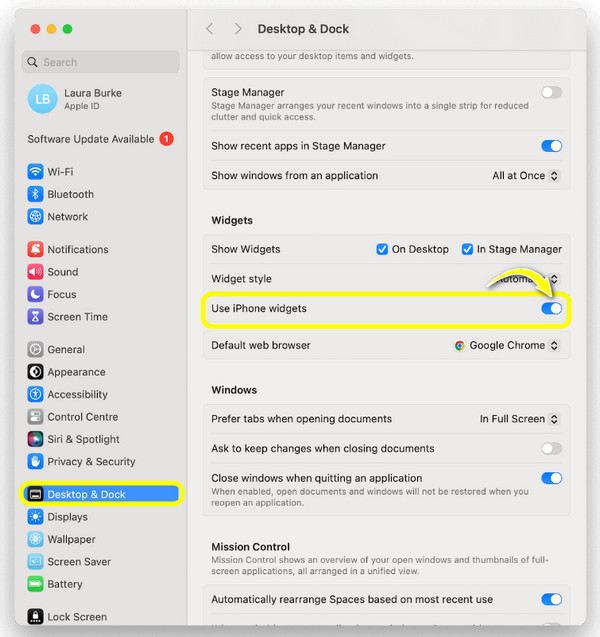
كيف يمكنك تخصيص أدواتك على جهاز Mac
هذه هي الطريقة التي يمكنك بها وضع عناصر واجهة المستخدم على أجهزة Macbook وأجهزة Mac! بمجرد إضافة عناصر واجهة المستخدم، سيكون تخصيصها أو تحريرها أمرًا سهلاً! يمكنك تحقيق ذلك فقط بالنقر بزر الماوس الأيمن على العناصر التي تريد تخصيصها، مثل اسمها ولونها وما إلى ذلك. وإلا، فاستخدم نفس العملية التي أضفتها بها لتتمكن من تحرير الإعدادات. وإليك الطريقة:
كيفية تعديل إعدادات الأداة؟
الخطوة 1على شاشة سطح مكتب جهاز Mac الخاص بك، انقر بزر الماوس الأيمن فوق أي منطقة فارغة، ثم اختر "تحرير الأدوات" من قائمة القائمة المفتوحة.
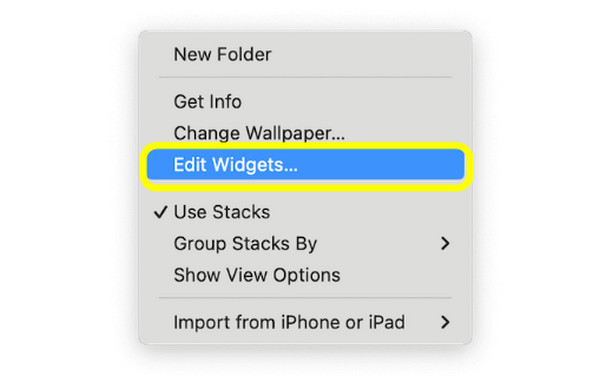
الخطوة 2ابحث عن العناصر التي تريد تعديلها، ثم اسحبها وضعها في المكان الذي تريد وضعها فيه على سطح المكتب. كما يمكنك تحديد خيارات تخطيط عناصر واجهة المستخدم المطلوبة لتطبيقات معينة.
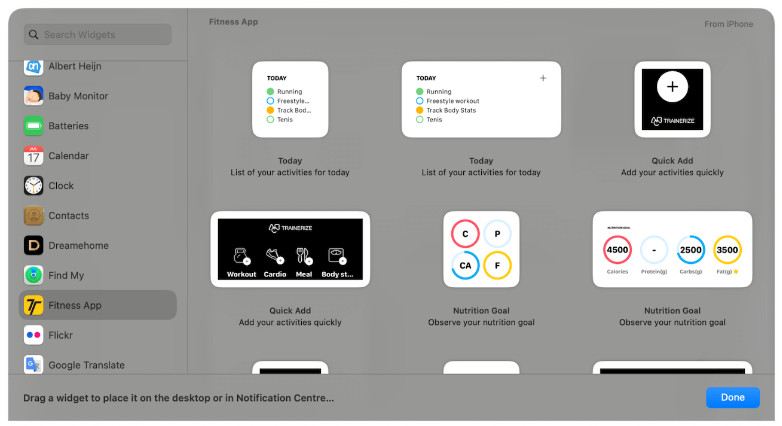
الخطوه 3لإزالة بعض الأدوات، انقر على زر "حذف" (أيقونة الطرح)، في الزاوية العلوية اليسرى من كل أداة.
كيفية تعديل اسم الأداة وحجمها ولونها؟
الخطوة 1انقر بزر الماوس الأيمن أو انقر مع الضغط على مفتاح "Control" فوق عنصر واجهة مستخدم معين، مثل عنصر واجهة المستخدم للطقس. ثم لتغيير بعض المعلومات حول ما يعرضه العنصر على الشاشة، انقر فوق "تحرير [اسم العنصر]". هنا، يمكنك تغيير المدينة المضافة من مربع "الموقع"، ثم انقر فوق "تم".
أما بالنسبة لحجم الأداة، فانتقل إلى خيارات الحجم أدناه، حيث يمكنك رؤية "صغير" و"متوسط" و"كبير". اختر أحد الخيارات لزيادة أو تقليل حجم الأداة المضافة.
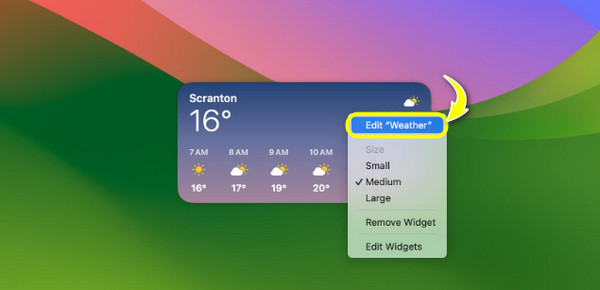
الخطوة 2إذا كنت ترغب في رؤية عناصر واجهة المستخدم الملونة طوال الوقت، فافتح "إعدادات النظام"، ثم انتقل لأسفل إلى قسم "سطح المكتب والمنصة". مرر لأسفل إلى "نمط عناصر واجهة المستخدم"، واختر "ألوان كاملة" من القائمة المنسدلة.
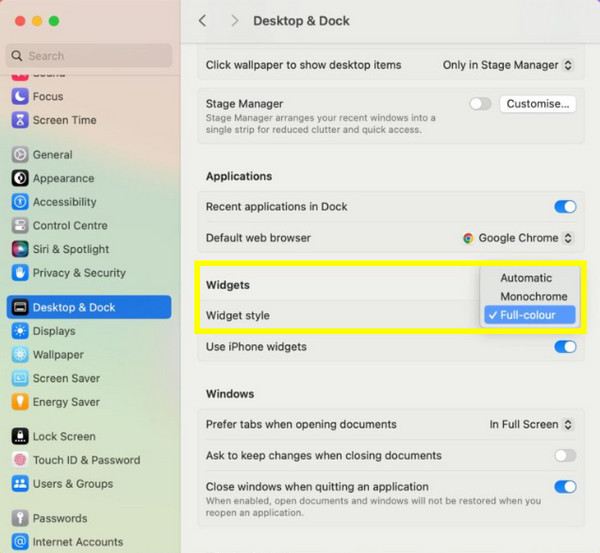
استخدم 4Easysoft للعثور على البيانات المفقودة عند إضافة عناصر واجهة المستخدم
على الرغم من أن إضافة عناصر واجهة المستخدم أمر ممتع وفعال، إلا أنك قد لا تدرك أن ذلك قد يؤثر على البيانات الأخرى الموجودة على جهاز Mac الخاص بك. فقد يتم وضع بعضها في غير مكانها أو، الأسوأ من ذلك، إزالتها. لذا، فقد حان الوقت لـ 4Easysoft استعادة البيانات لنظام Mac من خلال استخدام هذا البرنامج على سطح مكتب جهاز Mac الخاص بك، بغض النظر عن إصدار النظام، يمكنك استرداد جميع أنواع البيانات، بما في ذلك الصور ومقاطع الفيديو والمستندات والمزيد. تمامًا مثل السرعة التي تتعلم بها كيفية إضافة عناصر واجهة مستخدم إلى جهاز Mac، يقوم برنامج الاسترداد هذا بفحص جميع الملفات المفقودة بسرعة ثم يوفر لك معاينة للتحقق مما إذا كانت البيانات الصحيحة التي تريد استردادها أم لا. بغض النظر عما إذا كنت قد حذفت بياناتك عن طريق الخطأ أم لا أثناء إضافة عناصر واجهة مستخدم إلى جهاز Mac الخاص بك، فسيقوم هذا البرنامج باستردادها.

يمكنك استرداد أي بيانات من جهاز Mac الخاص بك ومن أجهزة التخزين الأخرى.
قم بتصنيف البيانات المفقودة إلى صور وصوت ورسائل بريد إلكتروني والمزيد.
يقدم وضعين للاسترداد: المسح السريع أو البحث الشامل للبيانات.
قم بمعاينة البيانات المحددة أولاً لتقرر ما إذا كنت تريد استردادها أم لا.
100% آمن
100% آمن
الخطوة 1عند إطلاق استعادة بيانات ماكابدأ بالنقر على زر "ابدأ". الآن، اختر جميع الملفات التي تريد استردادها ومحرك الأقراص الذي تريد استعادته. انقر على زر "مسح" للمتابعة.

الخطوة 2بمجرد انتهاء الفحص، سترى جميع الملفات التي تريد استعادتها من محرك الأقراص الذي اخترته. إذا كنت ترغب في إجراء فحص شامل لأنك لا ترى الملفات المطلوبة التي تبحث عنها، فانقر فوق الزر "فحص عميق" أعلاه.

الخطوه 3بعد ذلك، يتم تصنيف جميع الملفات وفقًا لأنواعها في الجزء الأيسر. حدد ملفًا ثم قم بمعاينته للتحقق مما إذا كانت هذه هي البيانات التي تريد استردادها. انقر فوق الزر "استرداد" لتحديد مسار واستعادة بيانات جهاز Mac بنجاح.

خاتمة
ستجد هنا اليوم الدليل الكامل لكيفية إضافة عناصر واجهة المستخدم إلى جهاز Mac! يمكنك تعديلها في متناول يدك دون الحاجة إلى مساعدة من جهة خارجية. الآن بعد أن أصبحت لديك عناصر واجهة المستخدم على سطح المكتب أو مركز الإشعارات، يمكنك التفاعل معها بسرعة. ومع ذلك، فإن المشكلة هي أن بعض البيانات الموجودة قد تتأثر عند إدارة عناصر واجهة المستخدم. في هذه الحالة، لا يوجد شيء أفضل من 4Easysoft استعادة البيانات لنظام Mac أداة. تتمتع بمعدل استرداد مرتفع، مما يضمن لك إمكانية استرداد جميع البيانات المفقودة على جهاز Mac الخاص بك بدقة وسرعة. استمتع بتجربة تحرير الأداة الخاصة بك دون القلق بشأن ملفاتك المفقودة.
100% آمن
100% آمن


