قم بعمل نسخة احتياطية لجميع بيانات iOS على أنظمة التشغيل Windows/Mac واستعادتها إلى أجهزة أخرى بسهولة.
كيفية عمل نسخة احتياطية لجهاز iPhone بدون Wi-Fi: 4 طرق فعالة يمكنك القيام بها!
"هل يمكنني عمل نسخة احتياطية لجهاز iPhone الخاص بي بدون شبكة Wi-Fi؟" كشرط أساسي، قبل أن تتمكن من عمل نسخة احتياطية لجهاز iPhone الخاص بك، يجب أن يكون لديك اتصال بالإنترنت متاح، مثل شبكة Wi-Fi، لجعل العملية ممكنة. الآن، للإجابة على هذا السؤال، لحسن الحظ، نعم، يمكنك ذلك! يمكنك عمل نسخة احتياطية لبيانات جهاز iPhone الخاص بك على iCloud أو Mac. كيف تفعل ذلك؟ تابع قراءة هذا المنشور، لأنه يتضمن 3 طرق فعالة لعمل نسخة احتياطية لجهاز iPhone بدون شبكة Wi-Fi. ابدأ في استكشافها الآن!
قائمة الدليل
أسهل طريقة لعمل نسخة احتياطية لجهاز iPhone بدون شبكة Wi-Fi على أنظمة Windows/Mac كيفية عمل نسخة احتياطية لجهاز iPhone 16 بدون Wi-Fi باستخدام iCloud كيفية عمل نسخة احتياطية لجهاز iPhone بدون Wi-Fi عبر iTunes على جهاز Mac الأسئلة الشائعة حول كيفية عمل نسخة احتياطية لجهاز iPhone بدون اتصال Wi-Fiأسهل طريقة لعمل نسخة احتياطية لجهاز iPhone بدون شبكة Wi-Fi على أنظمة Windows/Mac
إذا كنت تبحث عن أسهل طريقة فعالة لعمل نسخة احتياطية لجهاز iPhone بدون اتصال Wi-Fi، فإليك 4Easysoft iOS النسخ الاحتياطي واستعادة البيانات هذه الأداة هي ما تبحث عنه! تستطيع هذه الأداة عمل نسخة احتياطية لأكثر من 20 نوعًا من الملفات من جهاز iPhone الخاص بك، بما في ذلك الملفات المصنفة على أنها ملفات مهمة ووسائط وتطبيقات اجتماعية. علاوة على ذلك، فهي مزودة بمعاينة شاملة تعرض جميع الملفات القابلة للنسخ الاحتياطي بطريقة مصنفة لاختيار الملفات بسهولة. علاوة على ذلك، فإن هذه الأداة مزودة بتقنية قوية تعمل على نسخ بيانات iPhone احتياطيًا بسرعة وكفاءة! هذه مجرد لمحة عن الميزات المتقدمة لهذه الأداة. إذا كنت تريد اكتشاف المزيد، فاستكشف القائمة أدناه!

مزود بميزة استعادة بيانات iOS، مما يسمح لك باستعادة البيانات من نسخة احتياطية.
نقدم لك تطبيق WhatsApp Transfer الذي يمكّنك من نقل البيانات والنسخ الاحتياطي لها من WhatsApp إلى أجهزة iOS.
مزود بخيار لاستعادة بيانات iPhone المفقودة بسبب الحذف غير المقصود، أو تعطل النظام، أو إعادة ضبط المصنع، وما إلى ذلك.
دعم استيعاب جميع إصدارات iPhone، بما في ذلك الإصدار الأحدث، مثل iPhone 16.
100% آمن
100% آمن
كيفية عمل نسخة احتياطية لجهاز iPhone دون الحاجة إلى الاتصال بشبكة Wi-Fi باستخدام أداة النسخ الاحتياطي والاستعادة الخاصة بـ 4Easysoft iOS Data Backup and Restore:
الخطوة 1قم بتنزيل أداة النسخ الاحتياطي والاستعادة لبيانات iOS من 4Easysoft وتثبيتها على جهاز الكمبيوتر الذي يعمل بنظام Windows أو Mac. ثم قم بتشغيل الأداة، وانقر على خيار "النسخ الاحتياطي لبيانات iOS"، وربط جهاز iPhone بالكمبيوتر عبر كابل USB، واختر خيار النسخ الاحتياطي المفضل لديك بين "النسخ الاحتياطي القياسي والمشفر".

الخطوة 2بعد ذلك، انقر فوق الزر "ابدأ"؛ ستعرض الأداة جميع الملفات التي يمكن عمل نسخة احتياطية لها. حدد الملفات التي ترغب في عمل نسخة احتياطية لها ضمن الرسائل والوسائط والمذكرات والتطبيقات. بعد ذلك، انقر فوق الزر "التالي" لبدء عملية النسخ الاحتياطي.

الخطوه 3انتظر حتى تنتهي الأداة من معالجة النسخ الاحتياطي، والتي لن تستغرق سوى بضع دقائق، اعتمادًا على عدد الملفات التي تريد نسخها احتياطيًا. هذا كل شيء! هذه هي الطرق التي يمكنك من خلالها عمل نسخة احتياطية لجهاز iPhone الخاص بك دون الحاجة إلى شبكة Wi-Fi من خلال أداة النسخ الاحتياطي والاستعادة لبيانات iOS من 4Easysoft.
كيفية عمل نسخة احتياطية لجهاز iPhone 16 بدون Wi-Fi باستخدام iCloud
هناك طريقة أخرى لإظهار كيفية عمل نسخة احتياطية لجهاز iPhone بدون شبكة Wi-Fi وهي استخدام iCloud. باستخدام iCloud، لا تحتاج إلى ربط جهاز iPhone الخاص بك باتصال Wi-Fi. يمكنك استخدام بيانات الهاتف الخلوي لجهاز iPhone الخاص بك كبديل. ومع ذلك، عليك التأكد من أن لديك خطة بيانات خلوية كافية لدعم عملية النسخ الاحتياطي. الآن، كيف يمكنك عمل نسخة احتياطية لجهاز iPhone بدون شبكة Wi-Fi أو جهاز كمبيوتر عبر iCloud؟ إليك الخطوات التي يجب عليك اتباعها:
الخطوة 1قم بتشغيل تطبيق "الإعدادات" على جهاز iPhone الخاص بك، ثم انقر فوق "الاسم" في الأعلى، وعلى الشاشة الجديدة، حدد خيار "iCloud".
الخطوة 2بعد ذلك، انقر على أزرار التبديل الخاصة بخياري "النسخ الاحتياطي على iCloud" و"النسخ الاحتياطي عبر الهاتف الخلوي" لتمكينهما. (ومع ذلك، هذا الخيار متاح فقط لطرازات iPhone التي تدعم 5G).
الخطوه 3بعد ذلك، اضغط على خيار "النسخ الاحتياطي الآن" لبدء عملية النسخ الاحتياطي لجهاز iPhone الخاص بك على iCloud بمساعدة بيانات الهاتف الخلوي لجهاز iPhone الخاص بك.
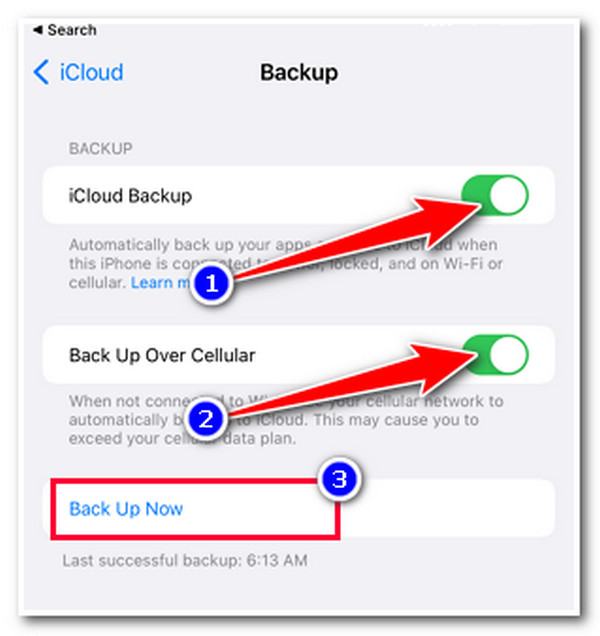
كيفية عمل نسخة احتياطية لجهاز iPhone بدون Wi-Fi عبر iTunes على جهاز Mac
في حالة عدم توفر بيانات خلوية، يمكنك استخدام iTunes، فهو يدعم أيضًا طريقة بسيطة لكيفية عمل نسخة احتياطية لجهاز iPhone بدون Wi-Fi. يدعم iTunes خيارات مختلفة، مما يتيح لك نقل البيانات من جهاز iPhone باستخدام سلك USB. ومع ذلك، بالمقارنة بالطرق المذكورة أعلاه، فإن iTunes بطيء نسبيًا. لذا، في هذه الحالة، توقع أن تستغرق عملية النسخ الاحتياطي الكثير من الوقت حتى تنتهي، خاصة إذا كنت تحاول عمل نسخة احتياطية لبيانات كبيرة. الآن، كيف يمكنك عمل نسخة احتياطية لجهاز iPhone بدون Wi-Fi من خلال iTunes؟ إليك الخطوات التي يجب عليك اتباعها:
الخطوة 1قم بتشغيل تطبيق iTunes على جهاز Mac الخاص بك، وقم بتوصيل جهاز iPhone به عبر كابل USB، ثم انتقل إلى جهاز iPhone الخاص بك، وانقر على زر "Trust"، وأدخل بيانات اعتماد الأمان الخاصة بك لتأكيد اختيارك.
الخطوة 2بعد ذلك، توجه إلى iTunes على جهاز Mac الخاص بك، وانقر فوق زر "iPhone"، ثم انقر فوق علامة التبويب "الملخص"، وحدد خيار "النسخ الاحتياطي الآن".
الخطوه 3بعد ذلك، انتظر حتى ينتهي iTunes من عملية النسخ الاحتياطي، والتي ستستغرق الكثير من الوقت، خاصة إذا كنت تحاول إجراء نسخ احتياطي للبيانات ذات أحجام ملفات كبيرة.
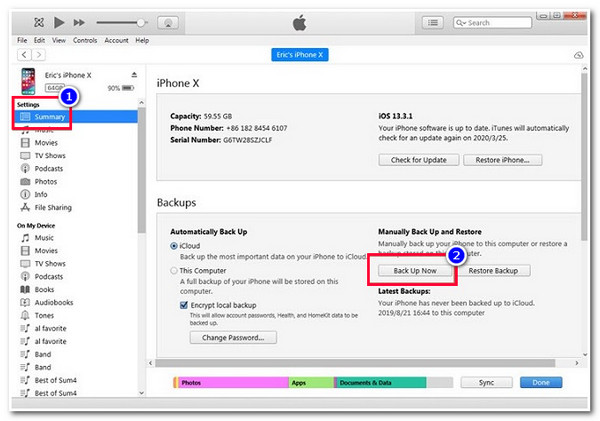
الأسئلة الشائعة حول كيفية عمل نسخة احتياطية لجهاز iPhone بدون اتصال Wi-Fi
-
1. لماذا لا يحتوي جهاز iPhone الخاص بي على خيار "النسخ الاحتياطي عبر الشبكة الخلوية"؟
السبب وراء عدم توفر خيار "النسخ الاحتياطي عبر شبكة خلوية" في جهاز iPhone الخاص بك هو أنك قد تستخدم إصدارًا أقدم من iPhone. كما أن هذا الخيار متاح فقط مع أجهزة iPhone التي تتمتع باتصال 5G.
-
2. كم من الوقت يستغرق iTunes لإكمال عملية النسخ الاحتياطي لجهاز iPhone؟
عادةً ما يستغرق إجراء نسخ احتياطي كامل لجهاز iPhone من 3 إلى 7 دقائق. إذا كان لديك الكثير من البيانات التي تحتاج إلى نسخ احتياطي لها بأحجام ملفات كبيرة، فتوقع أن تستغرق عملية النسخ الاحتياطي ما يقرب من 20 دقيقة إلى ساعة. لكن الأمر يستحق كل هذا العناء، حيث يوفر iTunes نتائج نسخ احتياطي فعّالة.
-
3. لماذا لا يتوفر iTunes على جهاز Mac الخاص بي الذي يعمل بنظام macOS Catalina 10.15؟
لا يتوفر iTunes على جهاز Mac الذي يعمل بنظام macOS Catalina 10.15 لأن Apple قد أوقفت بالفعل استخدام iTunes عليه. الآن، بدلاً من iTunes، يمكنك استخدام Finder لعمل نسخة احتياطية لهاتفك دون الحاجة إلى شبكة Wi-Fi. يمكنك ربط جهاز iPhone الخاص بك بـ Finder وتنفيذ الخطوات الواردة في الجزء 3 من هذه المقالة.
خاتمة
الآن، إليك 3 طرق سهلة وفعّالة لعمل نسخة احتياطية لجهاز iPhone بدون اتصال Wi-Fi! باستخدام هذه الطرق الثلاث، يمكنك عمل نسخة احتياطية لبيانات جهاز iPhone الخاص بك للحفاظ عليها آمنة من الحذف أو أي فقد للبيانات! إذا لم يكن لديك بيانات خلوية ولا تريد قضاء الكثير من الوقت في عمل نسخة احتياطية لملفاتك، فإن الخيار الأفضل هو 4Easysoft iOS النسخ الاحتياطي واستعادة البيانات أداة! بفضل الطريقة السهلة والسريعة والفعّالة التي توفرها هذه الأداة لنسخ البيانات احتياطيًا، ستحصل على نتيجة مرضية! تفضل بزيارة الموقع الرسمي لهذه الأداة لمعرفة المزيد.
100% آمن
100% آمن



