تحويل وتحرير وضغط مقاطع الفيديو/التسجيلات الصوتية بأكثر من 1000 تنسيق بجودة عالية.
تعديل مثل المحترفين: كيفية تغيير نسبة العرض إلى الارتفاع في Premiere Pro؟
أنت تعلم أن نسبة العرض إلى الارتفاع هي أحد العناصر الحاسمة التي تؤثر بشكل كبير على العرض المرئي لمحتواك. إن فهم كيفية ضبط نسب العرض إلى الارتفاع في أدوات مثل Adobe Premiere Pro يمكن أن يكون بمثابة تغيير كبير. ولكن كيف يمكنك تغيير نسبة العرض إلى الارتفاع في Premiere Pro؟ سواء كنت تريد تحفة سينمائية أو مقطع فيديو على وسائل التواصل الاجتماعي، فستتعلم هنا كيفية تغيير نسبة العرض إلى الارتفاع في Premiere بأربع طرق. انغمس في التحكم في أبعاد مشروعك!
قائمة الدليل
كيفية تعيين نسبة العرض إلى الارتفاع في Premiere لتسلسل جديد تغيير نسبة العرض إلى الارتفاع في Premiere Pro لجميع مقاطع الفيديو أفضل أداة بديلة لتغيير نسبة العرض إلى الارتفاع بحريةكيفية تعيين نسبة العرض إلى الارتفاع في Premiere لتسلسل جديد
لتغيير نسبة العرض إلى الارتفاع لتسلسل جديد في Premiere Pro، عليك إنشاء تسلسل وتكوين إعداداته لتتوافق مع النسبة المطلوبة تمامًا. سواء كنت تريد النسبة القياسية أو الحجم المخصص، فإن ضبط النسبة الصحيحة يضمن عرض لقطاتك بشكل مثالي عبر الأجهزة والمنصات المختلفة. فيما يلي دليل مفصل حول كيفية تغيير نسبة العرض إلى الارتفاع في Premiere لتسلسل جديد:
الخطوة 1قم بتشغيل Adobe Premiere Pro وابدأ مشروعًا جديدًا. انتقل إلى قائمة "ملف" واختر "جديد" ثم "تسلسل". وإلا، فانقر فوق "عنصر جديد" من لوحة المشروع وحدد "تسلسل".
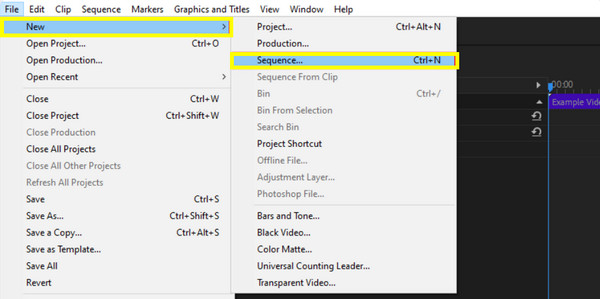
الخطوة 2بعد ذلك، في مربع الحوار تسلسل جديد، انقر فوق علامة التبويب "الإعدادات"، ومن القائمة المنسدلة "وضع التحرير"، اختر "مخصص" لتعيين حجم الإطار يدويًا.
في الحقلين "أفقي" و"رأسي"، أدخل حجم الإطار المطلوب، على سبيل المثال 1920x1080 لنسبة العرض إلى الارتفاع 16:9 أو 1440x1080 لنسبة العرض إلى الارتفاع 4:3. تأكد أيضًا من ضبط "نسبة العرض إلى الارتفاع للبكسل" على "بكسلات مربعة" ما لم تكن بحاجة إلى بكسلات غير مربعة محددة.
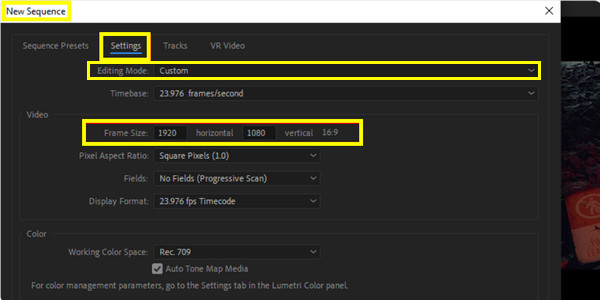
الخطوه 3الآن، قم بتسمية التسلسل الخاص بك في حقل "اسم التسلسل". بمجرد تحديد كل شيء، انقر فوق "موافق" لإنشاء التسلسل الخاص بك بنسبة العرض إلى الارتفاع التي تريدها.
تغيير نسبة العرض إلى الارتفاع في Premiere Pro لجميع مقاطع الفيديو
بعد تعلم كيفية تغيير نسبة العرض إلى الارتفاع في Premiere Pro لتسلسل جديد، ماذا عن تغييرها لجميع مقاطع الفيديو؟ يمكن تغيير نسبة العرض إلى الارتفاع لجميع المقاطع بعدة طرق، ولكل منها مزايا محددة حسب سير عملك ومتطلباتك. فيما يلي ثلاث طرق مختلفة لتحقيق ذلك:
الطريقة 1: كيفية تغيير نسبة العرض إلى الارتفاع في Premiere عن طريق القص
تُستخدم هذه التقنية لتغيير نسبة العرض إلى الارتفاع من خلال إزالة أجزاء من إطار الفيديو لتناسب النسبة الجديدة. وهي تعمل على تغيير حجم الجزء المرئي من الفيديو بشكل فعال، مع التركيز على المنطقة المركزية والتخلص من الحواف. وإليك كيفية القيام بذلك:
الخطوة 1قم بتشغيل Premiere Pro وافتح مشروع الفيديو الذي يحتوي على جميع المقاطع التي ترغب في تعديلها. بمجرد فتح المشروع، انقر فوق مقطع الفيديو في الجدول الزمني الذي ترغب في اقتصاصه.
الخطوة 2انتقل إلى لوحة "التأثيرات"، وابحث عن تأثير "القص" من "التحويل" ضمن "تأثيرات الفيديو"، ثم اسحبه وأطلقه على مقطعك.
الخطوه 3بعد ذلك، اضبط إعدادات القص في لوحة "عناصر التحكم في التأثير". من تأثير "القص"، استخدم أشرطة التمرير اليسرى واليمنى والعلوية والسفلية لقص الإطار بما يتماشى مع نسبة العرض إلى الارتفاع الجديدة.
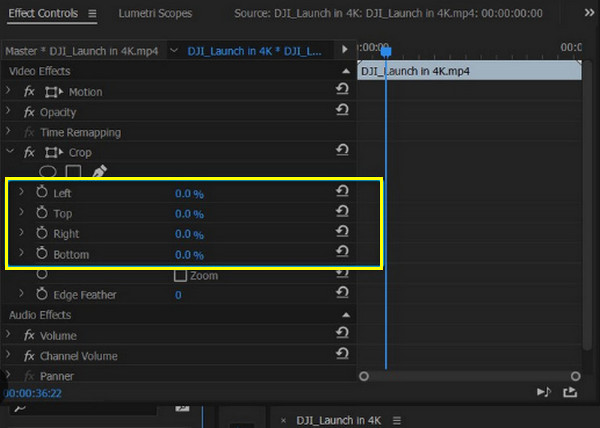
الخطوة 4لاحقًا، بمجرد أن تصبح راضيًا عن مظهر الفيديو الخاص بك، راجع اللقطات على شاشتك للتأكد من أنها تبدو كما هو متوقع.
الطريقة 2: كيفية تغيير نسبة العرض إلى الارتفاع في Premiere عن طريق إضافة أشرطة سوداء
في غضون ذلك، يمكن تنفيذ طريقة الأشرطة السوداء هذه دون اقتصاص اللقطات. يتضمن هذا الحل وضع أشرطة سوداء في الجزء العلوي أو السفلي أو على جانبي الفيديو لتناسب نسبة عرض إلى ارتفاع مختلفة مع الحفاظ على المحتوى الأصلي، مما يساعد على ملاءمة فيديو الشاشة العريضة في إطار مربع.
الخطوة 1افتح مشروع الفيديو الخاص بك على برنامج Adobe Premiere Pro. انتقل إلى قائمة "ملف"، ثم انتقل إلى "جديد"، وحدد "فيديو أسود". اسحب تأثير الفيديو الأسود إلى الجدول الزمني.
الخطوة 2حدد مقطع الفيديو الأسود في الجدول الزمني ثم ضعه باستخدام لوحة "عناصر التحكم في التأثير". على سبيل المثال، قم بتغيير حجم مقطع الفيديو الأسود لتغطية المناطق الخارجية إذا كنت تريد إنشاء نسبة عرض إلى ارتفاع 16:9.
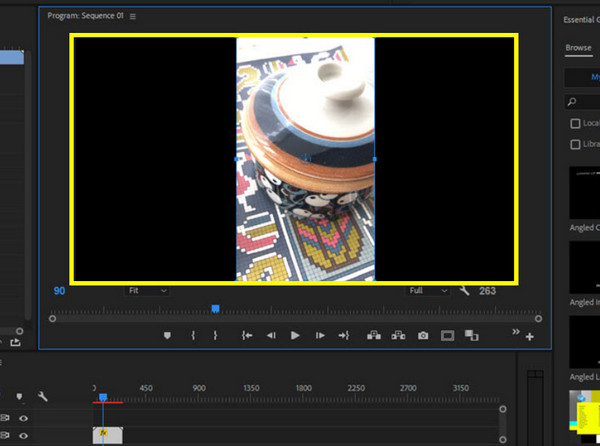
الخطوه 3اسحب مقطع الفيديو الأسود على مسار أعلى مقطع الفيديو الرئيسي في الجدول الزمني، ثم حرره، واضبط طبقة الفيديو الأسود لتناسب نسبة العرض إلى الارتفاع المطلوبة. وأخيرًا، كرر هذه العملية لكل مقطع.
الطريقة 3: كيفية تغيير نسبة العرض إلى الارتفاع في Premiere عن طريق إضافة طبقة تعديل
إن الطريقة المتعددة الاستخدامات التي تتيح لك تطبيق التأثيرات أو التحويلات على مقاطع متعددة في وقت واحد هي إضافة طبقة تعديل. باستخدام هذه الطريقة، ستنشئ طبقة تعديل تغطي الجدول الزمني بالكامل أو مقطعًا محددًا، مما يتيح لك تغيير حجم المقاطع وإعادة وضعها بشكل موحد.
الخطوة 1قم بتشغيل Adobe Premiere Pro وحمل مشروع الفيديو الخاص بك. انتقل إلى قائمة "ملف"، وحدد "طبقة التعديل"، ثم انقر فوق "موافق".
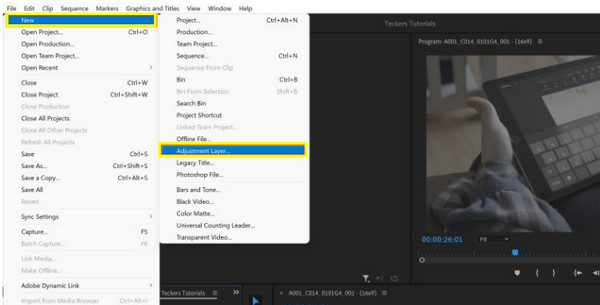
الخطوة 2اسحب الطبقة من لوحة المشروع إلى مسار أعلى الفيديو في الجدول الزمني. حدد طبقة التعديل وانتقل إلى لوحة "عناصر التحكم في التأثير". قم بتطبيق تأثيرات "المقياس" و"الموضع" لتغيير اللقطات إلى نسبة العرض إلى الارتفاع المطلوبة.
الخطوه 3راجع الفيديو وتأكد من أن جميع المقاطع تتناسب بشكل صحيح مع نسبة العرض إلى الارتفاع الجديدة. هذه هي الطريقة لتغيير نسبة العرض إلى الارتفاع في Premiere بسرعة من خلال طبقة التعديل!
أفضل أداة بديلة لتغيير نسبة العرض إلى الارتفاع بحرية
عندما يتعلق الأمر بتحرير الفيديو، فإن وجود الأدوات المناسبة في متناول يدك يمكن أن يحدث فرقًا كبيرًا. في حين أن Premiere Pro هو برنامج قوي لتحرير الفيديو، إلا أنك تحتاج أحيانًا إلى حل أكثر انسيابية لمهام مثل "كيفية تغيير نسبة العرض إلى الارتفاع". لذا، 4 إيزي سوفت إجمالي محول الفيديو إنه هنا! إنه أداة شاملة مصممة للتعامل مع مجموعة واسعة من احتياجات تحويل وتحرير الفيديو بسهولة. يمكنك بسهولة تعيين نسب العرض إلى الارتفاع المخصصة، والتأكد من أن مقاطع الفيديو الخاصة بك تتناسب بسلاسة مع أي إطار مرغوب. يحتوي على خيارات قص وتعديل الحجم مباشرة، مما يتيح لك ضبط أبعاد الفيديو الخاص بك لتحقيق المظهر المثالي.

يدعم مجموعة متنوعة من النسب القياسية والمخصصة لتتناسب مع المتطلبات المحددة.
تأكد من احتفاظ الفيديو الخاص بك بوضوحه ودقته بعد التعديلات.
يمكنك إدارة مقاطع فيديو متعددة في وقت واحد باستخدام ميزة المعالجة الدفعية.
دعم التنسيقات الواسعة، مثل MP4، وAVI، وMOV، والمزيد، مع إعدادات قابلة للتخصيص.
100% آمن
100% آمن
الخطوة 1إطلاق 4 إيزي سوفت إجمالي محول الفيديوقم بتحميل الفيديو بالضغط على زر "إضافة ملفات"، ويمكنك إضافة ملف واحد أو ملفات متعددة، حسب احتياجاتك.

الخطوة 2انقر على زر "تحرير" في ملف الفيديو، ثم انتقل إلى قسم "التدوير والقص"، حيث ستجد خيارات لضبط نسبة العرض إلى الارتفاع. استخدم القائمة المنسدلة "نسبة العرض إلى الارتفاع" لتحديد "بحرية" لتغيير النسبة حسب الحاجة.

الخطوه 3استخدم أدوات القص وتغيير الحجم لتغيير الإطار وفقًا لذلك لضمان ملاءمة الفيديو الخاص بك تمامًا مع نسبة العرض إلى الارتفاع الجديدة. قبل الانتهاء، قم بمعاينة الفيديو للتحقق من كيفية تأثير تغييرات نسبة العرض إلى الارتفاع على مظهره العام.
الخطوة 4لاحقًا، حدد تنسيقًا في القائمة المنسدلة "تحويل الكل إلى" إذا كنت تريد ذلك. حدد اسمًا ومسارًا، ثم قم بتطبيق جميع التغييرات وحفظ الفيديو الخاص بك بالنقر فوق الزر "تحويل الكل".

خاتمة
سواء كنت تريد تغيير حجم الفيديو الخاص بك لوسائل التواصل الاجتماعي أو مشروعك، فإن تعلم كيفية تغيير نسبة العرض إلى الارتفاع في Premiere Pro يعد مهارة أساسية! من إعداد التسلسل الخاص بك إلى استخدام الاقتصاص والأدوات الأخرى، يوفر Adobe Premiere Pro العديد من الخيارات لتخصيص نسبة العرض إلى الارتفاع لتناسب احتياجاتك. ومع ذلك، على الرغم من أنه يتمتع بإمكانيات قوية، 4 إيزي سوفت إجمالي محول الفيديو يمكن أن يعمل هذا البرنامج على تبسيط عملية التحرير ويساعدك على تحقيق النتائج المرجوة لنسبة العرض إلى الارتفاع. من خلال هذا البرنامج، يمكنك ضمان أن الفيديو الخاص بك لن يتناسب تمامًا فحسب، بل سيبرز أيضًا في المشهد الرقمي.
100% آمن
100% آمن



