قم بفتح جميع أجهزة iPhone/iPod/iPad الخاصة بك عن طريق مسح رمز المرور وإزالة معرف Apple بالكامل.
إبقاء شاشة iPhone 16 قيد التشغيل دون إيقاف التشغيل التلقائي
ربما واجهت موقفًا حيث تستمر في إلغاء قفل جهاز iPhone الخاص بك الذي ينطفئ تلقائيًا بعد 30 ثانية من عدم النشاط. هذا السيناريو مزعج حقًا عندما تستمر في فتحه مرارًا وتكرارًا! حسنًا، لحسن الحظ، وصلت إلى هذا المنشور! يتضمن هذا المنشور 4 طرق ماهرة لتعليمك كيفية إبقاء شاشة iPhone الخاصة بك قيد التشغيل! لذا، دون أي تأخير إضافي، ابدأ في استكشاف كل منها أدناه وحرر نفسك من الإزعاج!
قائمة الدليل
كيفية إبقاء شاشة iPhone مضاءة من خلال إعدادات القفل التلقائي إبقاء شاشة iPhone مضاءة عند استخدامها عبر ميزة Raise to Wake لماذا لا يمكنك إبقاء شاشة iPhone مضاءة باستخدام القفل التلقائي باللون الرمادي ماذا تفعل إذا تم قفل هاتف iPhone الخاص بشخص آخر دون الاتصال به الأسئلة الشائعة حول كيفية إبقاء شاشة iPhone 16 قيد التشغيلكيفية إبقاء شاشة iPhone مضاءة من خلال إعدادات القفل التلقائي
الطريقة الأولى التي يمكن أن توضح لك كيفية إبقاء شاشة iPhone مفتوحة هي الوصول إلى جهازك إعدادات القفل التلقائييتألف هذا الإعداد من خيارات مختلفة (من 3 ثوانٍ إلى 5 دقائق وأبدًا) تتيح لك تعديل الوقت الذي سيتم فيه إيقاف تشغيل جهاز iPhone الخاص بك، وخاصةً عندما يكون غير نشط. سيساعدك القيام بذلك على عدم إلغاء قفل جهاز iPhone الخاص بك بشكل متكرر عندما تقوم بأشياء تتطلب بقاء جهازك مستيقظًا. الآن، اسأل نفسك "كيف أبقي شاشة iPhone الخاصة بي مضاءة لفترة أطول من خلال إعدادات القفل التلقائي؟" إليك الخطوات التي يجب عليك اتباعها:
الخطوة 1قم بتشغيل تطبيق "الإعدادات" على جهاز iPhone الخاص بك، ثم قم بالوصول إلى "العرض والسطوع" من قائمة الخيارات، ثم قم بالتمرير إلى الأسفل قليلاً، ثم اضغط على زر "القفل التلقائي".
الخطوة 2بعد ذلك، من الخيارات، إذا كنت تريد تمديد الوقت قبل أن يدخل جهاز iPhone في وضع السكون، يمكنك الاختيار بين 1 إلى 5 دقائق. وإلا، إذا كنت تريد إبقاءه قيد التشغيل، فحدد خيار "أبدًا".
الخطوه 3بعد ذلك، بمجرد ظهور أيقونة "علامة الاختيار الزرقاء" على الجانب الأيمن من الخيار الذي اخترته، فهذا يعني أنك قمت بالفعل بتعديل إعدادات القفل التلقائي. بعد ذلك، انقر على زر "رجوع".
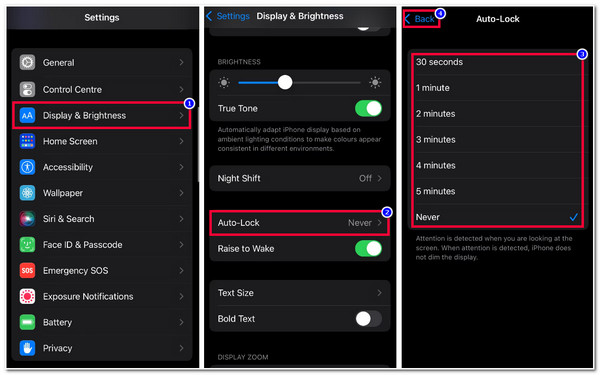
إبقاء شاشة iPhone مضاءة عند استخدامها عبر ميزة Raise to Wake
هناك طريقة أخرى يمكنك من خلالها أيضًا إظهار كيفية إبقاء شاشة iPhone قيد التشغيل دون لمسها وهي تمكين رفع للاستيقاظ الخيار. من خلال تمكين هذا الخيار، لن تحتاج بعد الآن إلى تشغيل جهازك يدويًا. كل ما عليك فعله هو رفعه، مثل التقاطه من على المكتب أو إخراجه من جيبك والسماح للمستشعرات بتشغيل جهازك نيابةً عنك! ومع ذلك، لا تتوفر هذه الميزة إلا مع طرز iPhone التي تعمل بنظام التشغيل iOS 10 أو أعلى. إذا كنت تستخدم iPhone بإصدارات iOS 10 أو أعلى، فإليك الخطوات التي توضح لك كيفية إبقاء شاشة iPhone قيد التشغيل عبر ميزة Raise to Wake:
الخطوة 1قم بالوصول إلى تطبيق "الإعدادات" في جهاز iPhone الخاص بك، وحدد خيار "العرض والسطوع"، ثم انتقل إلى ميزة "الرفع للاستيقاظ" الموجودة أسفل ميزة القفل التلقائي.
الخطوة 2بعد ذلك، انقر على زر التبديل الخاص بميزة Raise to Wake لتمكين هذه الميزة. ثم قم بإيقاف تشغيل جهاز iPhone الخاص بك، ثم ضعه على مكتب وحاول رفعه ولاحظ ما إذا كانت هذه الميزة تعمل أم لا.
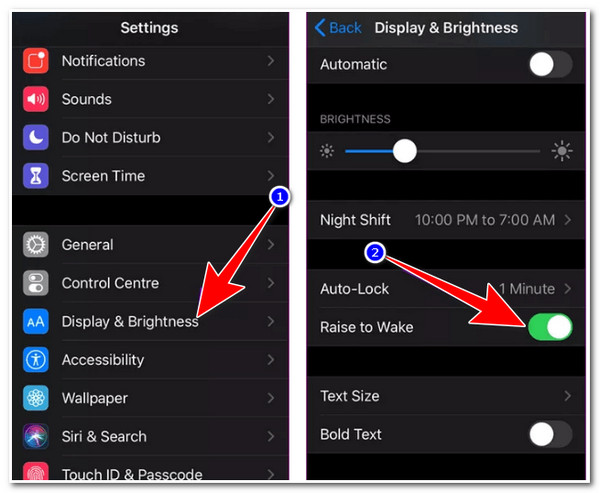
لماذا لا يمكنك إبقاء شاشة iPhone مضاءة باستخدام القفل التلقائي باللون الرمادي
هذا كل شيء! هاتان هما الطريقتان اللتان يمكنك من خلالهما إبقاء شاشة iPhone مضاءة. الآن، إذا لم تتمكن من تنفيذ الطريقة الأولى لأن خيار القفل التلقائي أصبح رمادي اللون، فأنت بحاجة إلى إيقاف تشغيل وضع الطاقة المنخفضةعند تمكين وضع الطاقة المنخفضة على جهاز iPhone الخاص بك، ستقوم ميزة القفل التلقائي بتعيين وقت الشاشة تلقائيًا إلى 30 ثانية. لا يمكنك تعيينه على أطوال دقيقة أخرى وخيار "أبدًا". هذا للحفاظ على بطارية جهاز iPhone الخاص بك، وهي أيضًا الوظيفة الأساسية لوضع الطاقة المنخفضة. إذا كنت تريد أن يعمل جهاز iPhone الخاص بك لمدة أطول من 30 ثانية، فيجب عليك إيقاف تشغيل وضع الطاقة المنخفضة. إذن، كيف يمكنك إيقاف تشغيل وضع الطاقة المنخفضة لتشغيل شاشة جهازك لفترة أطول؟ إليك الخطوات التي يجب عليك اتباعها:
الخطوة 1قم بالوصول إلى تطبيق "الإعدادات" على جهاز iPhone الخاص بك، وانزل إلى الأسفل قليلاً، وحدد خيار "البطارية"، ثم اضغط على زر "تبديل وضع الطاقة المنخفضة" لإيقاف تشغيله.
الخطوة 2بعد ذلك، يمكنك اتباع الخطوات المميزة في الجزء الأول ومعرفة ما إذا كانت ميزة "القفل التلقائي" لا تزال معطلة. بمجرد عدم حدوث ذلك، يمكنك الآن ضبط مدة زمنية لإيقاف تشغيل جهاز iPhone الخاص بك.
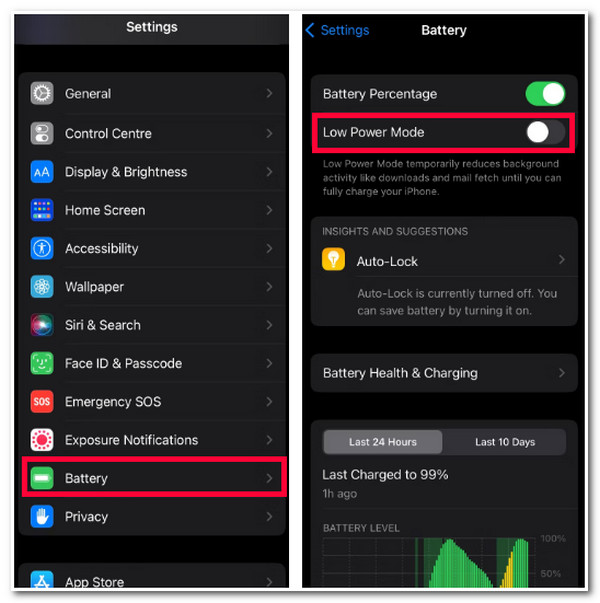
ماذا تفعل إذا تم قفل هاتف iPhone الخاص بشخص آخر دون الاتصال به
ها أنت ذا! هذه هي الطريقة التي يمكنك بها إبقاء شاشة iPhone مضاءة وكيفية إزالة اللون الرمادي من زر القفل التلقائي. ماذا لو سلمك صديقك هاتف iPhone الخاص به أثناء وجوده في مكان ما، وعندما تكون على وشك استخدامه، يتم قفله فجأة بواسطة ميزة القفل التلقائي؟ نظرًا لأنه في مكان ما، فلا يمكنك الاتصال به أو الوصول إليه! حسنًا، لتظل قادرًا على استخدامه، يمكنك استخدام 4 برنامج ايزي سوفت لفتح قفل الايفون أداة! تستطيع هذه الأداة إزالة جميع كلمات المرور على أجهزة iPhone بكفاءة، بما في ذلك كلمات مرور شاشة القفل التي يتم تشغيلها بواسطة ميزة القفل التلقائي لبدء التشغيل. علاوة على ذلك، فهي قادرة أيضًا على مساعدتك في استعادة الوصول إلى جهاز iPhone مقفل دون أي فقد للبيانات وبنسبة نجاح! علاوة على ذلك، فأنت تحتاج فقط إلى بضع نقرات لفتح قفل iPhone. وذلك بفضل واجهتها البديهية وعملية فتح قفل iPhone سهلة التنفيذ!

قم بإزالة جميع رموز المرور الخاصة بنظام iOS بكفاءة، بما في ذلك رمز المرور المكون من 4/6 أرقام، وTouch ID، وFace ID.
القدرة على إزالة قيود وقت الشاشة وكلمات مرور وقت الشاشة والمشاركة العائلية.
قم بإعادة تعيين معرف Apple/iCloud الخاص بك، وإزالة رمز المرور الخاص بك، وإيقاف تشغيل "العثور على جهاز iPhone".
يدعم جميع موديلات وإصدارات iPhone، بما في ذلك أحدث iPhone 16 بنظام iOS 17/18.
100% آمن
100% آمن
الخطوة 1تحميل وتثبيت 4 برنامج ايزي سوفت لفتح قفل الايفون على جهاز الكمبيوتر الذي يعمل بنظام Windows أو Mac. ثم قم بتشغيل الأداة، وتوصيل جهاز iPhone المقفل بالكمبيوتر عبر كابل USB، ثم تحقق من الإشعار بعناية. بعد ذلك، انقر فوق زر "ابدأ" للانتقال إلى الخطوة التالية.

الخطوة 2بعد ذلك، بمجرد الانتهاء من عملية المسح، اقرأ المعلومات حول جهازك بعناية، وقم بتأكيد كل معلومة، ثم انقر فوق زر "ابدأ" لتنزيل حزمة البرامج الثابتة.

الخطوه 3بعد ذلك، بمجرد انتهاء عملية التنزيل، أدخل "0000" في حقل الإدخال وانقر على زر "Unlock" لبدء عملية إلغاء قفل iPhone. لن يستغرق الأمر سوى بضع دقائق حتى ينتهي.

الخطوة 4بمجرد الانتهاء من عملية إلغاء القفل، يمكنك الوصول إلى هاتف iPhone الخاص بصديقك! وهذا كل شيء! هكذا يمكنك إلغاء قفل هاتف iPhone مقفل باستخدام أداة 4Easysoft iOS Unlocker!
الأسئلة الشائعة حول كيفية إبقاء شاشة iPhone 16 قيد التشغيل
-
1. هل تؤدي ميزة Raise to Wake إلى استنزاف البطارية؟
نعم، إنها تستنزف بطاريتك بطريقة ما. تحتاج ميزة Raise to Wake إلى طاقة البطارية عندما تكتشف أجهزة الاستشعار حركات الرفع. في هذه الحالة، سيتم تشغيل ميزة Raise to Wake دائمًا بمجرد رفع جهاز iPhone الخاص بك ومرات متعددة طوال اليوم.
-
2. هل تقوم ميزة Raise to Wake بإلغاء قفل iPhone تلقائيًا عند تنشيطها؟
لا، لن يتم إلغاء قفل جهاز iPhone الخاص بك بمجرد تشغيله. إذا رفعت جهاز iPhone الخاص بك، فسيفتح شاشة القفل تلقائيًا. ومن هناك، يمكنك التحقق من الإشعارات الخاصة بك، والوصول إلى مركز التحكم، والتقاط صورة، وما إلى ذلك.
-
3. هل يؤدي ذلك إلى استنزاف بطارية جهاز iPhone الخاص بي بمجرد تعيين القفل التلقائي على "أبدًا"؟
نعم! بمجرد ضبط ميزة القفل التلقائي على "أبدًا"، لن يدخل جهازك في وضع السكون أو يتوقف عن العمل، مما يستهلك قدرًا كبيرًا من طاقة البطارية. ولكن إذا كنت بحاجة حقًا إلى ضبطه على "أبدًا"، فيمكنك أحيانًا على الأقل إيقاف تشغيله يدويًا بالضغط على زر الطاقة.
خاتمة
الآن، هذه هي الطرق الأربع السهلة التي ستعلمك كيفية إبقاء شاشة iPhone مفتوحة وكيفية التخلص من القفل التلقائي الذي يظهر باللون الرمادي. من خلال هذه الطرق، يمكنك الآن تحرير نفسك من إزعاج إلغاء قفل iPhone بشكل متكرر! إذا لم تتمكن من إلغاء قفل iPhone مقفل لصديقك/عائلتك بسبب القفل التلقائي، فيمكنك استخدام 4 برنامج ايزي سوفت لفتح قفل الايفون تتيح لك تقنية إلغاء قفل iPhone القوية التي توفرها هذه الأداة إزالة كلمات مرور شاشة القفل بسرعة وكفاءة دون فقد أي بيانات! قم بزيارة موقع الويب الخاص بهذه الأداة اليوم لاكتشاف المزيد!
100% آمن
100% آمن



