قم بتسجيل الفيديو والصوت وطريقة اللعب وكاميرا الويب لتسجيل اللحظات الثمينة بسهولة.
[دليل مفصل] كيفية التسجيل على Peacock ومشاهدته لاحقًا
بيكوك، خدمة بث شهيرة، تقدم محتوى متنوعًا، من الأفلام والمسلسلات إلى البث المباشر للمباريات الرياضية. ربما لديك مسلسلك المفضل وتتطلع إلى مشاهدته في أي وقت، فتتساءل: "كيف أسجل على بيكوك؟". مع أن بيكوك نفسها لا تحتوي على مسجل مدمج، إلا أن هذه المقالة ستقدم لك طرقًا سهلة للتسجيل على بيكوك، مما يتيح لك الاستمتاع بمحتواك المفضل على راحتك.
| حل | ميزة |
| 4Easysoft Screen Recorder على Windows وMac | توفير تسجيل عالي الجودة، وتعليقات توضيحية متقدمة، وخيارات تسجيل، وتسريع الأجهزة. |
| مسجل مدمج في iPhone | من السهل استخدامه ومتكامل مع نظام التشغيل iOS لتسجيل الصوت والفيديو. |
| مسجل مدمج على نظام أندرويد | يمكنك الوصول بسهولة عبر الإعدادات السريعة لتسجيل الشاشة، ولكن قد يختلف الأمر قليلاً وفقًا لإصدارات Android والأجهزة. |
قائمة الدليل
كيفية التسجيل على Peacock؟ تعرّف على المزيد أفضل طريقة للتسجيل على Peacock على أنظمة Windows وMac استخدم مسجل الصوت المدمج في iPhone للتسجيل على Peacock كيفية تسجيل الشاشة افتراضيًا في Peacock على Androidكيفية التسجيل على Peacock؟ تعرّف على المزيد
هل تستعد لتعلم كيفية التسجيل على Peacock؟ تعرّف على المزيد حول خدمة البث المذكورة أولاً. Peacock منصة آسرة تجمع بين المحتوى المجاني والمميز. استمتع بعالمها من الأعمال الأصلية بمختلف الأنواع، من الدراما المثيرة إلى الكوميديا، لكن Peacock لا تتوقف عند هذا الحد.
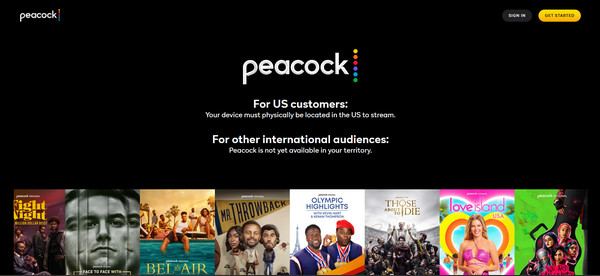
محتوى
تضم منصة البث كنوزًا من الأفلام الكلاسيكية والمعاصرة، بما في ذلك الأفلام الرائجة والرسوم المتحركة المحبوبة. ولعشاق الرياضة، ستُضفي منصة بيكوك حماسًا لا يُضاهى، إذ تُقدم مباريات وفعاليات رياضية مباشرة على شاشتكم.
الخطط
على غرار منصات البث الأخرى، تدعم باقة Peacock المجانية الإعلانات التي قد تكون مزعجة، بينما تمنحك باقاتها الاحترافية تجربة خالية من الإعلانات ومحتوىً أكثر! لذا، سواءً كنت مستخدمًا عاديًا أو من عشاق السينما، تدعوك Peacock لزيارة Peacock والاسترخاء والاستمتاع بأنواعك المفضلة في منزلك.
على الرغم من مجموعته الواسعة من الأفلام والمسلسلات والمشاهد الحية وغيرها، كما ذكرنا سابقًا، لا يتيح لك تطبيق Peacock تسجيل محتواك المفضل للاستمتاع به لاحقًا وفي أي وقت. لكن لا تقلق، سيساعدك الجزء التالي على التسجيل على Peacock على أجهزة مختلفة.
أفضل طريقة للتسجيل على Peacock على أنظمة Windows وMac
ابدأ التسجيل على Peacock باستخدام 4 برنامج تسجيل الشاشة ايزي سوفتبرنامج قوي ومتعدد الاستخدامات، يُمكّنك من التقاط أي نشاط على الشاشة، بما في ذلك محتوى Peacock، بجودة عالية. هذه الأداة سهلة الاستخدام لنظامي التشغيل Windows وMac تتجاوز التسجيل الأساسي، إذ تحتوي على مجموعة من الميزات التي تُحسّن تجربة التسجيل، حيث توفر لك واجهة سهلة الاستخدام، واختيارًا للمنطقة لالتقاط الشاشة بأكملها، أو نافذة أو منطقة مُحددة، وخيارات تخصيص للدقة ومعدل الإطارات، وغيرها لتحسين الجودة لأغراض مُختلفة. كما يدعم 4Easysoft تسجيل الصوت وكاميرا الويب بشكل كامل، مما يُتيح لك التسجيل على Peacock بصوتك وردود أفعالك!

التقط مقاطع فيديو وصوت واضحة لمحتوى Peacock بدقة تصل إلى 4K.
بفضل قوة وحدة معالجة الرسوميات، يمكنك ضمان جلسة تسجيل أكثر سلاسة وسرعة.
قم بتصدير تسجيل Peacock بالتنسيقات التي تريدها (MP4، MOV، MKV، AVI، وما إلى ذلك)
معاينة وإزالة الأجزاء غير المهمة في تسجيل Peacock.
100% آمن
100% آمن
الخطوة 1أشعل النار 4 برنامج تسجيل الشاشة ايزي سوفت ابدأ باختيار "مسجل الفيديو". بعد ذلك، حدد منطقة لالتقاطها باختيار "كامل" للشاشة بأكملها أو "مخصص" لتحديد جزء معين منها. يمكنك تعديل حجم المنطقة للحصول على اللقطة المناسبة.

الخطوة 2ل تسجيل الصوت من Peacock، شغّل زر "صوت النظام" و"الميكروفون" إذا كنت ترغب في التعليق على تسجيلك. اضبط مستويات الصوت باستخدام أشرطة التمرير.

الخطوه 3انقر على زر "REC" الأحمر الكبير لالتقاط شاشتك؛ لا تنسَ تشغيل برنامج Peacock أو فيلمك بعد ذلك. أثناء التسجيل، يمكنك استخدام أدوات التعليق التوضيحي، مثل النصوص والخطوط والأشكال وغيرها. يمكنك أيضًا التقاط لقطات شاشة إذا كان هناك مشهد محدد تريد حفظه.

الخطوة 4هل انتهيت من التسجيل؟ انقر على زر "إيقاف"، ثم شاهد محتوى Peacock المُسجل في نافذة المعاينة وتحقق مما إذا كانت هناك أجزاء غير مرغوب فيها تحتاج إلى قص. وأخيرًا، انقر على زر "حفظ" لحفظ التسجيل على جهاز الكمبيوتر.

استخدم مسجل الصوت المدمج في iPhone للتسجيل على Peacock
لحسن حظ مستخدمي iPhone، يُمكنك التسجيل بسرعة على Peacock بفضل مُسجِّل الشاشة المُدمج في مركز التحكم. إذا لم تجده هناك، فانتقل إلى الإعدادات ثم مركز التحكم وأضف الميزة. بعد أن تكون مُستعدًا، إليك كيفية التسجيل على Peacock على جهاز iPhone الخاص بك:
الخطوة 1على جهاز iDevice الخاص بك، شغّل تطبيق Peacock وانتقل إلى المحتوى الذي تريد تسجيله. ثم مرر للأسفل من أعلى يمين الشاشة، أو للأعلى من الأسفل في طرز iPhone الأخرى لفتح "مركز التحكم".
الخطوة 2من بين جميع الميزات، انقر على زر "تسجيل الشاشة" تسجيل الشاشة على iPhoneثم شغّل عرض أو فيلم "الطاووس". بعد الانتهاء، انقر على "الشريط الأحمر" أو افتح "مركز التحكم" مرة أخرى لإيقاف التسجيل. سيتم حفظ الفيديو في تطبيق "الصور".
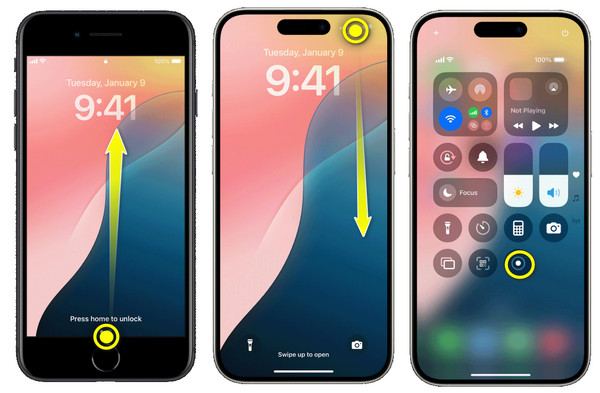
كيفية تسجيل الشاشة افتراضيًا في Peacock على Android
لا تحتوي جميع أجهزة أندرويد على هذه الميزة، ولكن إذا كان لديك أحد أحدث طُرز أجهزة أندرويد، يمكنك أيضًا الاستمتاع بالمسجل المدمج. لهذا، لن تحتاج إلى تثبيت تطبيق خارجي؛ يمكنك التسجيل على Peacock مباشرةً بعد الوصول إلى المسجل من الإعدادات السريعة. اتبع التعليمات التالية لمعرفة كيفية التسجيل على Peacock:
الخطوة 1جهّز جهاز الأندرويد الخاص بك وسجّل محتوى Peacock الذي ترغب بتسجيله. مرر للأسفل من أعلى الشاشة لفتح "الإعدادات السريعة"، ثم انقر على زر "مسجّل الشاشة" أو أي اسم مشابه.
الخطوة 2امنح جميع الأذونات لتسجيل الشاشة والصوت، ثم انقر على "بدء التسجيل". الآن، ابدأ تشغيل فيلم أو برنامج Peacock، وما إلى ذلك. بعد قليل، أوقف التسجيل وابحث عنه في "المعرض".

خاتمة
إليك ثلاث طرق بسيطة وفعّالة للتسجيل على تطبيق Peacock على جميع الأجهزة. سواء كنت تستخدم iPhone أو Android، لديك الآن الأدوات المدمجة لتسجيل برامجك وأفلامك المفضلة. ولكن، للحصول على تجربة تسجيل شاملة وغنية بالميزات، استخدم مسجل الشاشة 4Eysoft على جهاز الكمبيوتر الخاص بك. استمتع بتسجيل الشاشة باستخدام أدوات التعليق التوضيحي، وإعدادات التخصيص، ودمج الصوت وكاميرا الويب، والأهم من ذلك، جودة صوت الفيديو العالية. لذا، إذا كنت ترغب في تعلم كيفية تسجيل الألعاب الأولمبية على برنامج Peacock، فابدأ بالتسجيل باستخدام هذا البرنامج الرائع!
100% آمن
100% آمن


