قم بتسجيل الفيديو والصوت وطريقة اللعب وكاميرا الويب لتسجيل اللحظات الثمينة بسهولة.
كيفية تسجيل الشاشة على سامسونج؟ 4 طرق يجب أن تعرفها!
هل ترغب في إنشاء دروس تعليمية، أو تسجيل مقاطع اللعب أو المكالمات، أو حتى التقاط معلومات مهمة باستخدام جهاز سامسونج؟ إذًا، معرفة كيفية تسجيل الشاشة على هواتف وأجهزة سامسونج اللوحية مفيدة للغاية! لذا، ستتناول مقالة اليوم أربع طرق لتسجيل الشاشة على أجهزة سامسونج. من استخدام الأدوات المدمجة إلى تطبيقات الجهات الخارجية، ستجد حلاً يناسب احتياجاتك. هيا بنا الآن وسجل في أسرع وقت!
| طريقة | جهاز | وصف |
| لوحة التحكم الافتراضية | هاتف سامسونج | يمكن رؤية مسجل الشاشة المدمج من سامسونج في الإعدادات السريعة أو Air Command، وهو أمر مفيد لالتقاط الأنشطة التي تظهر على الشاشة بسرعة. |
| الأزرار المدمجة | جهاز سامسونج اللوحي | لالتقاط الصور بسهولة، قم بالوصول إلى المسجل المدمج عبر الإعدادات السريعة. |
| مسجل شاشة المنوال | هاتف/جهاز لوحي من سامسونج | سجل شاشة Samsung الخاصة بك باستخدام Loom، وهي طريقة سهلة وبديهية لإنشاء مقطع فيديو. |
| 4 برنامج تسجيل الشاشة ايزي سوفت | ويندوز/ماك، هاتف سامسونج/الكمبيوتر اللوحي | يقدم لك برنامج التسجيل هذا تسجيلًا عالي الجودة للشاشة على جهاز الكمبيوتر الخاص بك. |
قائمة الدليل
كيفية تسجيل الشاشة على هاتف سامسونج - الطريقة الافتراضية تسجيل الشاشة على جهاز Samsung اللوحي باستخدام الميزة المدمجة استخدم Loom لتسجيل الشاشة على هاتف/جهاز لوحي Samsung طريقة احترافية لتسجيل الشاشة على أجهزة سامسونج بجودة عاليةكيفية تسجيل الشاشة على هاتف سامسونج - الطريقة الافتراضية
الخبر السار هو أن هاتف سامسونج جالاكسي يتضمن ميزة تسجيل الشاشة الافتراضية، وهي سهلة الاستخدام والوصول إليها. يمكنك الوصول إليها مباشرةً من قائمة الإعدادات السريعة بالتمرير لأسفل من أعلى شاشة سامسونج. إلى جانب تسجيل الشاشة على سامسونج، يمكنك أيضًا تسجيل الصوت، واختيار تضمين الشاشة التي تم لمسها أثناء التسجيل.
ومع ذلك، فإن العيب الرئيسي هو أنه يفتقر إلى خيارات التحرير والتخصيص المتقدمة، ولكن إذا كنت تريد فقط تسجيلات سريعة وسهلة، فإليك الدليل خطوة بخطوة الذي يجب اتباعه حول كيفية تسجيل الشاشة على Samsung:
الخطوة 1من أعلى الشاشة، مرر للأسفل للدخول إلى لوحة الإشعارات، ثم مرر مجددًا لفتح المزيد من "الإعدادات السريعة". يظهر خيار مسجل الشاشة إلى جانب خيارات أخرى.
إذا لم يكن الأمر كذلك، فانقر على زر "القلم" أو "إضافة" لتخصيص الأيقونات التي يمكن تضمينها في الصفحة. يُرجى سحب أو تحديد خيار "تسجيل الشاشة" لإظهاره في الإعدادات السريعة.
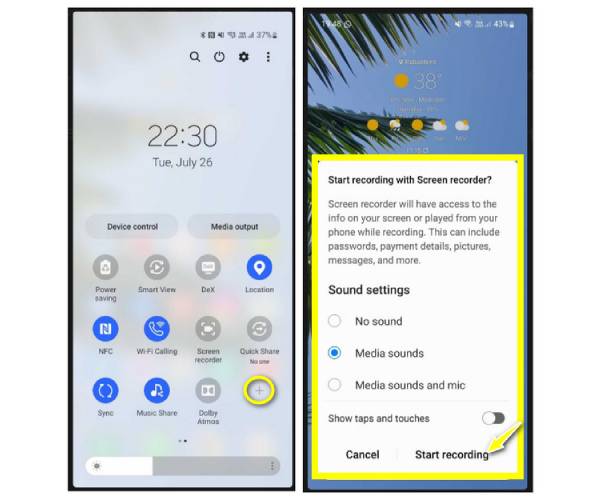
الخطوة 2بعد أن تصبح جاهزًا، انقر على خيار "مسجل الشاشة" وفعّل الصوت المطلوب، بالإضافة إلى إظهار اللمسات على الشاشة. انقر على زر "ابدأ" لبدء العد التنازلي لمدة ثلاث ثوانٍ قبل التسجيل.
الخطوه 3يتيح لك الشريط العائم الرسم على الشاشة وإيقاف التسجيل مؤقتًا أو استئنافه. انقر لاحقًا على زر "إيقاف". يمكنك العثور على التسجيل من خلال إعداداتك وطراز جهازك. قد تجده في تطبيق المعرض، أو صور جوجل، أو ملفاتي.
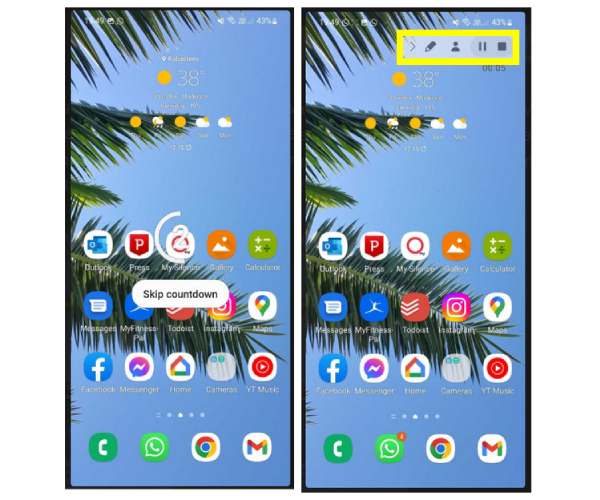
تسجيل الشاشة على جهاز Samsung اللوحي باستخدام الميزة المدمجة
كما هو الحال في تسجيل الشاشة على هواتف سامسونج جالاكسي، تأتي أجهزة سامسونج اللوحية مزودة بمسجل شاشة مدمج وسهل الاستخدام. بفتح قائمة الإعدادات السريعة، يمكنك البدء بتعلم كيفية تسجيل الشاشة على أجهزة سامسونج ببضع نقرات فقط. هذه الطريقة فعالة جدًا لالتقاط شاشتك، سواءً للفيديو أو اللعب أو استخدام التطبيقات. مع أنها لا تحتوي على العديد من ميزات التحرير والتخصيص، إذا كنت لا تمانع في تسجيل الشاشة على جهازك اللوحي، فاتبع التعليمات التالية حول كيفية تسجيل الشاشة على جهاز سامسونج اللوحي:
الخطوة 1للبدء، يمكنك إما الضغط على زر "رفع الصوت" وزر "الطاقة" أو التمرير لأسفل من أعلى الشاشة وتحديد خيار "تسجيل الشاشة".
إذا لم يكن موجودًا، فانقر على زر "تحرير" من اللوحة السريعة، ثم اختر "تحرير الأزرار"، ثم اختر "مسجل الشاشة". سيُطلب منك السماح بالوصول إلى الصور والملفات ومحتوى الوسائط المتعددة الآخر على جهازك.
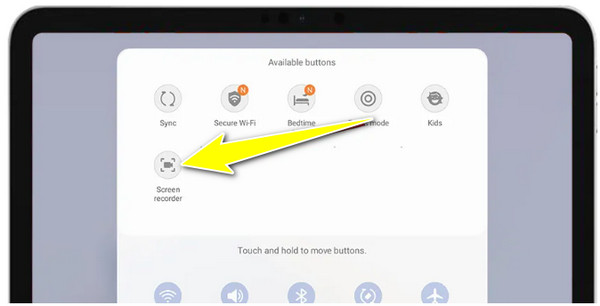
الخطوة 2بعد ذلك، حدد ما إذا كنت تريد إضافة صوت إلى التسجيل، سواءً صوت النظام أو صوت الميكروفون. ما عليك سوى اختيار الخيار المناسب والنقر على زر "بدء التسجيل" لبدء العد التنازلي لمدة 3 ثوانٍ على شاشتك.
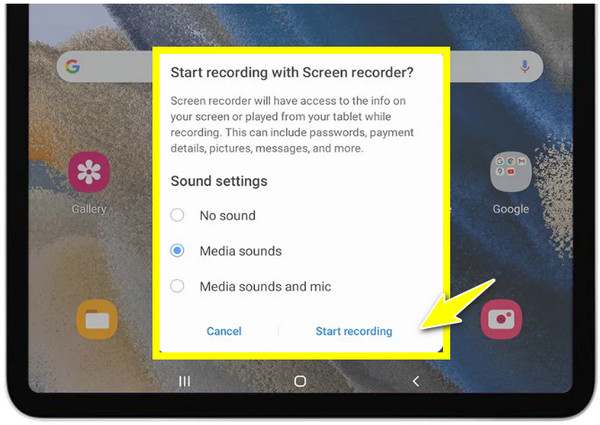
الخطوه 3بعد قليل، أنهِ التسجيل بالضغط على زر "إيقاف التسجيل"، وسيتم حفظه تلقائيًا في معرض الصور على جهازك اللوحي من سامسونج. حدد مكانه هناك، ثم قصّه أو اقطعه.
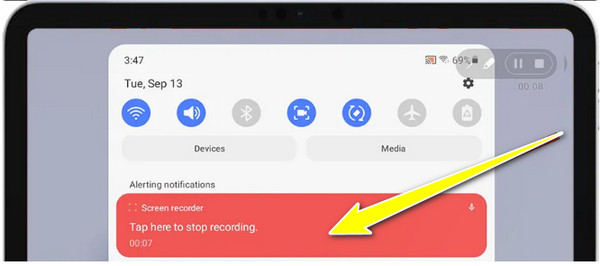
استخدم Loom لتسجيل الشاشة على هاتف/جهاز لوحي Samsung
بالنسبة لأولئك الذين يريدون الميزات والمرونة، مسجل شاشة المنوال يُعدّ Loom بديلاً ممتازًا لتسجيل الشاشة على أجهزة سامسونج. يتيح لك هذا التطبيق تسجيل شاشتك أثناء تسجيل كاميرا وجهك، ويتيح لك البقاء على تواصل مع زملائك. كما يوفر خيارات مشاركة، ما يسمح لك بإنشاء رابط فوري لمشاركة الفيديو على منصات مختلفة. على الرغم من أنه يتطلب اتصالاً بالإنترنت لحفظ ومشاركة مقاطع الفيديو، إلا أن Loom يُعدّ خيارًا رائعًا لتسجيل الشاشة على هواتف وأجهزة سامسونج اللوحية.
الخطوة 1على جهاز سامسونج، شغّل تطبيق Loom Screen Recorder من متجر Google Play. سجّل دخولك إلى حسابك للبدء، وستظهر أيقونة "Loom" على شاشتك.
سيُطلب منك اختيار وضع الالتقاط: كاميرا، شاشة، أو صوت. بعد اختيار "شاشة"، حدد ما تحتاجه، سواءً كنت ترغب بإضافة كاميرا أو صوت، أو كليهما. لا تنسَ منح الأذونات المطلوبة.
الخطوة 2بعد الانتهاء، سيبدأ Loom عدًا تنازليًا لمدة ثلاث ثوانٍ قبل بدء التسجيل. باستخدام قائمة التحكم التي تظهر، يمكنك تتبع الجلسة، بل وحتى النقر على "الكاميرا" لالتقاط صورة لوجهك.
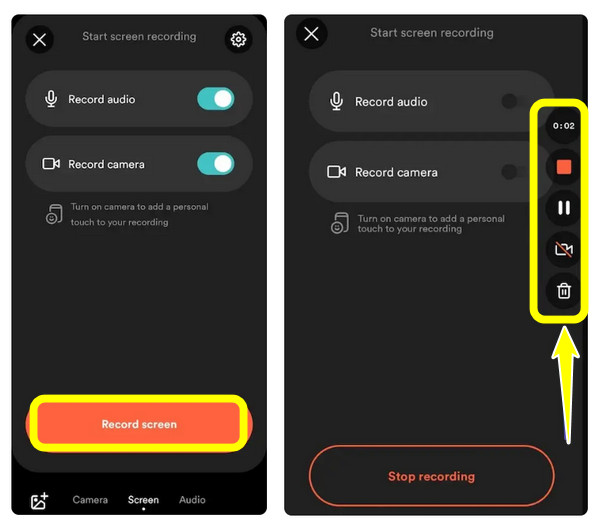
الخطوه 3بعد الانتهاء، انقر على زر "إيقاف" من شريط التحكم، وسيظهر الفيديو في مكتبة Loom. هناك، يمكنك إضافة عنوان ومشاركته مباشرةً عبر البريد الإلكتروني ومنصات التواصل الاجتماعي.
وهذه هي كيفية تسجيل الشاشة على أجهزة Samsung باستخدام Loom Screen Recorder!
طريقة احترافية لتسجيل الشاشة على أجهزة سامسونج بجودة عالية
افترض أنك بحاجة إلى تسجيل شاشة جهاز Samsung الخاص بك على جهاز كمبيوتر شخصي أو جهاز Mac بنتائج عالية الجودة، إذًا، 4 برنامج تسجيل الشاشة ايزي سوفت خيار رائع. لا يقتصر هذا البرنامج على تصوير شاشة هاتف سامسونج على شاشة أكبر من خلال انعكاس الشاشة، بل يتضمن أيضًا صوت النظام، وتعليقات توضيحية على الشاشة، وتحرير الفيديو. مقارنةً بالطرق المدمجة، يوفر هذا البرنامج حلاً أكثر احترافية لتسجيل شاشة سامسونج. على الرغم من أنه يتطلب جهاز كمبيوتر للعمل، إلا أنه يمنحك شاشة أكبر لمشاهدة أنشطتك على الشاشة والتسجيل بسهولة وجودة عالية.

يمكنك عكس وتسجيل جهاز Samsung الخاص بك بدقة عالية تصل إلى 4K.
قم بضبط معلمات الفيديو والصوت حسب احتياجاتك.
استخدم أدوات التحرير المضمنة لقص وتقليم وإضافة التعليقات التوضيحية إلى الفيديو الخاص بك.
تنسيقات متعددة لتصدير الفيديو المسجل الخاص بك، على سبيل المثال، MP4، AVI، MKV، وما إلى ذلك.
100% آمن
100% آمن
الخطوة 1بعد إطلاق 4 برنامج تسجيل الشاشة ايزي سوفت قم بتنزيل التطبيق على جهاز الكمبيوتر الخاص بك، ثم جهّز جهاز Samsung الخاص بك، ثم انقر فوق زر "مسجل الهاتف" على الشاشة الرئيسية للبدء.

الخطوة 2اختر زر "مسجل Android" من هذه الصفحة تسجيل الشاشة على أجهزة Samsung Androidبعد ذلك، تأكد من تثبيت تطبيق FoneLab Mirror على جهاز Samsung الخاص بك قبل المتابعة، حيث سيتم استخدامه لعكس شاشتك.
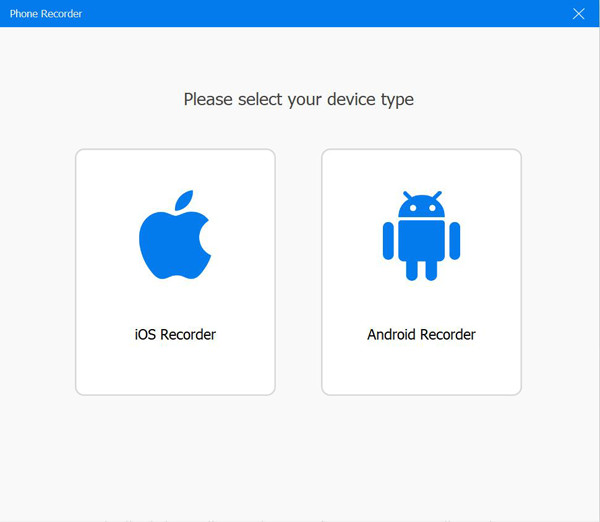
بمجرد الحصول عليه، استخدم رمز الكشف أو رمز الاستجابة السريعة أو رمز PIN لعكس شاشة هاتف Samsung الخاص بك على جهاز الكمبيوتر الخاص بك.

الخطوه 3بعد ظهور شاشة جهاز سامسونج على شاشة الكمبيوتر، يمكنك تدويرها وضبط بعض إعدادات الصوت والفيديو. للبدء، توجه إلى التطبيق أو اللعبة أو أي أنشطة أخرى على جهاز سامسونج ترغب في تسجيلها، ثم انقر على زر "تسجيل" في البرنامج.
هذه هي كيفية تسجيل الشاشة على جهاز Samsung على شاشة أكبر باستخدام 4Easysoft!
خاتمة
بعد أن قدّم هذا المنشور أفضل 10 برامج لتسجيل الشاشة عالية الجودة، لم تعد بحاجة للاختيار من بين خيارات متعددة متاحة في السوق. هذه البرامج العشرة جميعها قادرة على تسجيل أي نشاط على الشاشة بجودة عالية. ولكن، لنفترض أنك تبحث عن أداة تسجيل شاشة عالية الجودة تُسجّل الشاشات بجودة عالية وتوفر خدمة مستقرة وإخراجًا ممتازًا. في هذه الحالة، عليك تجربة البرنامج الاحترافي. 4 برنامج تسجيل الشاشة ايزي سوفت! قم بزيارة الموقع الرسمي لهذه الأداة لمعرفة المزيد عنها اليوم.
100% آمن
100% آمن


