نقل وإدارة جميع البيانات بين أجهزة iOS والجهاز والكمبيوتر، وiTunes والأجهزة.
كيفية مزامنة جهات الاتصال من جهاز iPhone القديم إلى جهاز Mac [سهل وسريع]
"كيف أقوم بمزامنة جهات الاتصال من iPhone إلى Mac؟" - تعد مزامنة جهات الاتصال طريقة ممتازة لإتاحتها عبر أجهزة iOS المختلفة. عندما يكون جهاز iPhone الخاص بك معطلاً أو متوقفًا عن التشغيل أو ترغب في بيع جهاز iPhone القديم، يمكنك الاحتفاظ بجهات الاتصال الخاصة بك بهذه الطريقة. ستوضح لك هذه المقالة كل شيء! استكشف الطرق الأربع البسيطة الموضحة هنا وتعلم كيفية مزامنة جهات الاتصال المخزنة على جهاز iPhone الخاص بك مع جهاز Mac الخاص بك بسرعة وسهولة!
قائمة الدليل
الجزء 1. أفضل طريقة لمزامنة جهات الاتصال من iPhone إلى Mac [سريع وآمن] الجزء 2: كيفية مزامنة جهات الاتصال من iPhone إلى Mac عبر iCloud الجزء 3. كيفية استخدام AirDrop لمزامنة جهات الاتصال من iPhone إلى Mac الجزء 4. الطريقة السهلة لمزامنة جهات الاتصال من iPhone إلى Mac عبر USB الجزء 5. الأسئلة الشائعة حول كيفية مزامنة جهات الاتصال من iPhone إلى Macالجزء 1. أفضل طريقة لمزامنة جهات الاتصال من iPhone إلى Mac [سريع وآمن]
هناك العديد من الطرق التي يمكنك من خلالها نقل جهات الاتصال من جهاز iPhone إلى جهاز Mac. ولكن الطريقة الأسهل هي استخدام 4 برنامج ايزي سوفت لنقل الايفون أداة مشاركة جهات الاتصال الخاصة بجهاز iPhone أو مزامنتها مع جهاز Mac الخاص بك بسرعة وفعالية وأمان. وبصرف النظر عن وجود مصدر آخر لجهات الاتصال، تساعد هذه الأداة أيضًا في تحرير مساحة على جهاز iPhone الخاص بك. وتماشيًا مع ذلك، بالإضافة إلى جهات الاتصال، تتيح لك هذه الأداة نقل ملفات أساسية أخرى وملفات الوسائط والبيانات الاجتماعية وغير ذلك الكثير. تحافظ هذه الأداة بكفاءة على توفر جهات الاتصال الخاصة بك على أجهزة iOS الأخرى، وخاصة جهاز Mac الخاص بك. لذا، دون مزيد من التأخير، تعرف على المزيد حول كيفية مزامنة جهات الاتصال من iPhone إلى جهاز Mac من خلال هذه الأداة.

يدعم نقل الموسيقى والفيديو والرسائل وجهات الاتصال من iPhone أو iPad إلى كمبيوتر Mac أو Windows.
يتألف من ميزات قوية أخرى يمكنك استخدامها مجانًا، مثل استعادة جهات الاتصال والنسخ الاحتياطي لها، ومحول HEIC، صانع النغمات، إلخ.
تقديم إدارة بيانات iOS التي يمكنك من خلالها تحرير البيانات وحذفها وإنشائها وتحويلها.
القدرة على نقل الملفات بين إصدارات وموديلات iOS، سواء iPhone أو iPad أو iPod.
100% آمن
100% آمن
كيف يمكنني مزامنة جهات الاتصال من iPhone إلى Mac باستخدام أداة نقل iPhone من 4Easysoft؟ اتبع الخطوات البسيطة التالية:
الخطوة 1قم بزيارة 4 برنامج ايزي سوفت لنقل الايفون لتنزيله وتثبيته على جهاز Mac الخاص بك. قم بتشغيل الأداة بعد تنزيلها وانقر فوق جهات الاتصال الخيار. بعد ذلك، قم بتوصيل جهاز iPhone الخاص بك بالكمبيوتر باستخدام سلك USB.
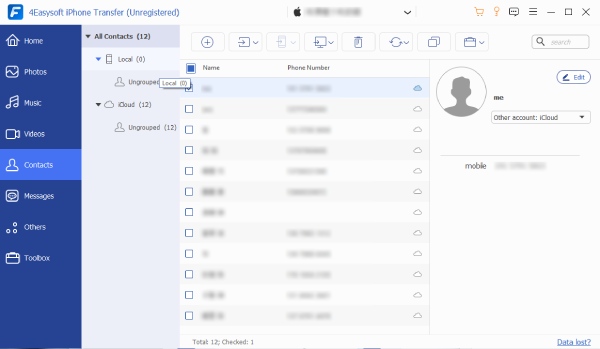
الخطوة 2بعد ذلك، انقر فوق مربعات الاختيار الموجودة قبل أسماء جهات الاتصال التي ترغب في نقلها على جهاز الكمبيوتر Mac الخاص بك. تتيح لك هذه الأداة تحرير المعلومات فقط إذا كنت ترغب في ذلك. بعد تحديد جهات الاتصال التي ترغب في نقلها، حدد المربع بجوار تصدير إلى جهاز الكمبيوتر الزر الموجود في الجزء العلوي من الأداة.
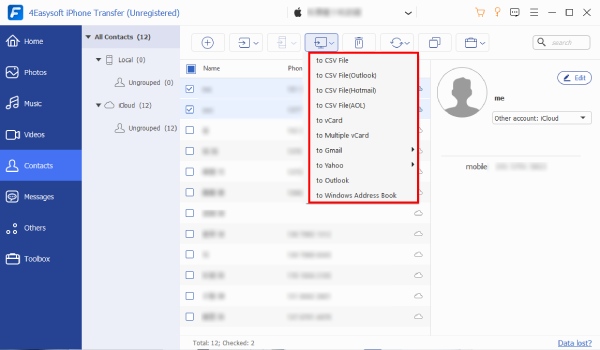
الخطوه 3إذا كانت هناك أي حالات من تكرار الاتصال، فيمكنك أيضًا إزالتها باستخدام هذه الأداة. وهناك شيء آخر يمكنك أيضًا إضافته أو تصدير جهات اتصال جديدة على أجهزة iOS الأخرى لديك. ما عليك سوى تحديد المربع إنشاء اتصال جديد و تصدير إلى الجهاز أزرار.
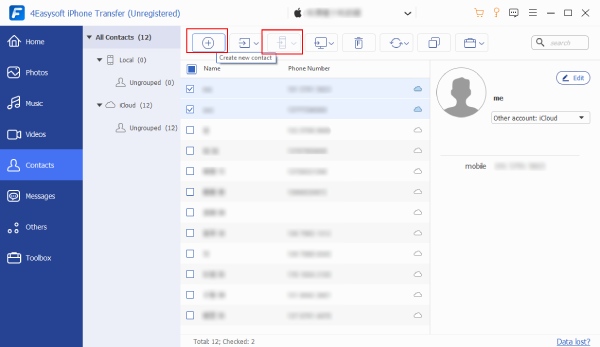
الخطوة 4أخيرًا، سيتعين عليك الانتظار حتى تبدأ الأداة في مزامنة جهات الاتصال من iPhone إلى Mac بعد إجراء الإعدادات المذكورة أعلاه
الجزء 2: كيفية مزامنة جهات الاتصال من iPhone إلى Mac عبر iCloud
عند استشارة الإنترنت حول كيفية مزامنة جهات الاتصال من iPhone إلى Mac، فمن المؤكد أنك واجهت iCloud عدة مرات. وذلك لأن iCloud هو أيضًا أحد أسهل الحلول لمزامنة جهات الاتصال المحفوظة على iPhone الخاص بك مع جهاز كمبيوتر Mac الخاص بك. كما أنها طريقة ممتازة لمزامنة جهات الاتصال بين هذين الجهازين. على سبيل المثال، إذا أجريت تغييرات أو حذفًا لجهة اتصال معينة مخزنة على iPhone الخاص بك، فسوف يسري ذلك أيضًا على جهاز كمبيوتر Mac الخاص بك. وهذا يعني أن كل تحديث ستجريه على جهات الاتصال أو دفتر العناوين المخزن على iPhone الخاص بك سينعكس أيضًا على جهاز Mac الخاص بك. فيما يلي الخطوات العملية التي يمكنك اتباعها ومعرفة كيفية مزامنة جهات الاتصال من iPhone إلى Mac.
الخطوة 1على جهاز iPhone الخاص بك، قم بتشغيل إعدادات التطبيق وانقر على اسم فوق.
الخطوة 2تحقق مما إذا كان جهات الاتصال هو حاليا في على الحالة؛ وإلا، انقر على يُحوّل الزر لتشغيله. إذا طلب منك جهازك الاختيار بين دمج أو يلغي، مقبض دمج.
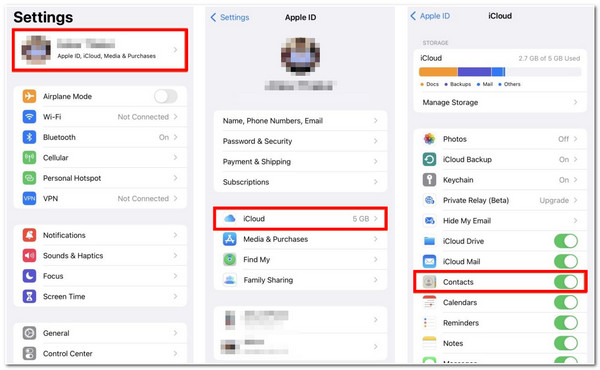
الخطوه 3على جهاز الكمبيوتر الخاص بك الذي يعمل بنظام Mac، انقر فوق تفاحة الرمز في الزاوية العلوية اليسرى. ثم، حدد المربع تفضيلات النظام.
الخطوة 4التالي، انقر فوق التفاح معرف ثم قم بوضع علامة على مربع اختيار جهات الاتصالسيتم مزامنة جميع جهات الاتصال المخزنة على جهاز iPhone الخاص بك على جهاز Mac الخاص بك.
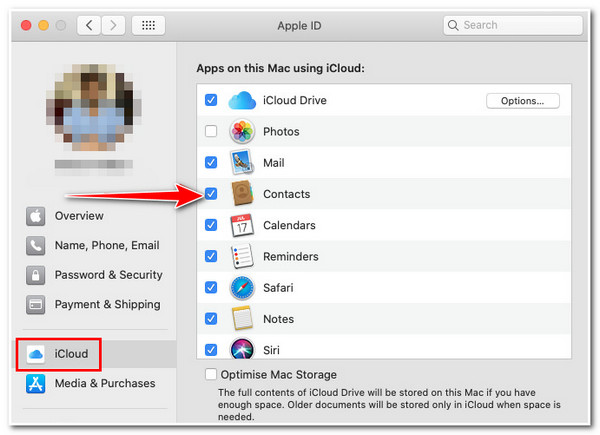
ضع في اعتبارك أنه عند استخدام هذه الطريقة، يجب عليك التأكد من أن جهاز iPhone وجهاز Mac يشتركان في نفس معرف Apple؛ وإلا، فلن تتمكن من استخدام هذه الطريقة. بالإضافة إلى ذلك، إذا نقلت جميع ملفات الوسائط الخاصة بك مسبقًا إلى iCloud، فهناك احتمال أن تواجه مشكلات نفاد مساحة التخزين على iCloud.
الجزء 3. كيفية استخدام AirDrop لمزامنة جهات الاتصال من iPhone إلى Mac
بدلاً من ذلك، AirDrop هي ميزة من Apple تتيح لك مشاركة جهات الاتصال الموجودة على جهاز iPhone مع جهاز Mac لاسلكيًا. علاوة على ذلك، باستخدام AirDrop، يمكنك تحديد جهات الاتصال التي تريد نقلها فقط بدلاً من جميع جهات الاتصال الموجودة على جهاز Mac. "كيف أقوم بمزامنة جهات الاتصال من iPhone إلى جهاز Mac باستخدام AirDrop؟" إليك كيفية القيام بذلك:
الخطوة 1تحقق مما إذا كان البلوتوث وWi-Fi في جهاز iPhone وMac الخاص بك مفعلين. إذا لم يكن الأمر كذلك، فقم بتشغيلهما. وتأكد من أنهما قريبان من بعضهما البعض. بعد ذلك، قم بتشغيل جهات الاتصال.
الخطوة 2ابحث عن جهة الاتصال التي ترغب في نقلها على جهاز Mac الخاص بك وانقر عليها. ثم حدد شارك اتصل الخيار ثم اضغط ايردروب.
الخطوه 3وأخيرًا، انقر على ماك حيث ترغب في نقل جهة الاتصال الخاصة بك. لاحظ أن جهة الاتصال المشتركة ستظهر في مجلد التنزيلات بجهاز Mac الخاص بك، والذي سيبدو بهذا الشكل، "شخص انمي.vcf" (ملف الاتصال الافتراضي).
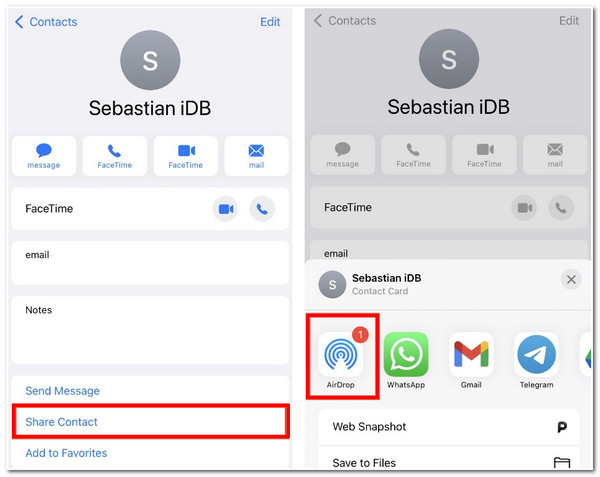
مرة أخرى، هذه الطريقة لا تناسبك إلا إذا كنت ترغب في مشاركة عدد قليل من جهات الاتصال من iPhone إلى جهاز Mac الخاص بك. لذا فهذه هي أفضل طريقة لنقل جهات اتصال أو ملفات وسائط محددة.
الجزء 4. الطريقة السهلة لمزامنة جهات الاتصال من iPhone إلى Mac عبر USB
هناك طريقة أخرى لمزامنة جهات الاتصال من iPhone إلى Mac وهي استخدام كابل USB. تتطلب هذه الطريقة البسيطة توصيل iPhone بالكمبيوتر لمزامنة جهات الاتصال وتحديثها على جهاز Mac. بعد تطبيق التغييرات أو التحديثات على قائمة جهات الاتصال في iPhone، تحتاج إلى ربط iPhone بجهاز Mac حتى تؤثر التحديثات التي أجريتها على iPhone أيضًا على جهاز Mac. على الرغم من أن هذه الطريقة غير مريحة تمامًا، إلا أنها لا تزال طريقة فعالة لمزامنة جهات الاتصال على كلا الجهازين. لتنفيذ هذه الطريقة، إليك كيفية القيام بذلك:
الخطوة 1قم بتوصيل جهاز iPhone بجهاز Mac الخاص بك من خلال سلك USB؛ إذا طالبك هذا برسالة تسألك عما إذا كنت تريد "ثق بهذا الكمبيوتر"، اضغط على زر الثقة.
الخطوة 2على جهاز الكمبيوتر الخاص بك Mac، حدد المربع معلومات خيار
الخطوه 3ثم انقر فوق استبدال جهات الاتصال، ثم ضع علامة يتقدمبمجرد توصيل جهاز iPhone بجهاز Mac، سيتم تحديث كافة جهات الاتصال تلقائيًا؛ سيحدث هذا فقط إذا قمت بتطبيق التغييرات على قائمة جهات الاتصال بجهاز iPhone.
على الرغم من كونها طريقة سهلة، إلا أنه يمكنك استخدامها فقط إذا لم تكن من محبي iCloud ولم تستخدمها لمزامنة جهات الاتصال الخاصة بك من iPhone إلى Mac.
-
1. ما هي الحد الأقصى لسعات التخزين التي يوفرها iCloud لمزامنة الملفات؟
عند استخدام iCloud، تحصل على 5 جيجابايت من مساحة التخزين المجانية القابلة للاستخدام. بالإضافة إلى ذلك، تقدم لك Apple خطط تخزين مختلفة؛ إذا كنت ترغب في ترقية سعة التخزين من 5 جيجابايت إلى 50 جيجابايت، فيتعين عليك دفع 99 سنتًا شهريًا. من ناحية أخرى، إذا اخترت 200 جيجابايت، فيتعين عليك دفع 2.99 دولارًا على الأقل شهريًا. وأخيرًا، تبلغ تكلفة سعة التخزين 2 تيرابايت 9.99 دولارًا شهريًا.
-
2. إذا قمت بحذف جهة اتصال واحدة على جهاز iPhone الخاص بي أثناء عدم الاتصال بالإنترنت، فهل يؤثر ذلك على جهاز Mac الخاص بي؟
لا، لن يؤدي ذلك إلى حذف جهات الاتصال المتزامنة على جهاز Mac الخاص بك. ثم سيتم تنفيذ عملية الحذف في المرة التالية التي تقوم فيها بتوصيل جهاز iPhone الخاص بك بالإنترنت عبر شبكة خلوية أو شبكة Wi-Fi.
-
3. ماذا أفعل إذا لم يقم iCloud بمزامنة جهات الاتصال من iPhone إلى Mac؟
إذا واجهت خطأ مثل هذا، فيمكنك إجبار iCloud على المزامنة. على جهاز iPhone الخاص بك، قم بتشغيل جهات الاتصال التطبيق. ثم اسحب لأسفل حتى ترى الترس؛ سيبدأ هذا في التحديث. لتجنب هذا النوع من المشكلات، يمكنك استخدام 4 برنامج ايزي سوفت لنقل الايفون لنقل جهات الاتصال الخاصة بك إلى جهاز Mac الخاص بك بشكل أسرع وأسهل بكثير.


