نقل وإدارة جميع البيانات بين أجهزة iOS والجهاز والكمبيوتر، وiTunes والأجهزة.
كيفية نقل ملفات MP3 إلى iPhone: 4 طرق فعالة وقابلة للتنفيذ
سواء كنت تريد نقل ملفات الموسيقى بصيغة MP3 من iPhone أو Windows/Mac أو iTunes، فهناك العديد من أدوات نقل الملفات التي يمكنك استخدامها. ومع ذلك، على الرغم من أنها مفيدة، فقد ترغب في مراعاة القيود المفروضة عليها، أو قد ترغب في الحصول على إرشادات حول كيفية استخدامها. لحسن الحظ، وصلت إلى هنا! تتضمن هذه المقالة 4 طرق فعّالة وقابلة للتنفيذ لنقل ملفات MP3 إلى iPhone مع القيود المفروضة عليها. لذا، دون مزيد من التأخير، ابدأ في استكشاف كل منها الآن.
قائمة الدليل
نقل الموسيقى MP3 إلى iPhone مباشرة دون الحاجة إلى iTunes iTunes/Finder لنقل ملفات MP3 إلى iPhone على Windows/Mac كيفية نقل ملفات MP3 إلى iPhone عبر تطبيق الموسيقى كيفية إرسال ملفات MP3 الموسيقية عبر AirDrop إلى iPhone 16 الأسئلة الشائعة حول كيفية نقل ملفات MP3 إلى iPhoneنقل الموسيقى MP3 إلى iPhone مباشرة دون الحاجة إلى iTunes
إذا كنت تبحث عن طريقة لنقل ملفات MP3 إلى iPhone دون الحاجة إلى iTunes، فإن الحل الاحترافي هو 4 برنامج ايزي سوفت لنقل الايفون هذه الأداة هي ما تبحث عنه! تتيح لك هذه الأداة المتوافقة مع أنظمة التشغيل Windows وMac نقل ملفات MP3 المتنوعة بسلاسة بين أجهزة iOS (بما في ذلك iPhone) وأجهزة iOS إلى الكمبيوتر. علاوة على ذلك، تم تزويد هذه الأداة أيضًا بميزة معاينة متقدمة تعرض ملفات MP3 بشكل شامل لمعاينتها واختيارها بسهولة. كما أنها مزودة بمحرر موسيقى يمكنك استخدامه لإدارة ملفات MP3 من iPhone قبل نقلها.

متكامل مع محرر الموسيقى الذي يسمح لك بإنشاء ملفات MP3 وتحويلها والاستماع إليها وحذفها.
متكامل مع محرر الموسيقى الذي يسمح لك بإنشاء ملفات MP3 وتحويلها والاستماع إليها وحذفها.
يحتوي على صانع نغمات رنين يتيح لك تحويل موسيقى MP3 المفضلة لديك إلى نغمة رنين.
يتضمن خيارًا لمزامنة ملفات iTunes MP3 مع جهاز iPhone أو الكمبيوتر الخاص بك.
100% آمن
100% آمن
كيفية نقل ملفات MP3 إلى iPhone باستخدام أداة 4Easysoft iPhone Transfer:
الخطوة 1تحميل وتثبيت 4 برنامج ايزي سوفت لنقل الايفون قم بتنزيل الأداة على جهاز الكمبيوتر الذي يعمل بنظام Windows أو Mac. بعد ذلك، قم بتشغيل الأداة وربط جهاز iPhone بالمكان الذي تم حفظ ملف MP3 فيه باستخدام كبل USB. ثم حدد علامة التبويب "الموسيقى" في الجزء الأيسر.
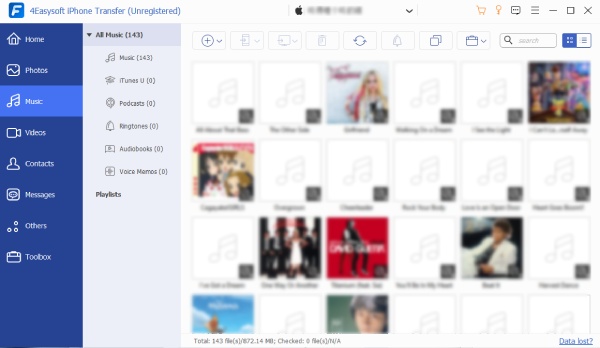
الخطوة 2بعد ذلك، حدد الموسيقى التي ترغب في نقلها من الفئات المختلفة. ثم بمجرد تحديدها، قم بربط جهاز iPhone الذي ترغب في تخزين موسيقى MP3 فيه باستخدام كابل USB آخر بالكمبيوتر.
الخطوه 3بعد ذلك، انقر على زر "تصدير إلى جهاز" مع أيقونة "الجهاز المحمول" أعلى واجهة الأداة. ثم أكِّد العملية. وهذا كل شيء! هذه هي الخطوات البسيطة لنقل ملفات MP3 إلى iPhone باستخدام هذه الأداة.
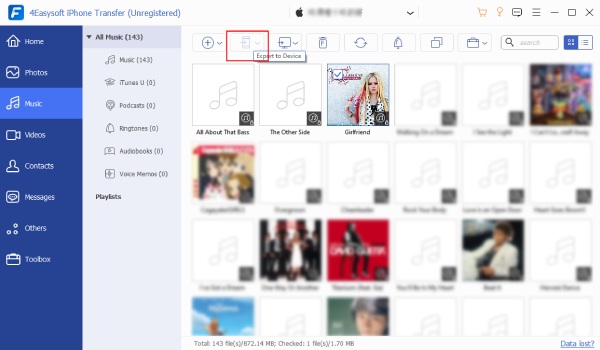
iTunes/Finder لنقل ملفات MP3 إلى iPhone على Windows/Mac
بصرف النظر عن الطريقة المذكورة أعلاه، يمكنك أيضًا استخدام iTunes/Finder لنقل ملفات MP3 إلى جهاز iPhone الخاص بك. يوفر iTunes/Finder أيضًا عملية نقل ملفات MP3 بسهولة لأجهزة iOS. ومع ذلك، هناك قيود يجب مراعاتها قبل استخدام iTunes/Finder. تتضمن هذه القيود ما يلي:
◆ نقل ملفات MP3 عبر iTunes سيؤدي إلى استبدال الملفات الموجودة على جهاز iPhone الخاص بك.
◆ لن تكون بعض الموسيقى الموجودة في مكتبات iTunes متاحة للمزامنة بسبب أخطاء غير مؤكدة.
◆ قد تواجه مشكلة في نقل ملف MP3 بسبب الإعدادات التي تم تكوينها.
الآن، إذا كنت لا تزال ترغب في تجربة iTunes/Finder لنقل ملفات MP3 إلى iPhone على أنظمة التشغيل Windows/Mac، فإليك الدليلين المختلفين.
إذا كنت تستخدم جهاز كمبيوتر، فإليك الخطوات الخاصة بكيفية نقل ملفات MP3 من جهاز الكمبيوتر إلى iPhone باستخدام iTunes والتي يجب عليك اتباعها:
الخطوة 1قم بربط جهاز iPhone الخاص بك بالكمبيوتر، وقم بتشغيل الإصدار الحالي من iTunes، ثم انقر فوق الزر "الثقة بهذا الكمبيوتر" على جهاز iPhone الخاص بك (إذا طلب منك ذلك فقط).
الخطوة 2ثم انتظر حتى يكتشف برنامج iTunes جهاز iPhone الخاص بك. بمجرد اكتشافه لجهاز iPhone الخاص بك، انقر على أيقونة "iPhone" في القائمة العلوية اليسرى وحدد زر "الموسيقى" الموجود أسفل خيار "الملخص" مباشرةً.
الخطوه 3بعد ذلك، انقر فوق مربع الاختيار "مزامنة الموسيقى _ الأغاني" واختر بين اثنين من الخيارات أدناه، سواء كنت تريد مزامنة مكتبة الموسيقى بأكملها أو تحديد قوائم التشغيل أو الفنانين أو الألبومات وما إلى ذلك.
الخطوة 4بعد ذلك، يجب عليك اختيار ما إذا كنت تريد تضمين مقاطع فيديو أو مذكرات صوتية. وأخيرًا، يمكنك تحديد زر "تطبيق" بمجرد الانتهاء. وهذا كل شيء! هذه هي الطريقة التي يمكنك بها نقل ملفات MP3 إلى iPhone باستخدام iTunes على جهاز الكمبيوتر الخاص بك.
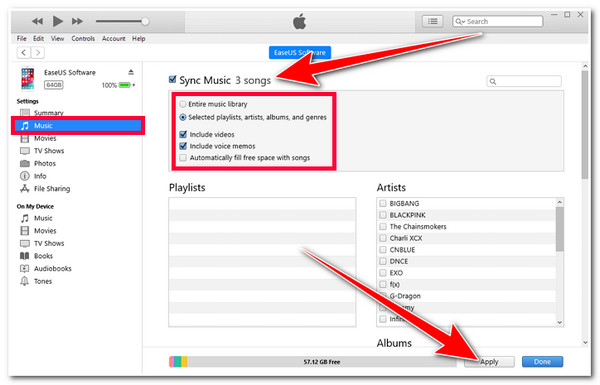
بخلاف ذلك، إذا كنت تستخدم جهاز Mac، فإليك الخطوات الخاصة بكيفية نقل ملفات MP3 إلى iPhone باستخدام Finder والتي يجب عليك اتباعها:
الخطوة 1 قم بربط جهاز iPhone بجهاز Mac باستخدام كبل USB، ثم قم بتشغيل برنامج Finder، وانقر على أيقونة "الجهاز". بعد ذلك، حدد علامة التبويب "الموسيقى".
الخطوة 2ثم انقر على مربع الاختيار "مزامنة الموسيقى على [جهازك]" واختر ما إذا كنت تريد مزامنة مكتبة الموسيقى بأكملها أو الفنانين والألبومات والأنواع الموسيقية المحددة فقط، وما إلى ذلك. بعد ذلك، حدد زر "تطبيق". وهذا كل شيء! هذه هي الطريقة التي يمكنك بها نقل ملفات MP3 إلى iPhone باستخدام Finder على جهاز Mac.
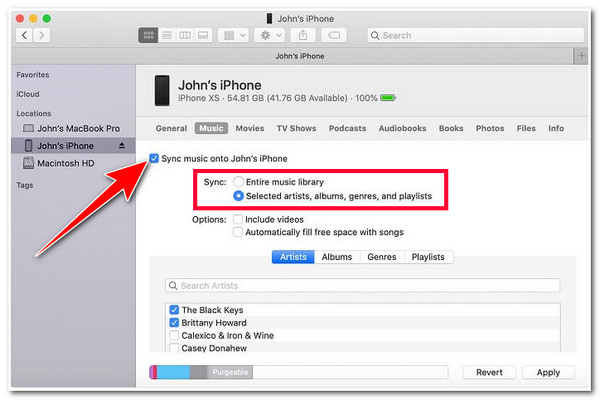
كيفية نقل ملفات MP3 إلى iPhone عبر تطبيق الموسيقى
ها هي الخطوات! تتمثل هذه الخطوات في نقل ملفات MP3 إلى iPhone باستخدام iTunes/Finder على نظامي التشغيل Windows/Mac. وبصرف النظر عن استخدام Finder على نظام التشغيل Mac، هناك طريقة سهلة أخرى لنقل ملفات MP3 إلى iPhone وهي استخدام تطبيق Music. ومع ذلك، فإن هذه الطريقة مناسبة لك فقط إذا كنت تستخدم نظام التشغيل Mac. إذن، كيف تنقل ملفات MP3 إلى iPhone باستخدام تطبيق Music؟ إليك الخطوات التي يجب عليك اتباعها:
الخطوة 1قم بربط جهاز iPhone بجهاز Mac الخاص بك وقم بتشغيل Apple Music. بعد ذلك، قم بإلغاء قفل جهاز iPhone الخاص بك وانقر على زر "Trust" للثقة في الكمبيوتر.
الخطوة 2بعد ذلك، بمجرد أن يتعرف جهاز Mac على جهاز iPhone، انتقل إلى علامة التبويب "الأغاني" على Apple Music وحدد ملفات "MP3" التي ترغب في نقلها. وأخيرًا، اسحبها وأفلِتها على جهاز iPhone. وهذا كل شيء! هذه هي الطريقة التي يمكنك بها نقل ملفات MP3 إلى جهاز iPhone باستخدام تطبيق Music.
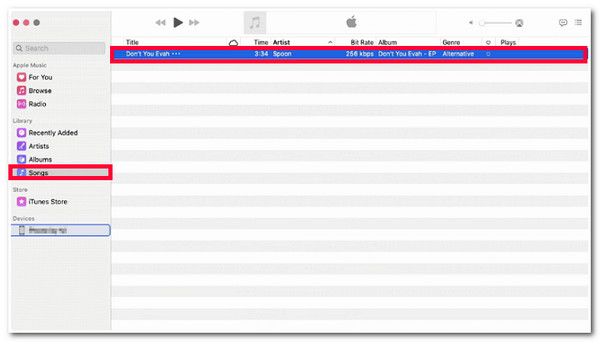
كيفية إرسال ملفات MP3 الموسيقية عبر AirDrop إلى iPhone 16
الطريقة الأخيرة التي يمكنك استخدامها لنقل موسيقى MP3 إلى iPhone 16 هي AirDrop. AirDrop هي ميزة مشاركة ملفات لاسلكية خاصة طورتها Apple. تتيح للمستخدمين نقل الملفات بسرعة وسهولة بين أجهزة Apple مثل أجهزة iPhone وiPad وMac القريبة. ومع ذلك، قبل استخدام AirDrop، تحتاج إلى التأكد من أن كلا الجهازين في نطاق Bluetooth لأنه إذا لم يكن الأمر كذلك، فقد تواجه مشكلات في النقل. لذا، هل تريد نقل ملفات MP3 من iPhone إلى iPhone لاسلكيًا عبر AirDrop؟ إليك الخطوات التي يجب عليك اتباعها:
الخطوة 1قم بتشغيل AirDrop على كلا هاتفي iPhone. ثم، على الجهاز المصدر، قم بتشغيل تطبيق الموسيقى، والوصول إلى ملف MP3 الذي ترغب في نقله، ثم النقر عليه لتشغيله.
الخطوة 2بعد ذلك، انقر على أيقونة "النقاط الثلاث" وحدد خيار "مشاركة الأغنية". بعد ذلك، ستظهر لك الأجهزة القريبة؛ انقر على اسم AirDrop الخاص بجهاز iPhone الذي ترغب في نقل ملف MP3 إليه.
الخطوه 3أخيرًا، توجه إلى جهاز iPhone المستقبل وانقر على زر "قبول" لبدء عملية نقل ملف MP3 المحدد. وهذا كل شيء! هكذا يمكنك نقل ملف MP3 إلى جهاز iPhone باستخدام AirDrop!
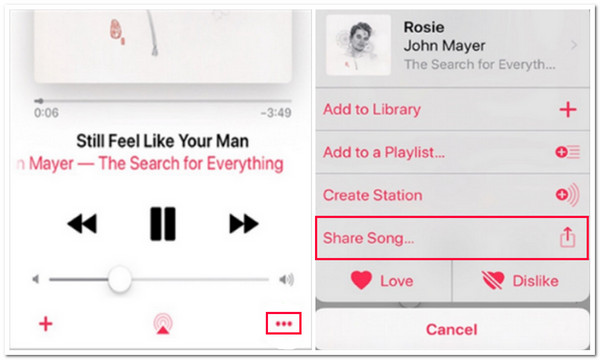
الأسئلة الشائعة حول كيفية نقل ملفات MP3 إلى iPhone
-
1. كيف يمكنني نقل ملفات MP3 من جهاز Mac إلى iPhone باستخدام AirDrop؟
لنقل ملفات الموسيقى MP3 من جهاز Mac إلى iPhone باستخدام AirDrop، يجب عليك أولاً تحديد ملف MP3 الذي ترغب في نقله على جهاز Mac الخاص بك، ثم النقر بزر الماوس الأيمن فوقه وتحديد خيار المشاركة. بعد ذلك، حدد زر AirDrop وحدد جهاز iPhone المستقبل. على جهاز iPhone المستقبل، انقر فوق زر قبول.
-
2. كم من الوقت يستغرق iTunes/Finder لنقل/مزامنة ملفات MP3 إلى iPhone؟
يعتمد الوقت الذي يستغرقه iTunes/Finder لنقل ملفات MP3 إلى جهاز iPhone الخاص بك على عوامل مثل حجم ملف MP3 وعدد ملفات MP3 وسرعة الاتصال، ويتراوح من بضع ثوانٍ إلى عدة دقائق أو حتى ساعات لعمليات النقل الأكبر.
-
3. كيف يمكنني نقل MP3 من iPhone إلى Android؟
لنقل ملفات MP3 من iPhone إلى Android، يمكنك استخدام منصة خدمة سحابية مثل Google Drive على iPhone. يمكنك تحميل ملفات الموسيقى MP3 إلى Google Drive باستخدام iPhone. ثم قم بالوصول إلى نفس Google Drive على جهاز Android الخاص بك؛ ومن هناك، يمكنك تنزيل ملفات MP3.
خاتمة
ها هي الطرق الأربع الفعّالة والقابلة للتنفيذ لنقل ملفات MP3 إلى iPhone! يمكنك الآن نقل كل الموسيقى التي ترغب في نقلها إلى جهاز iPhone الخاص بك من خلال هذه الطرق! إذا كنت مترددًا في استخدام الطرق الثلاث المميزة الأخيرة، فاستخدم البرنامج الاحترافي 4 برنامج ايزي سوفت لنقل الايفون بدلاً من ذلك! بفضل ميزة نقل ملفات MP3 القوية التي توفرها هذه الأداة، يمكنك تجربة عملية نقل ملفات MP3 إلى iPhone بسلاسة وسلاسة. لمعرفة المزيد حول ميزات هذه الأداة، تفضل بزيارة موقعها الرسمي اليوم!
100% آمن
100% آمن


