قم بتسجيل الفيديو والصوت وطريقة اللعب وكاميرا الويب لتسجيل اللحظات الثمينة بسهولة.
المراجعة الشاملة لبرنامج Icecream Screen Recorder: الإيجابيات والسلبيات والميزات
برنامج Icecream Screen Recorder هو أداة سهلة تمكن المستخدمين من التقاط أي منطقة من شاشاتهم. يوفر هذا البرنامج أدوات متقدمة لتحرير الشاشة بالإضافة إلى خيارات التسجيل. بعد التقاط شاشتك، يمكنك تحريرها مباشرة على برنامج Icecream Screen Recorder. تتوفر العديد من البرامج اليوم، وتعد أداة التسجيل هذه واحدة من أفضل الخيارات التي توفر ميزات ووظائف ممتازة. تعرف على ما يجعل الأداة محببة في الأجزاء التالية من خلال المراجعة الشاملة لبرنامج Icecream Screen Recorder والمزيد.
قائمة الدليل
الجزء 1: المراجعات الشاملة لبرنامج Icecream Screen Recorder الجزء 2: كيفية استخدام Icecream Screen Recorder لتسجيل الأنشطة الجزء 3: أفضل بديل لبرنامج Icecream Screen Recorder الجزء 4: الأسئلة الشائعة حول Icecream Screen Recorderالجزء 1: المراجعات الشاملة لبرنامج Icecream Screen Recorder
برنامج Icecream Screen Recorder هو برنامج تسجيل شاشة يتيح للمستخدمين تسجيل وتحرير مقاطع الفيديو المسجلة، يمكنك بسهولة تسجيل الشاشة أو التقاط لقطات شاشة باستخدام الأداة، فهو يوفر للمستخدمين ميزات ممتازة تجعل البرنامج محبوبًا من قبل الكثيرين، علاوة على ذلك، يتوفر هذا البرنامج على Windows وMac، على عكس أدوات المنافسة الأخرى التي تعمل فقط على Windows أو تعمل فقط مع Mac، وإلى جانب كونه تطبيق سطح مكتب، فإن Icecream Screen Recorder هو تطبيق محمول، ولكنه متوفر فقط على أجهزة Android.
مثل أدوات تسجيل الشاشة الأخرى، يأتي مسجل الشاشة Icecream بنسختين، نسخة مجانية وأخرى مدفوعة. تتيح لك الميزات التي يوفرها مسجل الشاشة Icecream، سواء المجانية أو المدفوعة، تسجيل الشاشات بالصوت بسهولة، بما في ذلك التطبيقات واجتماعات Zoom ومكالمات WhatsApp ودروس الفيديو والبث المباشر والمزيد. تحقق أدناه من قائمة الميزات الرئيسية لمسجل الشاشة Icecream.
1. سجل الشاشة
ستتيح لك أداة تسجيل الشاشة في Icecream Screen Recorder تسجيل شاشة الكمبيوتر بسهولة. يمكنك اختيار تسجيل الشاشة بأكملها أو نافذة معينة أو تحديد جزء منها باستخدام مؤشر الماوس. يمكنك تسجيل شاشة الكمبيوتر وفقًا لمتطلباتك؛ لم يكن تسجيل الشاشات بهذه السهولة من قبل!
2. تسجيل الصوت
يدعم البرنامج كلاً من الصوت والميكروفون الخاصين بالكمبيوتر. ويمكن للمستخدمين تسجيل الصوت وفقًا لما يحتاجون إليه؛ فهو يوفر خيارات تتراوح من معدل بت منخفض إلى مرتفع. كما يتيح لك برنامج Icecream Screen Recorder تحديد ما إذا كنت تريد تسجيل الصوت من الميكروفون أو اختيار الميكروفون وجهاز إضافي لاستخدامهما في نفس الوقت. ويمكن أيضًا تعديل مستويات الصوت عند إنشاء تسجيلات مخصصة.
3. إضافة التعليقات وتحرير التسجيلات
بالإضافة إلى كونه أداة تسجيل، يوفر Icecream Screen Recorder خيارات للتحرير الفوري. يمكن بسهولة تحرير لقطة شاشة أو أي شيء قمت بالتقاطه على شاشتك باستخدام أداة الرسم. أضف تعليقات توضيحية مثل المربعات والدوائر والأسهم والنصوص. يمكنك إضافة الألوان والخطوط وتغيير السرعة وكتم الصوت والقيام بالمزيد باستخدام تسجيلات الفيديو الخاصة بك.
4. قص التسجيلات
من خلال إضافة تعليقات توضيحية إلى الفيديو، يتيح لك Icecream Screen Recorder تقليم تسجيلاتك. قم بقص الأجزاء غير المرغوب فيها وغير ذات الأهمية من مقاطع الفيديو المسجلة، بدءًا من البداية وحتى النهاية.
5. المشاركة الفورية وتحويل التنسيق
يتيح لك برنامج Icecream Screen Recorder تغيير صيغة الفيديو وحتى الجودة ثم تحميل كافة مقاطع الفيديو المسجلة من خلال مشاركتها مجانًا. بمجرد الانتهاء من تسجيل شاشة الكمبيوتر، يمكنك تحميل الفيديو إلى خادم البرنامج بنقرة واحدة فقط. كما يمكنك مشاركتها مع زملائك في العمل والدراسة وغيرهم، ثم مشاهدة عدد المشاهدات في التطبيق.
الجزء 2: كيفية استخدام Icecream Screen Recorder لتسجيل الأنشطة
باستخدام Icecream Screen Recorder، يمكنك تسجيل مقاطع فيديو عبر الإنترنت وألعاب واجتماعات وما إلى ذلك، بالإضافة إلى ملفات صوتية. بعد التسجيل، أضف بعض النصوص والرسومات وقم بتحرير الفيديو باستخدام البرنامج. اتبع الدليل التفصيلي أدناه لتسجيل جميع أنشطة الشاشة باستخدام Icecream Screen Recorder.
الخطوة 1على جهاز Mac أو Windows الخاص بك، قم بتنزيل مسجل الشاشة الآيس كريم. قم بتشغيل البرنامج على جهاز الكمبيوتر الخاص بك.
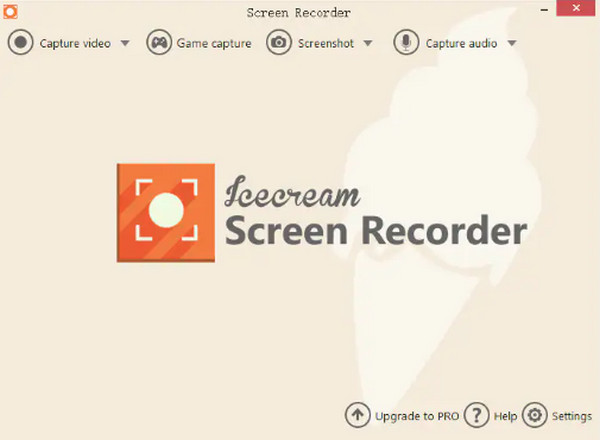
الخطوة 2انتقل إلى التقاط الفيديو الخيار، ثم سترى قائمة يمكنك الاختيار من بينها، وإعداد منطقة التسجيل لـ ملء الشاشة، جزء من الشاشة، أو أ منطقة محددة.
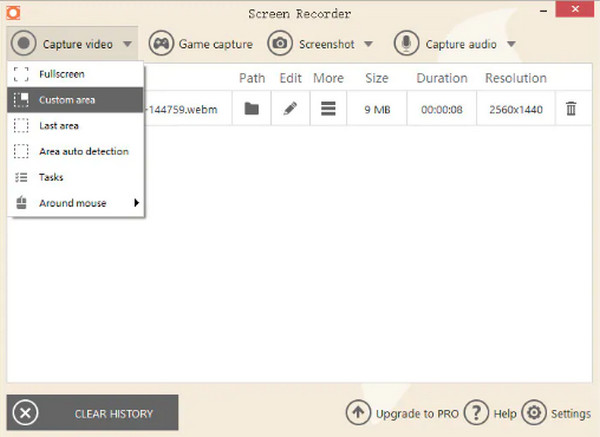
الخطوه 3ستظهر خيارات الالتقاط؛ انقر فوق ترفيه اضغط على الزر الموجود على اليسار لبدء تسجيل شاشتك. يمكنك أيضًا استخدام يرسم استخدم الأداة أثناء التسجيل لإضافة بعض التعليقات التوضيحية.
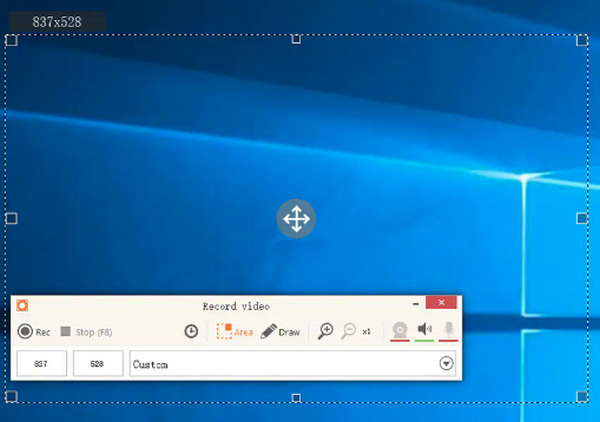
الخطوة 4بمجرد الانتهاء، اضغط ف8 على لوحة المفاتيح، ثم سيتم حفظ ملف الفيديو المسجل تلقائيًا على جهاز الكمبيوتر الخاص بك. يمكنك تحديد موقعه في قائمة الفيديو.
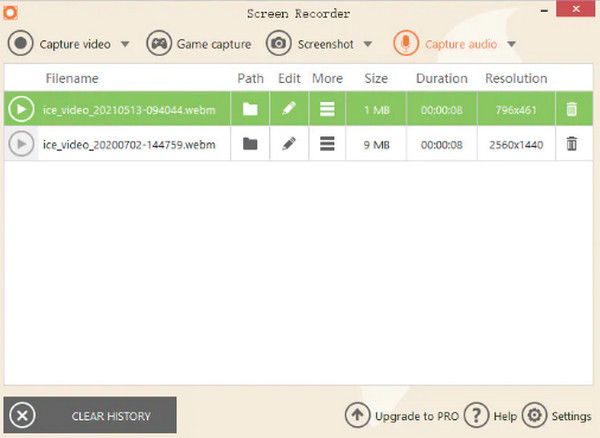
الجزء 3: أفضل بديل لبرنامج Icecream Screen Recorder
على الرغم من أن Icecream Screen Recorder يعد أحد أفضل البرامج المتاحة، إلا أنه يحتوي على عيوب قد تؤثر على عملية التسجيل والإخراج. إليك أفضل بديل، 4 برنامج تسجيل الشاشة ايزي سوفتهذا البرنامج متاح للتنزيل على كل من Windows وMac ويتيح لك تسجيل جميع أنشطة الشاشة بإعدادات عالية الجودة. يمكنك التقاط اللعب والموسيقى والتقاط لقطات شاشة وإجراء تعليقات صوتية وحتى تسجيل كاميرا الويب وشاشتك في نفس الوقت. يمكن أن يكون بديل Icecream Screen Recorder أداة تسجيل الشاشة وتحريرها في نفس الوقت.

توفير فيديو عالي الجودة لجميع التسجيلات بمعدل يصل إلى 60 إطارًا في الثانية ودقة 4K.
يسمح لك بالتقاط لقطات شاشة للشاشة بأكملها أو لنافذة واحدة فقط.
أضف نصًا وخطوطًا وأشكالًا وتعليقات توضيحية وتعليقات توضيحية أخرى أثناء تسجيل الشاشة.
توفير جميع تنسيقات الفيديو والصوت والصور الشائعة للتصدير، بما في ذلك WMA وAAC وMP3 والمزيد.
100% آمن
100% آمن
الخطوة 1تحميل وتثبيت 4 برنامج تسجيل الشاشة ايزي سوفتثم قم بتشغيله على جهاز الكمبيوتر الخاص بك. عند تشغيل البرنامج، انقر فوق آلة تسجيل الفيديو زر.

الخطوة 2سيتعين عليك الاختيار من بين الخيارين، اختر ممتلىء خيار لالتقاط الشاشة بأكملها والنقر فوقها مخصص إذا كنت تريد تحديد النافذة المطلوبة فقط لالتقاطها.

الخطوه 3لتسجيل الاجتماعات أو المحاضرات عبر الإنترنت أو أي فيديو مع الصوت، قم بتشغيل صوت النظام و ميكروفون الخيارات. اضبط مستوى الصوت عن طريق سحب شريط التمرير. انقر فوق الزر "تسجيل" لبدء التسجيل. الأدوات ستظهر، ويمكنك استخدامها لإضافة التعليقات والتقاط لقطات شاشة أثناء التسجيل باستخدام هذا البديل لبرنامج Icecream Screen Recorder.

الخطوة 4بمجرد الانتهاء، انقر فوق الزر "إيقاف". ثم في نوافذ المعاينة، يمكنك قص أجزاء البداية والنهاية غير الضرورية. انقر فوق الزر يحفظ زر لتصدير التسجيل.

الجزء 4: الأسئلة الشائعة حول Icecream Screen Recorder
-
هل هناك حد زمني لتسجيل الفيديو باستخدام مسجل Icecream Screen؟
يقدم برنامج Icecream Screen Recorder إصدارين تجريبيين واحترافيين. في الإصدار التجريبي المجاني، يمكنك فقط تسجيل ما يصل إلى 10 دقائق من الفيديو. بينما يوفر الإصدار الاحترافي مدة غير محدودة لتسجيل الشاشة.
-
هل يمكنني تسجيل شاشتين باستخدام Icecream Screen Recorder؟
لا يوفر البرنامج خاصية تسمح لك بتسجيل شاشتين. يمكنك تجربتها التقاط الشاشة من خلال OBS لتسجيل شاشات متعددة في وقت واحد.
-
أين سأجد تسجيلاتي في Windows 10؟
سيتم حفظ جميع التسجيلات في Windows 10 تلقائيًا على سطح المكتب. بالنسبة لبعضها، يتعين عليك الضغط على ف5 للتحديث، يمكنك رؤية الفيديو المسجل. ومع ذلك، تتيح لك الأداة تغيير مجلد الإخراج. انتقل إلى إعدادات، ثم حفظ في.
خاتمة
نأمل أن تساعدك المراجعة التفصيلية لبرنامج Icecream Screen Recorder، بما في ذلك إيجابياته وسلبياته وميزاته، في معرفة المزيد عن أداة التسجيل. يمكنك اختياره لتسجيل شاشتك ثم تحريرها مباشرة باستخدام الأداة. ولكن إذا لم ينجح البرنامج معك وكنت تبحث عن أداة أخرى ممتازة لتسجيل الشاشة، فاختر Icecream Screen Recorder. 4 برنامج تسجيل الشاشة ايزي سوفتإنه خيارك الأفضل فيما يتعلق بتسجيل شاشتك بالصوت، وشاشتك بالكامل، وجزء معين، وتسجيل جميع أنشطة الشاشة. فهو يوفر لك جميع الميزات الضرورية التي تحتاجها لتسجيل الشاشة وتحرير الفيديو.
100% آمن
100% آمن


