محتوى
الأساسيات
مقدمة
4 سيساعدك برنامج Easysoft iOS Data Backup and Restore على نسخ البيانات احتياطيًا من أجهزة iOS الخاصة بك واستعادة البيانات من جهاز الكمبيوتر الخاص بك بسهولة. وهو يدعم جميع أنواع بيانات iOS، بما في ذلك ملفات الوسائط والرسائل وذاكرة التخزين المؤقت للتطبيقات والمزيد. ومن خلال وضعه المشفر، يمكنك أيضًا إجراء نسخ احتياطي آمن لبيانات الخصوصية الخاصة بك باستخدام كلمة المرور.
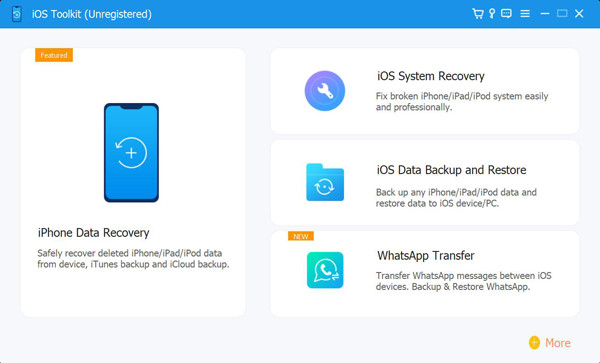
يسجل
النسخة التجريبية المجانية من برنامج 4Easysoft iOS Data Backup and Restore لا تدعم سوى عدد قليل من البيانات. وبالتالي، يمكنك شراء الترخيص للحصول على الميزات الكاملة والنسخ الاحتياطي/الاستعادة لجميع بيانات iOS الخاصة بك بسرعة في بضع دقائق.
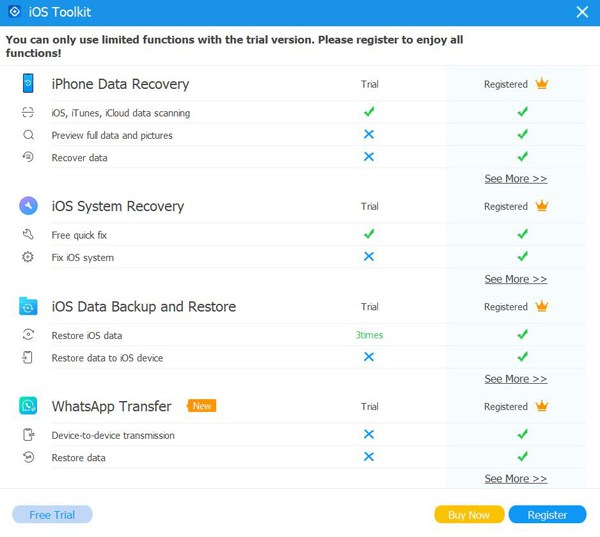
بعد شراء النسخة الكاملة، يمكنك قراءة الخطوات أدناه لتسجيل حسابك المدفوع. انقر على قم بتسجيل رمز المنتج هذا على الواجهة الرئيسية، ثم اختر يسجل زر. ثم يجب عليك إدخال عنوان بريدك الإلكتروني ورمز التسجيل الذي تلقيته منا. في النهاية، انقر فوق نعم زر لتفعيل النسخة الكاملة.
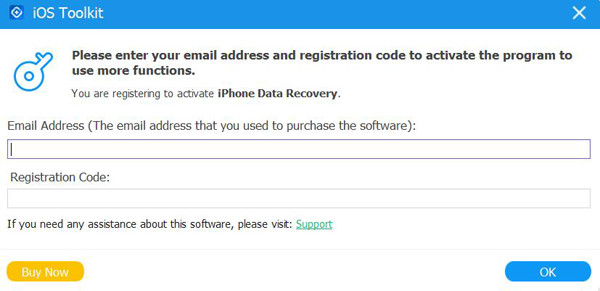
التفضيل
انقر على إعدادات القائمة واختر التفضيلات زر لتغيير كافة الإعدادات كما تريد. أسفل إعدادات مسار التخزين، يمكنك أيضًا تغيير إعدادات التحديث. ضع علامة على التحقق من التحديثات تلقائيا خيار لضمان إمكانية الوصول إلى الميزات الجديدة في الوقت المناسب. يمكنك أيضًا تشغيل التحديث التلقائي عند الخروج من البرنامج.
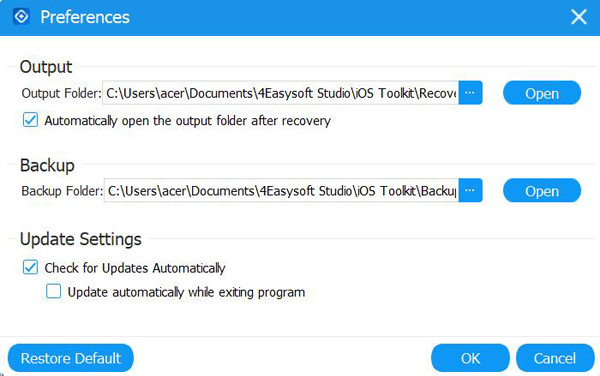
النسخ الاحتياطي لبيانات iOS
هنا يمكنك معرفة كيفية عمل نسخة احتياطية لبيانات iPhone/iPad الخاصة بك على Windows/Mac وإخلاء مساحة على هواتفك. اتبع الخطوات التالية:
الخطوة 1قم بتشغيل 4Easysoft iPhone Data Recovery وانقر فوق النسخ الاحتياطي لبيانات iOS زر على الواجهة الرئيسية. بعد ذلك، تحتاج إلى توصيل جهاز iOS الخاص بك بالكمبيوتر عبر USB. ثم انقر فوق النسخ الاحتياطي لبيانات iOS زر.

الخطوة 2ومن ثم يمكنك اختيار النسخ الاحتياطي القياسي أو نسخة احتياطية مشفرة. إذا كانت لديك بعض معلومات الخصوصية المحمية بكلمة مرور، فستحتاج إلى تحديد الوضع المشفر. بعد ذلك، انقر فوق يبدأ زر للمتابعة.

الخطوه 3اختر البيانات المطلوبة من الوسائط والرسائل وجهات الاتصال والمذكرات حسب حاجتك. في النهاية، انقر فوق التالي زر للنسخ الاحتياطي لتلك البيانات بسرعة.

استعادة بيانات iOS
إذا قمت بالتغيير إلى جهاز iPhone/iPad جديد، فيمكنك أيضًا استخدام هذه الأداة لاستعادة البيانات بسهولة. فيما يلي الخطوات التفصيلية لك:
الخطوة 1اختر ال استعادة بيانات iOS زر وقم بتوصيل جهاز iOS الخاص بك بالكمبيوتر. هنا يمكنك عرض جميع سجلات النسخ الاحتياطي مع معلومات الجهاز وحجم النسخة الاحتياطية والوقت.
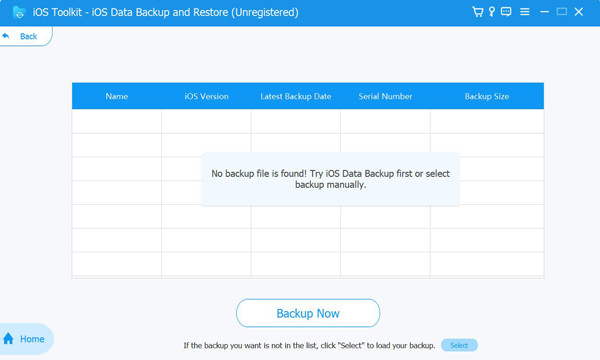
الخطوة 2اختر المطلوب ثم اضغط على عرض الآن زر لتصفح جميع بيانات النسخ الاحتياطي بالتفصيل. ثم حدد البيانات التي تريد استعادتها. يجب ملاحظة أنه يمكن استعادة جهات الاتصال والملاحظات فقط إلى الجهاز حاليًا، وسيتم حفظ البيانات الأخرى على جهاز الكمبيوتر الخاص بك.
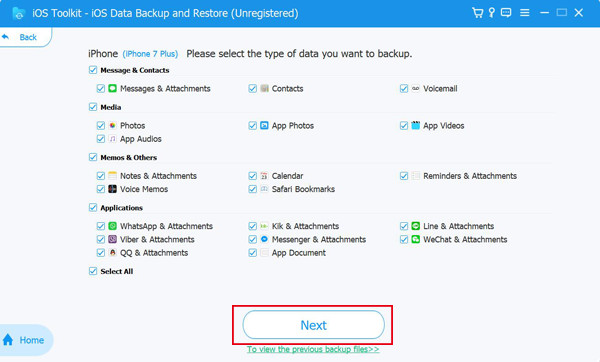
 للنوافذ
للنوافذ لل ماك
لل ماك حلول مجانية عبر الإنترنت
حلول مجانية عبر الإنترنت
