محتوى
الأساسيات
مقدمة
يمكن لبرنامج 4Easysoft iPhone Cleaner إزالة جميع الملفات غير الضرورية أو البيانات غير المرغوب فيها المخزنة على أجهزة iOS الخاصة بك ببضع نقرات على جهاز الكمبيوتر الخاص بك. سواء كانت الملفات غير المرغوب فيها أو البيانات القديمة التي لست على علم بها، يمكنك الاعتماد جميعًا على هذه الأداة لمساعدتك في مسحها جميعًا واستعادة جهاز iPhone أو iPad نظيفًا. علاوة على ذلك، لا داعي للقلق إذا كان حذف بعض البيانات سيؤدي إلى حدوث أعطال نظرًا لأن iPhone Cleaner يمكنه حمايتها نيابةً عنك.
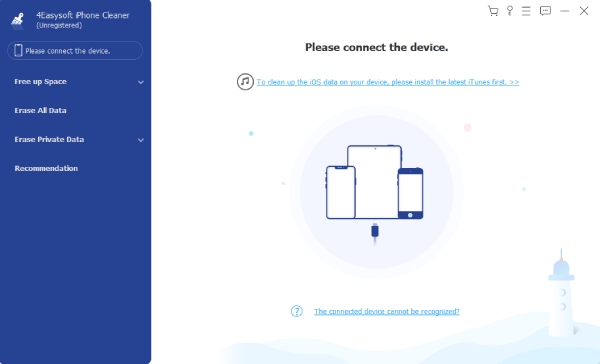
التثبيت والتشغيل
احصل على تنزيل مجاني لهذا المنظف من خلال النقر على تحميل مجاني الزر الموجود أعلى دليل المستخدم هذا. سيبدأ متصفحك تلقائيًا في تنزيل البرنامج. بعد انتهاء التنزيل، انقر نقرًا مزدوجًا فوق ملفات exe. في نافذة التثبيت، اختر لغة وانقر فوق ثَبَّتَ زر للبدء. بمجرد اكتمال التثبيت، انقر فوق ابدأ الآن زر لتشغيل المنظف على جهاز الكمبيوتر الخاص بك.

الشراء والتسجيل
تتيح لك النسخة التجريبية المجانية من 4Easysoft iPhone Cleaner الوصول الكامل إلى وظيفة المسح ومعاينة البيانات. تقتصر الوظائف الأخرى مثل مسح الملفات غير المرغوب فيها أو إلغاء تثبيت التطبيق أو حذف الملفات الكبيرة على الإصدار المسجل فقط.
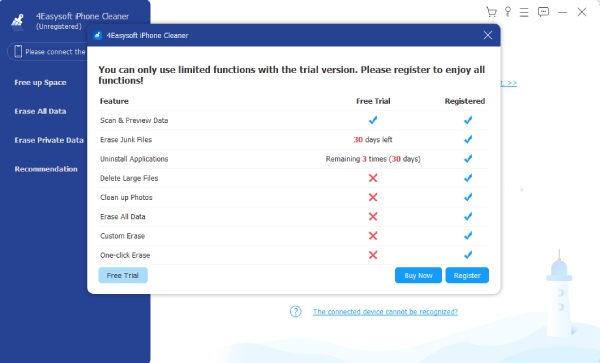
كيفية شراء منظف الأيفون 4Easysoft
لذلك، للاستمتاع بشكل أفضل بالوظائف الرائعة للمنظف، يمكنك النقر فوق اشتري الآن الزر الموجود في النافذة المنبثقة لشراء الترخيص المناسب لنفسك. إذا لم تتمكن من رؤية أي نافذة منبثقة، فانقر فوق شراء زر يحتوي على أيقونة عربة التسوق وسيقودك إلى شراء صفحة موقع 4Easysoft.
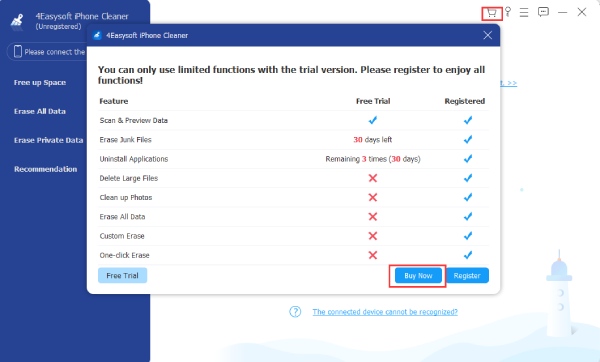
كيفية التسجيل في برنامج 4Easysoft iPhone Cleaner
بعد الشراء، ستصلك رسالة بالبريد الإلكتروني تحتوي على رمز التسجيل. ثم انقر فوق يسجل زر مع أيقونة مفتاح لفتح يسجل نافذة او شباك. أدخل عنوان البريد الإلكتروني الذي استخدمته للشراء ورمز التسجيل في رسالة البريد الإلكتروني التي تلقيتها. وأخيرا، انقر فوق يسجل الزر أدناه لتفعيل النسخة الكاملة.
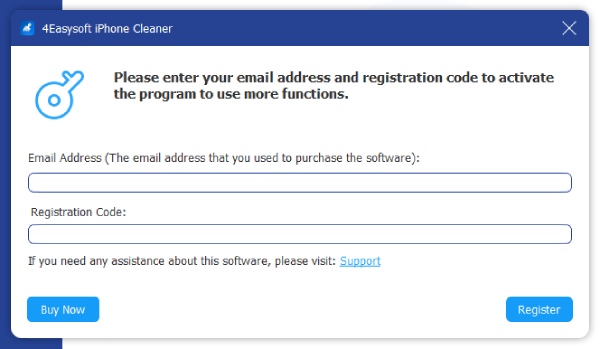
تحديث
لتحديث 4Easysoft iPhone Cleaner إلى أحدث إصدار والاستمتاع بالوظائف الحديثة، تحتاج إلى النقر فوق قائمة طعام انقر فوق الزر الذي يحتوي على أيقونة مكونة من ثلاثة أسطر اختر التحديث زر. في حالة وجود أي تحديثات، ستظهر نافذة منبثقة لتذكيرك بتنزيل الإصدار الجديد.
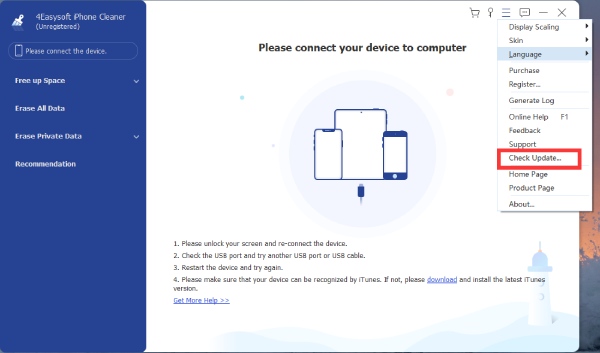
عرض مساحة تخزين الايفون
باستخدام 4Easysoft iPhone Cleaner، يمكنك مراقبة حالة تخزين جهاز iPhone الخاص بك ومعرفة ما يشغل جهازك. كل ما تحتاجه هو أحدث إصدار من iTunes وكابل USB لتوصيل جهاز iPhone الخاص بك بالكمبيوتر. تحقق من الخطوات أدناه لمعرفة كيف.
الخطوة 1 قم بتشغيل iPhone Cleaner على جهاز الكمبيوتر الخاص بك وقم بتوصيل جهاز iPhone الخاص بك بالكمبيوتر باستخدام كابل USB. ستظهر نافذة على جهاز iPhone الخاص بك وستحتاج إلى النقر فوق يثق زر للتحقق من حالة التخزين.

الخطوة 2 سترى مقدار المساحة التي تم استخدام جهاز iPhone الخاص بك بالإضافة إلى مقدار المساحة المتوفرة لديك لجهاز iPhone الخاص بك. يمكنك أيضًا النقر فوق مزيد من المعلومات زر لعرض المزيد من المعلومات حول جهاز iPhone الخاص بك مثل نوع الطراز والرقم والرقم التسلسلي وما إلى ذلك.
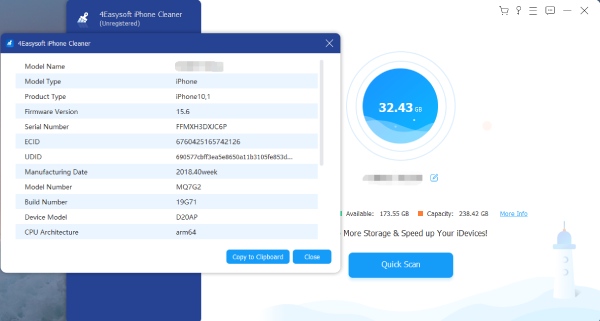
الخطوه 3 انقر على مسح سريع الموجود على الواجهة الرئيسية وسيبدأ البرنامج في فحص الملفات أو البيانات غير المرغوب فيها غير المفيدة الموجودة على جهاز iPhone الخاص بك. يمكنك معرفة مقدار المساحة التي تشغلها هذه الملفات. فقط انقر فوق محو زر لإزالتها.
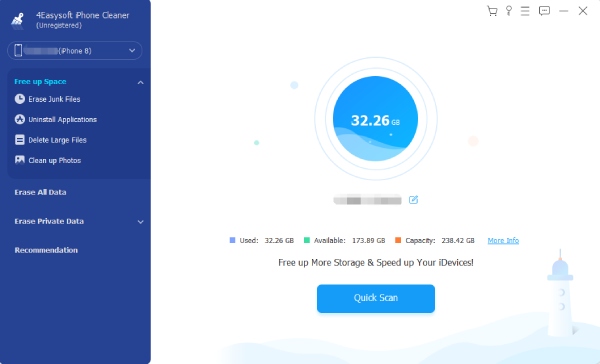
تحرير المساحة
محو الملفات غير المرغوب فيها
يمكنك تحرير المساحة عن طريق مسح الملفات غير المرغوب فيها على جهاز iPhone الخاص بك. تتيح لك هذه الوظيفة رؤية ذاكرة التخزين المؤقت والملفات غير الصالحة والملفات المؤقتة غير الضرورية وملفات سجل الأعطال. يمكن إزالة كل هذه الملفات بأمان من جهاز iPhone الخاص بك وبالتالي تسريع جهاز iPhone الخاص بك.
الخطوة 1 بعد توصيل جهاز iPhone الخاص بك بالكمبيوتر، ما عليك سوى النقر فوق محو الملفات غير المرغوب فيها الزر الموجود على الجانب الأيسر من النافذة. بمجرد النقر فوقه، سيبدأ المنظف في فحص جهاز iPhone الخاص بك بحثًا عن الملفات والبيانات الزائدة عن الحاجة.

الخطوة 2 انقر فوق خانة الاختيار الموجودة خلف كل عمود مثل صورة مخبأ أو اي تيونز ذاكرة التخزين المؤقت لحذف. يمكنك أيضًا حذف البيانات بناءً على مساحة التخزين التي تشغلها، والتي يتم عرضها بجوار الاسم. ثم انقر فوق محو الزر الموجود في الأسفل لإزالتها.

إلغاء تثبيت التطبيقات
تخلص من التطبيقات غير المرغوب فيها بسرعة وبشكل كامل على جهاز iPhone الخاص بك. قد يؤدي وجود عدد كبير جدًا من التطبيقات إلى إبطاء أداء جهاز iPhone الخاص بك خاصةً عندما يكون هاتفك به سعة تخزين صغيرة. استخدم 4Easysoft iPhone Cleaner لإلغاء تثبيت التطبيقات غير الضرورية والملفات المرتبطة بها بسهولة.
الخطوة 1 قبل إلغاء التثبيت، قم بتوصيل iPhone بجهاز الكمبيوتر الخاص بك وانقر فوق إلغاء تثبيت التطبيقات الزر الموجود على الجانب الأيسر من الواجهة الرئيسية. ستبدأ عملية المسح على الفور. سترى جميع التطبيقات بعد فترة.

الخطوة 2 ستظهر قائمة بالتطبيقات على النافذة. يمكنك التمرير لأسفل لتحديد موقع العناصر التي تريد التخلص منها والنقر فوق الغاء التثبيت الزر الموجود بجوار التطبيقات. ثم انقر فوق يتأكد زر لحذف التطبيق أخيرًا.

حذف الملفات الكبيرة
قم بتعيين حد لحجم الملف وقم بإزالة جميع الملفات التي تتجاوز هذا الحد بحرية. باستخدام هذه الوظيفة، يمكنك اكتشاف جميع أنواع الملفات الكبيرة الموجودة على جهاز iPhone الخاص بك. تمنح المرونة الكبيرة لهذه الوظيفة القدرة المطلقة على تحديد الملف الكبير عن طريق إدخال حد الحجم.
الخطوة 1 تحت تحرير المساحة، ما عليك سوى النقر فوق حذف الملفات الكبيرة زر والمسح الضوئي للملفات الكبيرة. الإعداد الافتراضي للملفات الكبيرة هو تلك التي يزيد حجمها عن 3 ميجابايت، ويمكنك ضبط هذا الحد بعد انتهاء المسح.

الخطوة 2 للتحقق من نتيجة المسح للملفات الكبيرة، يمكنك النقر فوق خانة الاختيار الموجودة بجانب الملف أو المربع الموجود بجانب الملف اسم الملف لتحديد كافة الملفات. يمكنك أيضًا النقر فوق مربع الاختيار الموجود بجوار زر النسخ الاحتياطي قبل المسح لإنشاء نسخة احتياطية. انقر على محو زر لمسح الملفات.

تنظيف الصور
يمكنك استعادة مساحة أكبر على جهاز iPhone الخاص بك عن طريق إزالة الصور أو لقطات الشاشة القديمة. يمكّنك برنامج 4Easysoft iPhone Cleaner من تحرير بعض المساحة بطريقتين. يمكنك إما ضغط صورك بجودة لا تفقدها أو تصدير صورك إلى الكمبيوتر وحذفها على جهاز iPhone الخاص بك. يساعدك هذا على توفير المساحة والاحتفاظ بذكريات قيمة بأمان.
الخطوة 1 انقر على تنظيف الصور زر لمسح جميع الصور الموجودة على iPhone. يمكن أن يستغرق المسح بعض الوقت اعتمادًا على عدد الصور الموجودة في الألبوم. لن يتم عرض الصور مباشرة على النافذة بعد انتهاء المسح الضوئي.

الخطوة 2 بدلاً من رؤية الصور، يمكنك رؤية وضعين للتنظيف: النسخ الاحتياطي والضغط، و تصدير وحذف. إذا قمت بالنقر فوق النسخ الاحتياطي والضغط زر وحدد الصور لضغطها. لن يضر هذا بجودة صورتك ولكنه سيوفر مساحة التخزين.
الخطوه 3 إذا كنت لا تريد ضغط الصور، فانقر فوق تصدير وحذف زر لتصدير جميع الصور الموجودة على جهاز iPhone الخاص بك إلى الكمبيوتر كنسخة احتياطية. وبعد ذلك، يمكنك حذف الصور الموجودة على جهاز iPhone الخاص بك بحرية.

محو كافة البيانات
اسحب جميع البيانات واحصل على iPhone نظيف بنقرة واحدة فقط. لضمان سلامة بياناتك، يوفر برنامج 4Easysoft iPhone Cleaner 3 مستويات أمان: قليل, وسط، و عالي. يمكن لجميع المستويات الثلاثة مسح بياناتك، لكن المستويات المتوسطة والعالية أقوى وتأكد من عدم استرداد بياناتك.
الخطوة 1 أطفأ جد ايفوني أولاً لضمان نجاح تنظيف البيانات. ثم انقر فوق محو كافة البيانات الزر وسترى ثلاثة مستويات أمان على الجانب الأيمن من النافذة.
اختر مستوى واحدًا مرغوبًا فيه وانقر فوق يبدأ زر للبدء.
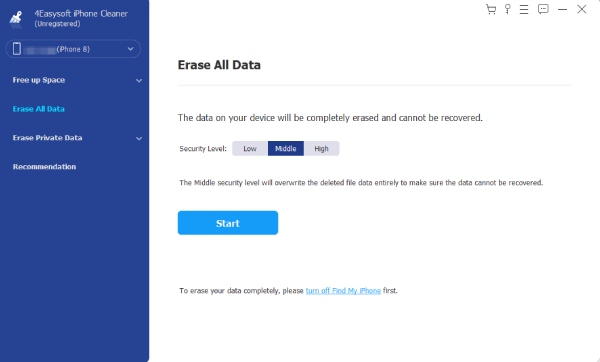
الخطوة 2 في النافذة التالية، أدخل 0000 لتأكيد عملية المحو. ثم انقر فوق محو زر للحذف. وفي الوقت نفسه، تحتاج إلى التحقق مما إذا كان هناك أي برنامج قيد التشغيل أو التحديث على جهاز iPhone الخاص بك، وإذا كان هناك أي برنامج، فستحتاج إلى إيقاف تشغيله.
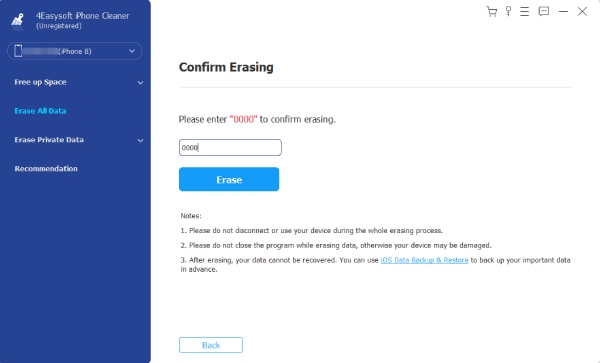
ملحوظة: لا يمكن مسح كافة البيانات باستخدام هذه الوظيفة. على سبيل المثال، لن تتم إزالة كلمات المرور والبيانات المخزنة في تطبيق الملفات.
محو البيانات الخاصة
محو مخصص
قم بحماية خصوصيتك لجهاز iPhone الخاص بك باستخدام 4Easysoft iPhone Cleaner. يمكن أن يكون لديك خيارات أكثر ملاءمة من مجرد حذف البيانات بشكل عشوائي على جهاز iPhone الخاص بك. على سبيل المثال، هذا محو مخصص يمكّنك الوضع من معاينة البيانات وتحديدها أولاً قبل إزالتها.
الخطوة 1 كالعادة، يرجى إيقاف جد ايفوني أولا وانقر محو البيانات الخاصة زر. على الواجهة الرئيسية، يمكنك رؤية زرين. انقر على محو مخصص الزر ومثل الوظائف الأخرى، سيبدأ في فحص جهاز iPhone الخاص بك.

الخطوة 2 بمجرد انتهاء المسح، سترى جميع البيانات الخاصة على جهاز iPhone الخاص بك بالإضافة إلى البيانات الخاصة للتطبيقات. حدد الخيار الذي تريد إزالته وانقر فوق مربع الاختيار بجانب البيانات. وأخيرا، انقر فوق محو زر لإزالة الكل.

بنقرة واحدة مسح
وهو أسهل وأكثر وضوحًا من الوضع الآخر، ولن يوفر لك وضع المسح بنقرة واحدة قدرًا كبيرًا من المرونة. يساعدك هذا الوضع ببساطة على حذف جميع محتويات التطبيق والبيانات الخاصة بنقرة واحدة. إذا كنت على استعداد لقضاء بعض الوقت في اختيار البيانات، فهذا هو الخيار الأفضل بالنسبة لك.
الخطوة 1 بعد النقر على محو البيانات الخاصة الزر، تحتاج إلى النقر فوق بنقرة واحدة مسح الزر الموجود على الجانب الأيمن من الواجهة الرئيسية. بعد ذلك، انتظر حتى تنتهي عملية المسح وستظهر لك الفئات بدلاً من البيانات الخاصة الكاملة.

الخطوة 2 لن تحصل على الكثير من المعلومات حول البيانات الخاصة ولكنك ستعرف فقط مصدرها. انقر فوق العناصر التي تريد إزالتها أو انقر فوق مربع الاختيار الموجود بجوارها اختر الكل لاختيار كافة البيانات. للمتابعة، انقر فوق محو الزر أدناه للحذف.

 للنوافذ
للنوافذ لل ماك
لل ماك حلول مجانية عبر الإنترنت
حلول مجانية عبر الإنترنت
