استرجع جميع البيانات من أجهزة iOS الخاصة بك، والنسخ الاحتياطي على iTunes وiCloud.
أفضل 10 إصلاحات لمشكلة عدم مزامنة iPhone مع جهات اتصال Outlook!
مع Microsoft Outlook، يمكنك تخزين جهات الاتصال وإدارتها والوصول إليها على أجهزة مختلفة. الآن، أبلغ العديد من المستخدمين عن عدم مزامنة هواتف iPhone الخاصة بهم فجأة مع جهات اتصال Outlook بعد تحديث إصدار iOS الخاص بأجهزتهم. حسنًا، قد تكون هناك أخطاء في التكوين تحدث بين أجهزتهم وOutlook. إذا كنت قد واجهت هذه المشكلة أيضًا، فإليك أفضل 10 حلول لإصلاح عدم مزامنة iPhone مع جهات اتصال Outlook. استكشف كل منها أدناه!
قائمة الدليل
الحل 1: التحقق من اتصال الإنترنت الحل 2: تحديث إصدار Outlook أو iOS الحل 3: تمكين الوصول إلى جهات الاتصال في Outlook الحل 4: إعادة تشغيل أو إعادة تثبيت Outlook الحل 5: 100% طريقة عملية وسهلة لحل مشكلة المزامنة الحل 6: تأكد من تمكين المزامنة على Outlook الحل 7: إعادة تعيين الحساب الحل 8: تعيين Outlook كحساب افتراضي الحل 9: مزامنة جهات اتصال Outlook مع iPhone عبر iTunes الحل 10: مزامنة جهات اتصال Outlook مع iPhone باستخدام iCloud الأسئلة الشائعة حول عدم مزامنة iPhone مع جهات اتصال Outlookالحل 1: التحقق من اتصال الإنترنت
الحل الأول الذي يمكنك تنفيذه لإصلاح عدم مزامنة جهات اتصال iPhone مع Outlook هو التحقق من اتصال الإنترنت. تعتمد عملية المزامنة على Outlook على اتصال إنترنت مستقر لتحقيق الهدف. إذا كنت متصلاً حاليًا باتصال غير مستقر، فستواجه المشكلة بالتأكيد. ما عليك فعله لمعالجة هذه المشكلة هو التأكد من أن لديك اتصالاً مستقرًا. يمكنك التبديل إلى Wi-Fi أو البيانات الخلوية ومعرفة ما إذا كان ذلك يحل المشكلة.
الحل 2: تحديث إصدار Outlook أو iOS
إذا كان لديك اتصال إنترنت مستقر ولكنك لا تزال تواجه مشكلة عدم مزامنة جهات اتصال Outlook مع iPhone، فيمكنك تحديث Outlook وإصدار iOS الخاص بجهازك. من خلال تحديثهما، هناك احتمال لإصلاح المشكلة. الآن، لتحديثهما، إليك الخطوات التي يجب اتباعها:
- لتحديث إصدار جهازك، انتقل إلى تطبيق "الإعدادات"، وانقر على زر "عام"، ثم حدد خيار "تحديث البرنامج". ثم، إذا كان هناك تحديث متاح، فقم بتنزيله وتثبيته.
- من ناحية أخرى، لتحديث تطبيق Outlook، قم بتشغيل "App Store" على جهازك المحمول، وابحث عن "Microsoft Outlook"، ثم اضغط على زر "تحديث".
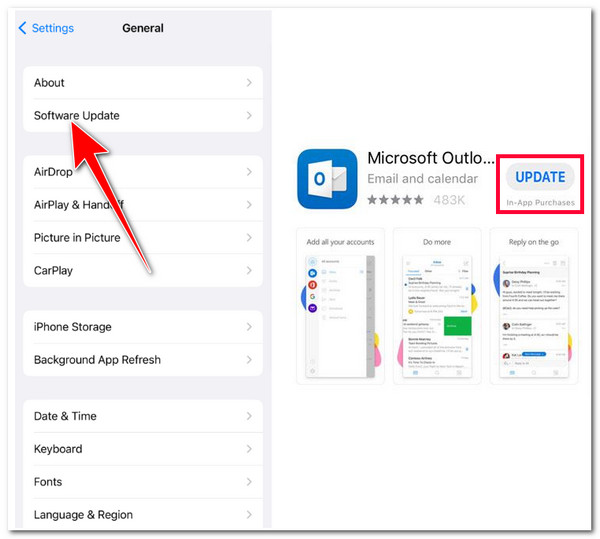
الحل 3: تمكين الوصول إلى جهات الاتصال في Outlook
هناك خيار آخر يمكنك القيام به لإصلاح مشكلة عدم مزامنة iPhone مع جهات اتصال Outlook وهو تمكين مزامنة جهات الاتصال في إعدادات iPhone. في بعض الحالات، بعد تحديث إصدار iOS الخاص بهاتف iPhone، ستعود بعض الإعدادات إلى إعداداتها الأصلية. الآن، للتحقق من إمكانية الوصول إلى جهات الاتصال في Outlook وتمكينها، إليك الخطوات التي يجب عليك اتباعها:
الخطوة 1قم بتشغيل تطبيق "الإعدادات" على جهاز iPhone الخاص بك، ثم مرر لأسفل وانقر على زر "جهات الاتصال". ثم انقر على زر "إضافة حساب..." واختر خيار "Outlook".
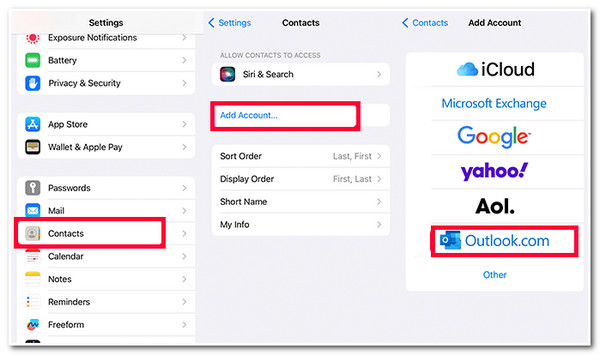
الخطوة 2بعد ذلك، قم بتسجيل الدخول إلى حساب "Outlook" وكلمة المرور الخاصة بك وانقر على زر "تسجيل الدخول". بعد ذلك، بمجرد أن يطلب Outlook الوصول، انقر على زر "نعم".
الخطوه 3بعد ذلك، على الشاشة الجديدة، قم بتفعيل خيار "جهات الاتصال" عبر الضغط على زر التبديل الخاص به واختيار خيار "حفظ" الموجود في الزاوية اليمنى العليا من الشاشة لتأكيد العملية.
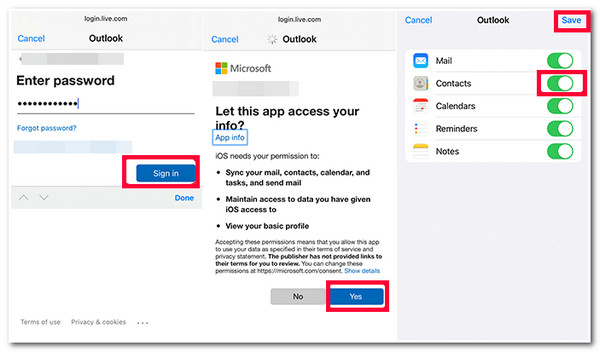
الحل 4: إعادة تشغيل أو إعادة تثبيت Outlook
في حالة استمرار مشكلة عدم مزامنة جهات اتصال iPhone مع Outlook بعد تنفيذ الحلول المذكورة أعلاه؛ يمكنك محاولة إعادة تشغيل تطبيق Outlook أو إعادة تثبيته. في بعض الأحيان، قد يؤدي إعادة تشغيل التطبيق وإعادة تثبيته إلى حل العديد من المشكلات التي تحدث معه. الآن، للقيام بذلك، إليك الخطوات التي يجب عليك اتباعها:
- لإعادة تشغيل تطبيق Outlook، انتقل إلى الشاشة الرئيسية، ثم مرر لأعلى، واستمر في الضغط للوصول إلى التطبيقات التي تعمل حاليًا. بعد ذلك، ابحث عن تطبيق "Outlook" عن طريق التمرير إلى اليسار أو اليمين، وبمجرد العثور عليه، مرر لأعلى لإغلاقه. ثم افتحه مرة أخرى وتحقق مما إذا كان قد حل المشكلة.
- إذا لم تتمكن عملية إعادة التشغيل البسيطة من حل المشكلة، فقم بإلغاء تثبيت Outlook بالضغط مطولاً على أيقونته على الشاشة الرئيسية. ثم انقر فوق الزر "إزالة التطبيق" وأكد العملية بالنقر فوق الزر "حذف التطبيق". بعد ذلك، قم بتنزيله وتثبيته مرة أخرى على متجر Apple ولاحظ ما إذا كان سيحل المشكلة.
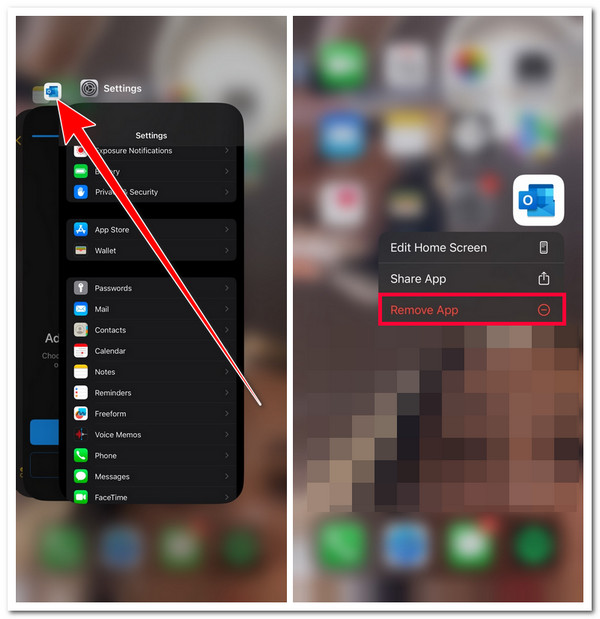
الحل 5: 100% طريقة عملية وسهلة لحل مشكلة المزامنة
إذا لم تساعدك الحلول المذكورة أعلاه في إصلاح مشكلة عدم مزامنة iPhone مع جهات اتصال Outlook، فقد يكون هذا بسبب خلل أو خطأ. لمعالجة هذه المشكلة، يمكنك استخدام الحلول الاحترافية 4إيزي سوفت لاسترداد نظام iOS أداة! تستطيع هذه الأداة إصلاح أكثر من 50 مشكلة في نظام iOS بسرعة وكفاءة، بما في ذلك مشكلات المزامنة بين iPhone وOutlook. علاوة على ذلك، توفر عملية إصلاح بنقرة واحدة تتيح لك حل المشكلة دون فقد البيانات وإعادة جهازك إلى حالته الطبيعية. علاوة على ذلك، فهي تدعم واجهة سهلة الاستخدام وميزات إصلاح سهلة الاستخدام، مما يتيح لك إنهاء عملية الإصلاح في غضون دقائق قليلة.

ادعم خيارات الترقية والتنزيل المجانية من خلال تنزيل حزمة البرامج الثابتة. من خلال تنزيل هذه الحزمة، يمكنك أيضًا إصلاح المشكلة.
مجهز بوضعين لإصلاح المشكلة: الوضع القياسي لإصلاح المشكلات البسيطة والوضع المتقدم لإصلاح المشكلات الخطيرة.
يوفر عملية مزامنة آمنة 100% لإصلاح المشكلات. فهو يفحص بيانات iPhone ويقوم بعمل نسخة احتياطية لها دون حفظ أي منها.
قادرة على استيعاب جميع موديلات وإصدارات iPhone تقريبًا، من iPhone 4S/4 إلى iPhone 16 بنظام iOS 17/18.
100% آمن
100% آمن
كيفية إصلاح مشكلة عدم مزامنة iPhone مع جهات اتصال Outlook باستخدام 4Easysoft iOS System Recovery:
الخطوة 1تحميل وتثبيت 4إيزي سوفت لاسترداد نظام iOS قم بتنزيل الأداة على جهاز الكمبيوتر الذي يعمل بنظام Windows أو Mac. ثم قم بتشغيل الأداة، وحدد خيار "استرداد نظام iOS"، وقم بربط جهاز iPhone بالكمبيوتر باستخدام سلك USB، ثم انقر فوق الزر "ابدأ".

الخطوة 2بعد ذلك، ستُدرج واجهة الأداة جميع المعلومات المتعلقة بجهاز iPhone الخاص بك. بعد قراءة جميع المعلومات، انقر فوق الزر "إصلاح" للمتابعة.

الخطوه 3بعد ذلك، اختر بين الوضعين "القياسي والمتقدم". إذا اخترت الوضع القياسي، فسيعمل على إصلاح المشكلات البسيطة مع الاحتفاظ بجميع بياناتها. وإلا، إذا اخترت الوضع المتقدم، فسيعمل على إصلاح المشكلات الخطيرة المتعلقة بفقدان البيانات ولكن بمعدل نجاح مرتفع. بعد ذلك، حدد زر "تأكيد".

الخطوة 4بعد ذلك، اختر الفئة والنوع والطراز المناسبين لجهازك. ثم حدد "البرامج الثابتة" المطلوبة بإصدارات iOS المختلفة وانقر على زر "تنزيل". بعد ذلك، انقر على زر "التالي" لبدء عملية إصلاح مشكلة المزامنة.

الحل 6: تأكد من تمكين المزامنة على Outlook
بالإضافة إلى تمكين مزامنة جهات اتصال Outlook في إعدادات iPhone، فأنت بحاجة أيضًا إلى تمكين المزامنة في إعدادات Outlook. إذا لم يتم تمكين عملية المزامنة في إعدادات Outlook، فقد لا تعمل مزامنة جهات الاتصال. للتحقق/التأكد من تمكين المزامنة في إعدادات Outlook، إليك الخطوات التي يجب عليك اتباعها:
الخطوة 1قم بتشغيل تطبيق "Outlook" على جهاز iPhone الخاص بك، ثم انقر على أيقونة "الملف الشخصي" في الجزء العلوي الأيسر من الشاشة، ثم حدد أيقونة "الإعدادات" في الجزء السفلي من جزء التنقل.
الخطوة 2بعد ذلك، انقر على "حساب Outlook" وتحقق مما إذا كان خيار "حفظ جهات الاتصال" مفعّلاً. إذا لم يكن كذلك، فيجب عليك تمكينه من خلال النقر على زر "التبديل" الخاص به.
الخطوه 3بعد ذلك، ستتلقى رسالة تخبرك بحفظ "جهات اتصال Outlook" على جهازك. قم بتأكيدها، وهذا كل شيء! يمكنك الآن التحقق مما إذا كان ذلك يحل مشكلة عدم مزامنة iPhone مع جهات اتصال Outlook.
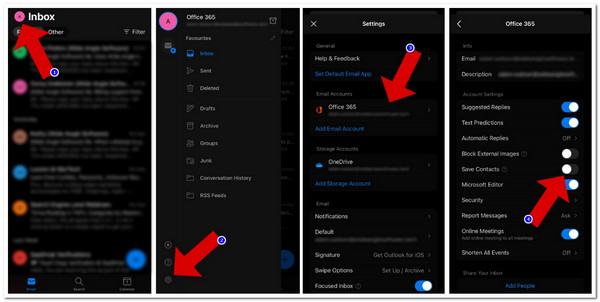
الحل 7: إعادة تعيين الحساب
بصرف النظر عن هذه الحلول، يمكنك أيضًا إصلاح مشكلة عدم مزامنة جهات اتصال iPhone مع Outlook من خلال إعادة تعيين حساب Outlook وإضافته مرة أخرى. من خلال القيام بذلك، فإنك تجبر iPhone على إعادة مزامنة جهات الاتصال مع حساب Outlook الخاص بك.
الآن، للقيام بذلك، تحتاج إلى تشغيل تطبيق "Outlook"، والنقر على أيقونة "الإعدادات" في الزاوية اليسرى السفلية، وتحديد "حساب Outlook". بعد ذلك، انقر على خيار "إعادة تعيين الحساب". بعد ذلك، يمكنك إعادة إضافة "حساب Outlook" ومعرفة ما إذا كان ذلك سيحل المشكلة. يمكنك أيضًا تحديد "حذف الحساب" وتأكيده بالنقر على زر "حذف من هذا الجهاز".
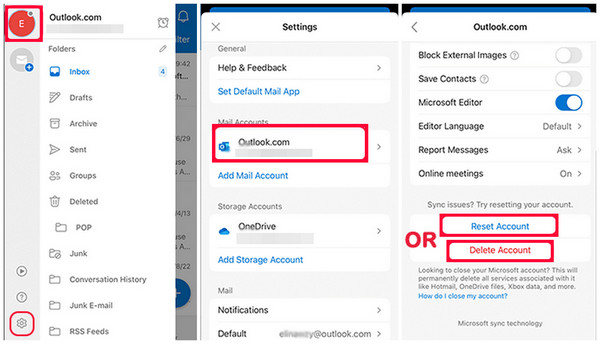
الحل 8: تعيين Outlook كحساب افتراضي
الحل الآخر الذي يمكنك القيام به للتخلص من مشكلة عدم مزامنة iPhone مع جهات اتصال Outlook هو تعيين حساب Outlook الخاص بك كحساب افتراضي. إذا لم يتم تعيين حساب Outlook الخاص بك كحساب افتراضي، فهناك احتمال كبير أن يكون هذا هو السبب في المشكلة.
لذا، لتعيينه كحساب افتراضي، قم بتشغيل تطبيق "الإعدادات" وحدد خيار "جهات الاتصال". بعد ذلك، انقر فوق الزر "الحساب الافتراضي" وحدد خيار "Outlook/Exchange". ثم قم بتعيينه كحساب افتراضي.
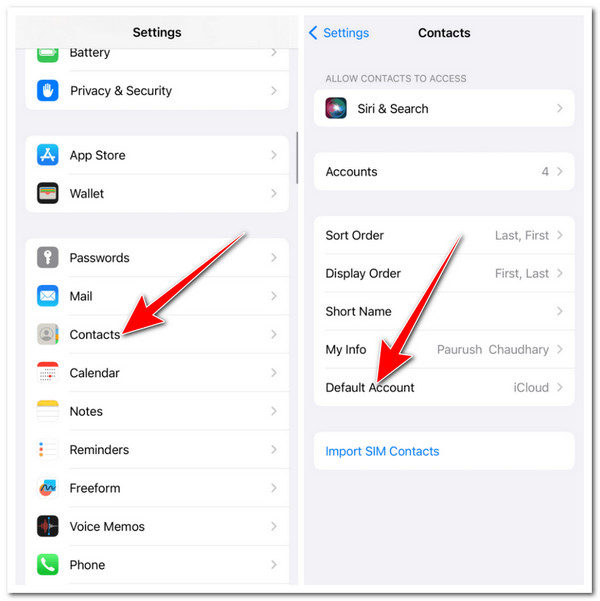
الحل 9: مزامنة جهات اتصال Outlook مع iPhone عبر iTunes
إذا لم تتمكن الحلول المذكورة أعلاه من مساعدتك في إصلاح مشكلة عدم مزامنة جهات اتصال Outlook مع iPhone، فيمكنك تجربة طريقة بديلة لمزامنة جهات الاتصال من Outlook إلى iPhone. يمكن أن يكون هذا الحل طريقة فعالة لمزامنة جهات الاتصال الموجودة على iPhone مع حساب Outlook الخاص بك. للقيام بهذا الحل، إليك الخطوات التي يجب عليك اتباعها:
الخطوة 1قم بتشغيل تطبيق "Outlook" على جهاز iPhone الخاص بك واتبع الخطوات الواردة في الحل 3. بعد ذلك، قم بربط جهاز iPhone الخاص بك بالكمبيوتر باستخدام iTunes باستخدام كابل USB. كما يجب عليك التأكد من تثبيت الإصدار المحدث من iTunes على الكمبيوتر المحمول/الكمبيوتر الشخصي.
الخطوة 2بعد ذلك، قم بتشغيل iTunes وانتظر حتى يكتشف جهاز iPhone الخاص بك. بمجرد اكتشافه للجهاز، انقر فوق أيقونة جهاز iPhone الخاص بك وحدد علامة التبويب "معلومات" في اللوحة اليسرى. بعد ذلك، ضع علامة اختيار على "مزامنة جهات الاتصال مع" بالنقر فوق "مربع الاختيار" الخاص به.
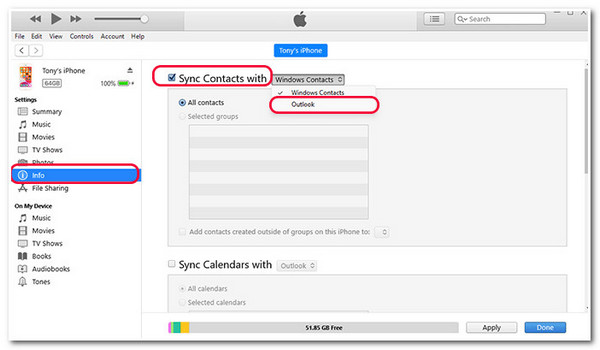
الخطوه 3بعد ذلك، انقر على زر "القائمة المنسدلة" وحدد خيار "Outlook". بعد ذلك، حدد زر "التبديل" في مربع الحوار المنبثق لمزامنة جهات اتصال "Outlook". بعد ذلك، انقر على زر "تطبيق" في الزاوية اليمنى السفلية وانتظر حتى ينتهي شريط التقدم.

الخطوة 4بعد ذلك، قم بتحديد زر "المزامنة" في الزاوية اليمنى السفلية لمزامنة جهات اتصال Outlook مع جهاز iPhone الخاص بك.

الحل 10: مزامنة جهات اتصال Outlook مع iPhone باستخدام iCloud
بصرف النظر عن مزامنة جهات اتصال Outlook مع iPhone باستخدام iTunes، يمكنك أيضًا استخدام iCloud كبديل! سيضمن iCloud مزامنة جميع جهات اتصال Outlook عبر جميع أجهزتك. وبذلك، يمكنك بالتأكيد إصلاح مشكلة عدم مزامنة جهات اتصال Outlook مع iPhone. للقيام بذلك، إليك الخطوات التي يجب عليك اتباعها:
الخطوة 1أولاً، عليك تفعيل جهات اتصال iCloud على جهازك. قم بتشغيل تطبيق "الإعدادات"، ثم انقر على زر "جهات الاتصال"، ثم حدد خيار "الحسابات". بعد ذلك، انقر على زر "iCloud"، ثم حدد خيار "iCloud"، وأخيراً قم بتشغيل خيار "جهات الاتصال".
الخطوة 2بعد ذلك، قم بتشغيل "iCloud" على جهاز الكمبيوتر الخاص بك وأدخل "بيانات اعتماد Apple ID" لبدء "مزامنة Outlook عبر iCloud" على جهاز iPhone الخاص بك. ثم ضع علامة اختيار أمام خيارات "البريد وجهات الاتصال والتقويم". بعد ذلك، حدد زر "تطبيق".
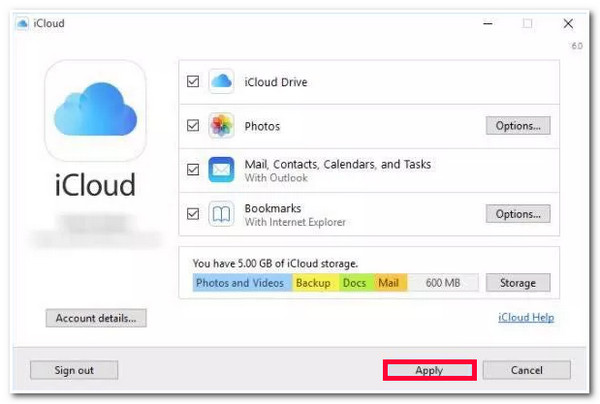
الأسئلة الشائعة حول عدم مزامنة iPhone مع جهات اتصال Outlook
-
هل هناك طريقة أخرى يمكنني القيام بها لتمكين الوصول إلى جهة الاتصال في Outlook إذا كان حسابي مسجلاً الدخول بالفعل؟
نعم، هناك طريقة أخرى يمكنك القيام بها لتمكين الوصول إلى جهات الاتصال في Outlook. للقيام بذلك، قم بتشغيل تطبيق الإعدادات، ثم قم بالتمرير لأسفل، وحدد خيار Outlook. بعد ذلك، قم بتمكين تحديث التطبيقات في الخلفية من خلال النقر على زر التبديل الخاص به. ثم، تحقق مما إذا كان ذلك سيؤدي إلى إصلاح المشكلة.
-
ماذا سيحدث إذا قمت باختيار إعادة تعيين حساب Outlook الخاص بي على تطبيق Outlook؟
بمجرد إعادة تعيين حساب Outlook الخاص بك على التطبيق، سيضطر Outlook إلى إعادة مزامنة العناصر والإعدادات. ستتم هذه العملية بعد إعادة إضافة حسابك. إذا كنت قلقًا بشأن فقدان حسابك، فلا تقلق؛ سيؤدي ذلك فقط إلى إزالته، ويمكنك إعادة إضافته.
-
كم من الوقت يستغرق جهاز iPhone الخاص بي للمزامنة مع جهات اتصال Outlook؟
إذا نجحت في إصلاح المشكلة، فمن المعتاد أن يستغرق الأمر 24 ساعة لمزامنة جميع جهات الاتصال المضافة لجميع أجهزتك، بما في ذلك جهاز iPhone.
خاتمة
ها هي الحلول العشرة الأفضل لإصلاح مشكلة عدم مزامنة iPhone مع جهات اتصال Outlook! باستخدام هذه الحلول، يمكنك مزامنة جميع جهات الاتصال الموجودة على حساب Outlook الخاص بك بنجاح مع جهاز iPhone مرة أخرى! إذا لم يساعدك أي من الحلول الافتراضية، فيمكنك استخدام الحلول الاحترافية 4إيزي سوفت لاسترداد نظام iOS أداة! بفضل ميزة استرداد نظام iOS القوية التي تتمتع بها هذه الأداة، يمكنك بالتأكيد إصلاح المشكلة بسرعة وكفاءة! لمعرفة المزيد عن هذه الأداة، تفضل بزيارة موقعها الرسمي اليوم.



