استرجع جميع البيانات من أجهزة iOS الخاصة بك، والنسخ الاحتياطي على iTunes وiCloud.
4 طرق فعالة لإصلاح مشكلة توقف جهاز iPhone عن العمل أثناء عملية الاستعادة
عندما تريد الاستعادة من iCloud لجلب العديد من التطبيقات والإعدادات المألوفة، قد يكون جهاز iPhone الخاص بك عالقًا في عملية الاستعادة، وستفشل جميع التطبيقات في التنزيل. والأسوأ من ذلك أنك لن تتمكن من فعل أي شيء بجهاز iPhone الجديد الخاص بك. لا تقلق؛ ستجد 6 طرق فعّالة لإصلاح جهاز iPhone الخاص بك الذي توقف عند عملية الاستعادة الجارية.
قائمة الدليل
لماذا يتعطل جهاز iPhone الخاص بك أثناء عملية الاستعادة؟ أسرع طريقة لحل مشكلة توقف جهاز iPhone عن العمل أثناء عملية الاستعادة 5 طرق عملية لإصلاح مشكلة توقف جهاز iPhone عن العمل أثناء عملية الاستعادة الأسئلة الشائعة حول توقف iPhone أثناء عملية الاستعادةلماذا يتعطل جهاز iPhone الخاص بك أثناء عملية الاستعادة؟
من المزعج أن يتعطل جهاز iPhone الخاص بك أثناء عملية الاستعادة لأنك لا تستطيع العثور على الأسباب بشكل مباشر. يمكن أن يؤدي اتصال الشبكة وخدمة iCloud إلى حدوث هذه المشكلة.
اتصال الشبكة
تعتمد عملية استعادة iCloud بشكل كبير على اتصالك بالشبكة. إذا كان الاتصال غير مستقر، فقد تستغرق عملية استعادة iCloud ساعات، وستلاحظ أن عملية تنزيل التطبيق تتوقف أو أن جهاز iPhone الخاص بك لا يمكنه بدء عملية التنزيل على الإطلاق.
خدمة iCloud
قد تتسبب بعض مشكلات البرامج أو الأجهزة في توقف جهاز iPhone 15/14/13/12/11 عن العمل أثناء عملية الاستعادة. حتى أحدث إصدارات iPhone وiOS لا يمكنها تجنب الخلل أو الأخطاء بنسبة مائة بالمائة.
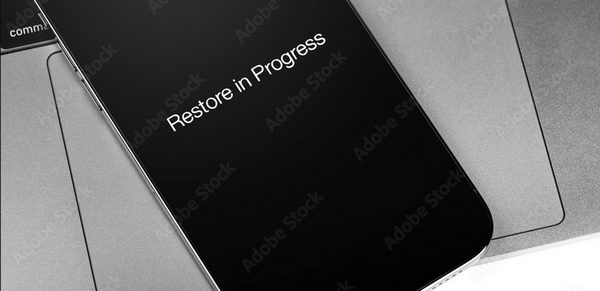
أسرع طريقة لحل مشكلة توقف جهاز iPhone عن العمل أثناء عملية الاستعادة
كيف يمكنك إصلاح مشكلة توقف جهاز iPhone الخاص بك عن العمل بسرعة أثناء عملية الاستعادة؟ يمكنك استخدام أسرع برنامج لإصلاح iPhone وأكثرها احترافية مباشرةً - 4إيزي سوفت لاسترداد نظام iOSيمكن أن يساعدك هذا البرنامج في إصلاح iPhone عالقًا في عملية الاستعادة الجارية بنقرة واحدة فقط وثوانٍ. كل ما عليك فعله هو توصيل iPhone بجهاز الكمبيوتر الخاص بك باستخدام كابل USB ثم إصلاح جميع مشكلات النظام على جهاز الكمبيوتر الخاص بك، بما في ذلك iPhone عالقًا في عملية الاستعادة.

قم بتوصيل جهاز iPhone الخاص بك عبر USB لإصلاح جهاز iPhone العالق في وضع الاستعادة قيد التقدم بنقرة واحدة.
اختر من الوضع القياسي أو المتقدم لإصلاح أخطاء نظام iOS.
قم بإصلاح مشاكل توقف جهاز iPhone الخاص بك بمعدل إصلاح مرتفع واحتفظ بجميع البيانات.
يتيح لك تنظيف جهاز iPhone الخاص بك بالكامل لإزالة المشكلات العالقة ومشاكل النظام.
100% آمن
100% آمن
الخطوة 1تحميل مجاني 4إيزي سوفت لاسترداد نظام iOS ثم قم بتشغيله. قم بتوصيل جهاز iPhone الخاص بك بالكمبيوتر باستخدام كابل USB. انقر فوق الزر "مشكلات الشاشة"، ثم الزر "ابدأ".
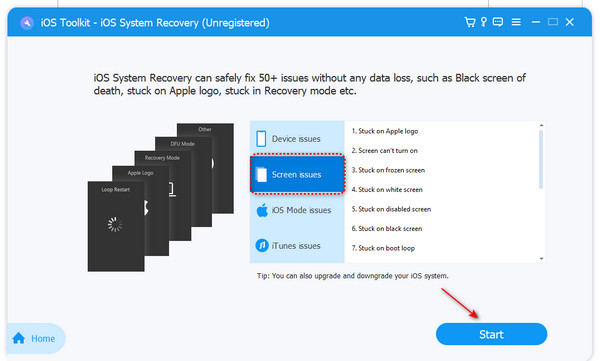
الخطوة 2تحقق من المعلومات المختصرة الخاصة بجهاز iPhone الخاص بك. ثم يمكنك النقر فوق الزر "إصلاح سريع مجاني" لإزالة مشكلات نظام التشغيل iOS. يمكنك أيضًا النقر فوق الزر "إصلاح" لحل مشكلة توقف جهاز iPhone الخاص بك عن العمل أثناء عملية الاستعادة بمعدل إصلاح أعلى.
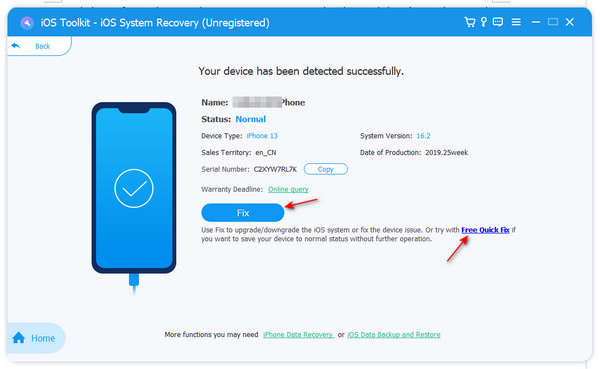
الخطوه 3يمكن للوضع القياسي إصلاح مشكلات التعطل في جهاز iPhone مباشرةً، بينما يمكن للوضع المتقدم تنظيف جهاز iPhone لحل جميع مشكلات نظام التشغيل iOS. أنت تقوم باستعادة جهاز iPhone الخاص بك، لذا من الأفضل النقر فوق الزر "الوضع القياسي" ثم الزر "تأكيد".
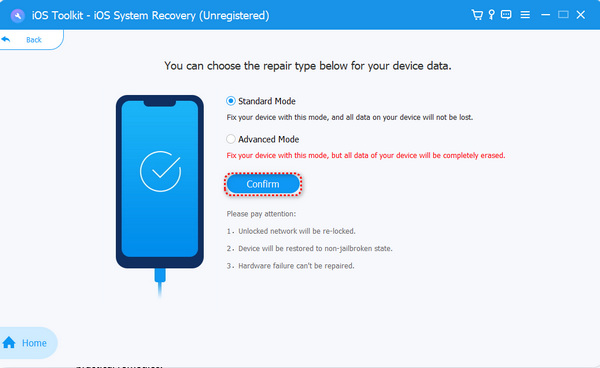
الخطوة 4الآن، يمكنك اختيار إصدار iOS والنقر على زر "تنزيل" لتنزيل حزمة البرامج الثابتة الخاصة به. وأخيرًا، انقر على زر "التالي". عندما تنتهي العملية، لن يتعطل جهاز iPhone الخاص بك في وضع الاستعادة قيد التقدم.
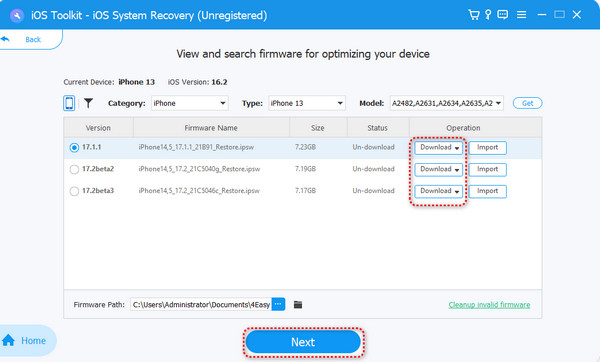
5 طرق عملية لإصلاح مشكلة توقف جهاز iPhone عن العمل أثناء عملية الاستعادة
بصرف النظر عن برنامج سطح المكتب، يمكنك تجربة بعض الطرق الافتراضية داخل جهاز iPhone الخاص بك والتي قد تعمل على تسريع العملية. ولكن هذه الطرق لا يمكن أن تثبت نجاحها بنسبة مائة بالمائة في إصلاح جهاز iPhone الخاص بك الذي توقف في عملية الاستعادة لأنها ليست حلاً شاملاً، بل مجرد علاجات عملية.
1. إلغاء التنزيل
سوف يستغرق الأمر وقتًا طويلاً لاستعادة جهاز iPhone الخاص بك لأن بعض التطبيقات، مثل ألعاب الفيديو، تكون بأحجام ضخمة. يمكنك إلغاء تنزيلاتها واستخدام اتصال الشبكة المستقر لديك لتنزيل تطبيقات أصغر حجمًا أولاً. ثم قم بتنزيل تلك التطبيقات الضخمة أخيرًا. قد يساعدك هذا في حل مشكلة توقف جهاز iPhone 15/14 عن العمل عند استعادة البيانات.
خطوة اضغط مع الاستمرار على التطبيق الذي يتم تنزيله، ثم ستظهر قائمة. انقر على زر "إلغاء التنزيل".
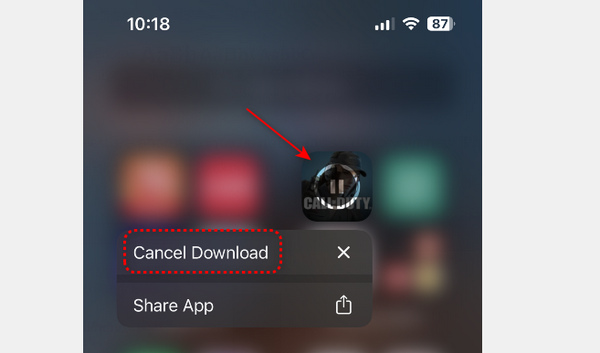
2. قم بإيقاف تشغيل وضع الطاقة المنخفضة
هل سبق لك تشغيل وضع الطاقة المنخفضة المخصص لحماية بطارية iPhone؟ ولكن عند استعادة iPhone، من الأفضل إيقاف تشغيله، لأنه يقلل من الأنشطة الخلفية مثل التنزيلات، مما قد يجعل iPhone عالقًا في وضع الاستعادة قيد التقدم، خاصةً عندما لا يكون iPhone مشحونًا بالكامل.
خطوة افتح تطبيق "الإعدادات" وانقر على زر "البطارية". ثم انقر على زر "وضع الطاقة المنخفضة" لإيقاف تشغيله.
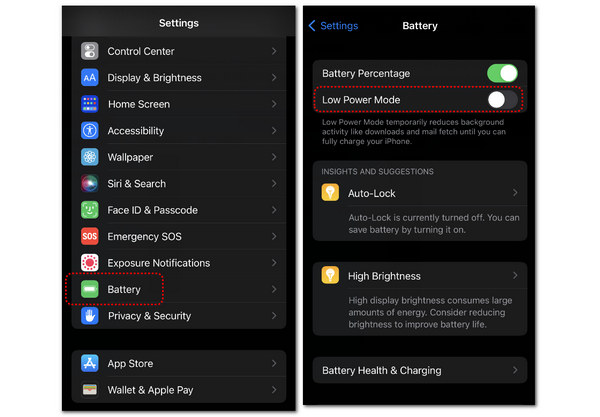
3. إعادة تعيين إعدادات الشبكة
عندما يتعطل جهاز iPhone 15/14/13/12 الخاص بك أثناء عملية الاستعادة، يمكنك محاولة إعادة تعيين إعدادات الشبكة. قد يواجه تكوين الشبكة بعض الأخطاء، والحل الأسرع هو ببساطة إعادة تعيين إعدادات الشبكة، مما قد يسرع عملية استعادة iCloud.
خطوة انتقل إلى "الإعدادات"، ثم انقر على زر "عام". مرر لأسفل للنقر على زر "نقل أو إعادة تعيين iPhone". انقر على زر "إعادة التعيين"، ثم زر "إعادة تعيين إعدادات الشبكة".
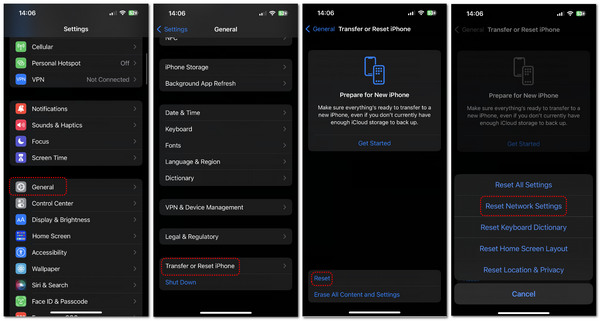
4. قم بإيقاف تشغيل وقت الشاشة
إذا كنت قد قمت بتشغيل ميزة Screen Time، فمن الأفضل أن تقوم بإيقاف تشغيلها عند استعادة جهاز iPhone الخاص بك، لأن هذه الميزة تمنعك من استخدام بعض التطبيقات والخدمات على جهاز iPhone الخاص بك بعد استخدام جهاز iPhone الخاص بك لفترة زمنية محددة، مما يعني أن جهاز iPhone الخاص بك سيبقى عالقًا في وضع الاستعادة قيد التقدم.
خطوة انتقل إلى "الإعدادات" وانقر على زر "وقت الشاشة". مرر لأسفل حتى تصل إلى زر "إيقاف تشغيل وقت الشاشة".
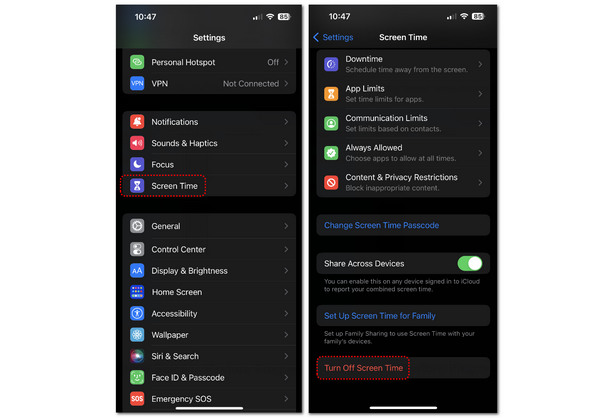
5. استعادة من iTunes
يعتمد iCloud بشكل كبير على اتصالك بالشبكة، لذا فإنه يجعل جهاز iPhone الخاص بك عالقًا في وضع الاستعادة قيد التقدم عندما يكون الاتصال غير مستقر. لماذا لا تستخدم iTunes لاستعادة جهاز iPhone الخاص بك دون اتصال بالشبكة؟ يمكن لـ iTunes أيضًا إجراء نسخ احتياطي واستعادة كل شيء، مثل نقل الرسائل إلى iPhone الجديدولكن يمكنك فقط استخدام هذه الطريقة عندما تقوم بنسخ بيانات iPhone احتياطيًا على iTunes على جهاز الكمبيوتر الخاص بك.
الخطوة 1افتح برنامج iTunes على جهاز الكمبيوتر الخاص بك. قم بتوصيل جهاز iPhone الخاص بك بالكمبيوتر. انقر فوق الزر "الجهاز".
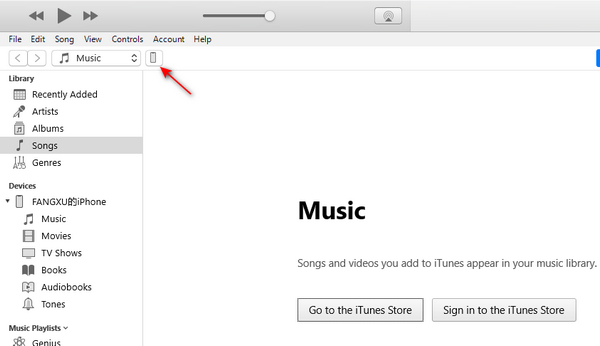
الخطوة 2في ال دعم في قسم "استعادة النسخة الاحتياطية"، انقر على زر "استعادة النسخة الاحتياطية" لنقل الملفات الاحتياطية الموجودة على هذا الكمبيوتر إلى جهاز iPhone الخاص بك. لن تستخدم هذه العملية الشبكة، لذا لا داعي للقلق بشأن ما إذا كان جهاز iPhone الخاص بك سيتعطل في عملية الاستعادة.
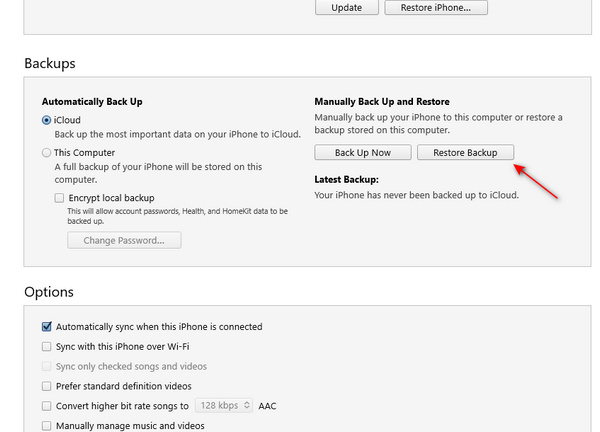
الأسئلة الشائعة حول توقف iPhone أثناء عملية الاستعادة
-
لماذا لا يزال جهاز iPhone 15 الخاص بي عالقًا في عملية الاستعادة عندما أستخدم iTunes؟
أولاً، يجب التأكد من عدم اختيارك استعادة البيانات من iCloud في iTunes. ثم يحدد حجم ملفات النسخ الاحتياطي على جهاز الكمبيوتر أيضًا المدة التي تستغرقها عملية استعادة بيانات iPhone. يجب عليك الانتظار بصبر إذا كان الحجم كبيرًا جدًا.
-
هل يمكنني إيقاف استعادة iCloud عندما يكون جهاز iPhone الخاص بي عالقًا في وضع الاستعادة قيد التقدم؟
نعم، يمكنك ذلك. انتقل إلى "الإعدادات"، ثم انقر على اسمك. انقر على زري "iCloud" و"النسخ الاحتياطي على iCloud". وأخيرًا، انقر على زر "إيقاف استعادة iPhone".
-
هل يقوم جهاز iPhone الخاص بي بالنسخ الاحتياطي إذا كان iCloud عالقًا في عملية الاستعادة؟
لن يتم إجراء نسخة احتياطية لجهاز iPhone الخاص بك عندما يكون iCloud عالقًا في وضع الاستعادة، حتى إذا قمت بتشغيل ميزة النسخ الاحتياطي التلقائي. لا يمكن تنفيذ ميزة الاستعادة وميزة النسخ الاحتياطي في نفس الوقت.
خاتمة
تخبرك هذه المقالة بكيفية حل مشكلتك iPhone عالق في عملية الاستعادة الجاريةبالطبع، قد تساعدك بعض الميزات الافتراضية على جهاز iPhone، ولكن قد لا يكون لديك الوقت الكافي لإجراء التجارب. يمكن لبرنامج 4Easysoft iOS System Recovery أن يوفر لك الكثير من الوقت في إصلاح جهاز iPhone المتوقف أثناء عملية الاستعادة. يمكنه حل جميع مشكلات iPhone المتوقفة بنقرة واحدة بمستويات إصلاح مختلفة تناسب متطلباتك المتنوعة. نأمل أن تتمكن من إصلاح جميع مشكلات iOS واستخدام جهاز iPhone بسهولة.
100% آمن
100% آمن


