محتوى
الأساسيات
مقدمة
4 إيزي سوفت ماك مشغل بلو راي هو مشغل فيديو متعدد الوسائط فعال وقوي مصمم لنظام التشغيل Mac. يتيح لك تشغيل أي ملفات وسائط دون مشاكل مثل أقراص Blu-ray/DVD وملفات ISO وأفلام 4K/HD/SD وما إلى ذلك. باستخدام هذا المشغل، يمكنك الاستمتاع بتأثير صوتي بدون فقدان وجودة صورة عالية الدقة. يمكنك الاستمتاع بتجربة ممتازة لتشغيل مقاطع الفيديو بتقنية Blu-ray و4K. فيما يلي مزيد من التفاصيل والإرشادات حول البرنامج.
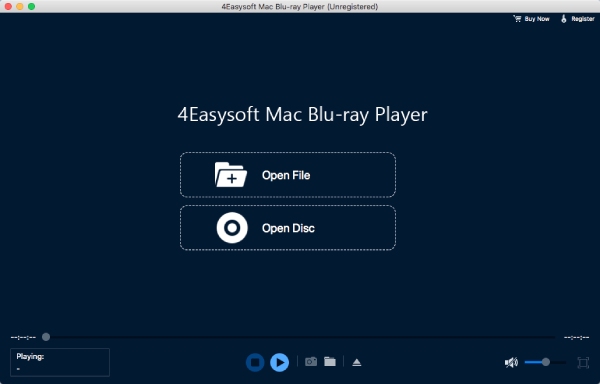
التثبيت والتشغيل
يمكنك الحصول على تحميل مجاني من خلال الزر الموجود بالأعلى. انقر فوقه وسيبدأ متصفحك في التنزيل. بعد اكتمال التنزيل، انقر فوقه مرتين واتبع الإرشادات للتثبيت. اسحب أيقونة 4Easysoft Mac Blu-ray Player إلى مجلد ملف التطبيق. سيبدأ جهاز الكمبيوتر الخاص بك في التحقق، وتحتاج إلى السماح بالإجراءات التالية لتثبيت البرنامج بنجاح. بعد اكتمال التثبيت، سيتم تشغيل البرنامج تلقائيًا.
الشراء والتسجيل
كيفية شراء مشغل Blu-ray 4Easysoft Mac
هناك اشتري الآن الزر الموجود أعلى هذا الدليل، يمكنك النقر عليه لشراء البرنامج. أو سترى نافذة منبثقة بعد تثبيت البرنامج وتشغيله، ثم انقر فوق شراء زر لشراء البرنامج.
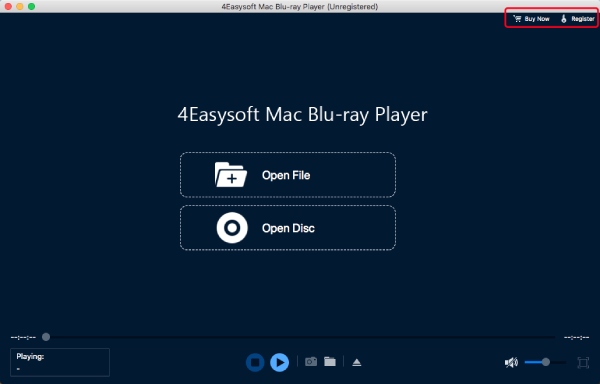
ملحوظة:سوف تتلقى رمز التسجيل عبر البريد الإلكتروني بعد شرائه بنجاح
كيفية تسجيل مشغل Blu-ray 4Easysoft Mac
انقر على يسجل اضغط على الزر الموجود أعلى الجانب الأيمن من النافذة بعد تشغيل البرنامج أو قم بالتسجيل من خلال النافذة المنبثقة إذا كانت موجودة. أدخل عنوان البريد الإلكتروني الذي استخدمته لشراء البرنامج في وقت سابق (الذي قمت بملئه في نموذج الطلب). ثم أدخل رمز التسجيل الخاص بك وانقر على يسجل زر لإكمال.
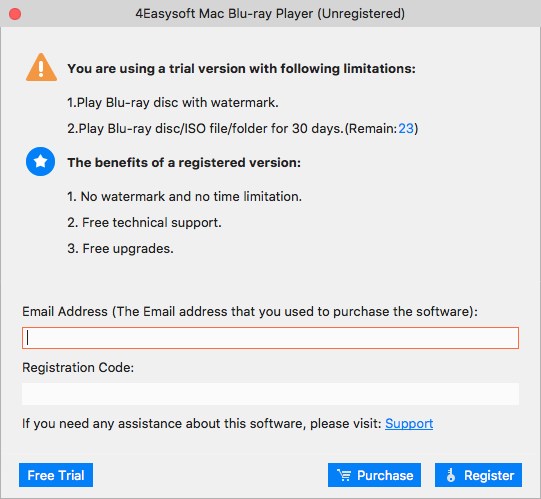
ملحوظة:يتم إرسال رمز التسجيل إلى عنوان البريد الإلكتروني الذي استخدمته لملء نموذج الطلب أثناء الشراء
تحديث
يتيح لك برنامج 4Easysoft Mac Blu-ray Player تحديث البرنامج إلى أحدث إصدار. يتيح لك إعداد التحديث الافتراضي التحقق من التحديثات تلقائيًا. يمكنك أيضًا الانتقال إلى أدوات القائمة وانقر على التفضيلات خيار لتعطيل التحديث التلقائي. يمكنك التحقق من التحديثات يدويًا من خلال يساعد القائمة الموجودة على اللافتة. يوجد تفقد التحديث الخيار فيه.
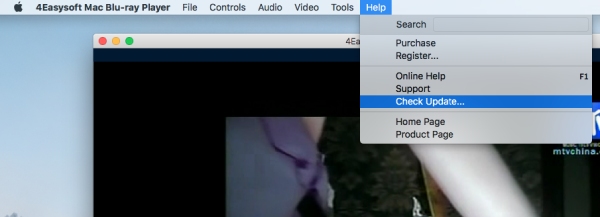
تشغيل الفيديوهات
كيفية تشغيل أقراص Blu-ray/DVD
الخطوة 1الإطلاق والتحميل
قم بتنزيل البرنامج من الموقع الرسمي، ثم قم بتثبيته وتشغيله على جهاز Mac. قبل تحميل فيديو Blu-ray/DVD، ستحتاج إلى محرك أقراص Blu-ray خارجي لقرص Blu-ray أو محرك أقراص DVD لقرص DVD عادي. أدخل قرص DVD في المحرك وقم بتوصيله بالكمبيوتر.
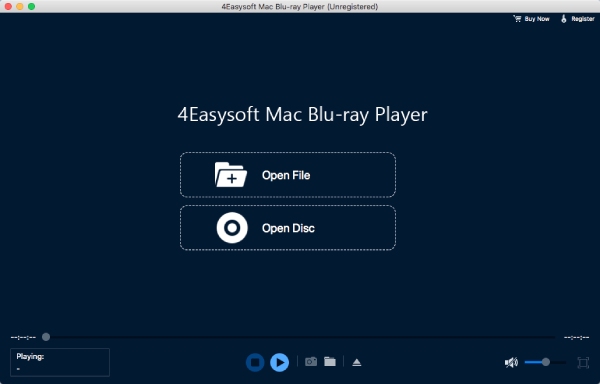
الخطوة 2تشغيل أقراص Blu-ray/DVD
بعد توصيل محرك الأقراص بجهاز الكمبيوتر Mac، فإن الخطوة التالية هي النقر فوق فتح القرص الزر الموجود في منتصف الشاشة الرئيسية. اختر القرص المستهدف وانقر على نعم اضغط على الزر لاستيراد ملف الوسائط إلى البرنامج. بعد الاستيراد، سيقوم البرنامج تلقائيًا بتحميل قرص Blu-ray/DVD وتشغيله.
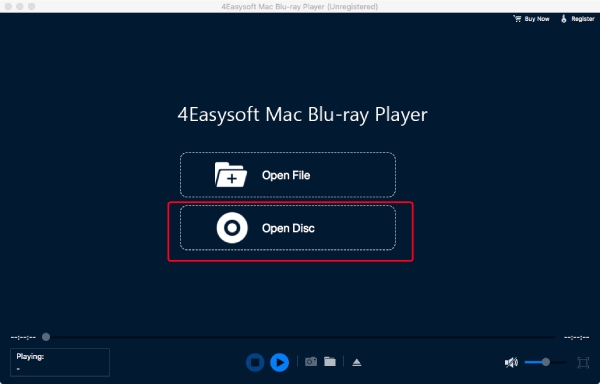
الخطوه 3لوحة الفيديو
يمكنك التحكم في مستوى صوت الفيديو، أو تغييره إلى ملء الشاشة، أو الانتقال إلى الأمام والخلف من خلال اللوحة الموجودة أسفل واجهة المشغل. يوجد رمز كاميرا، يُستخدم لالتقاط لقطة شاشة أثناء المشاهدة.
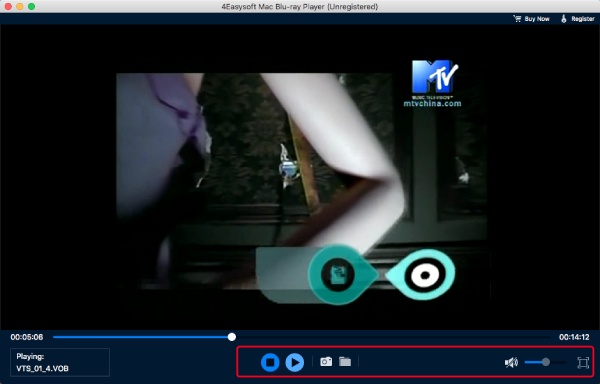
كيفية تشغيل مجلد Blu-ray/DVD وملف ISO
الخطوة 1الإطلاق والتحميل
قم بتنزيل البرنامج وتثبيته وتشغيله على جهاز Mac الخاص بك. بعد التشغيل، انقر فوق افتح الملف اضغط على الزر الموجود في منتصف الشاشة الرئيسية لاستيراد مجلد Blu-ray/DVD أو ملفات ISO.
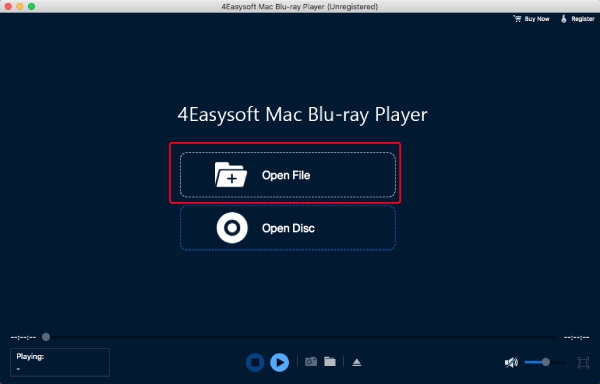
الخطوة 2تشغيل مجلد Blu-ray/DVD أو ملف ISO
ستظهر نافذة حيث يمكنك العثور على مجلد Blu-ray/DVD أو ملف ISO المخزن على جهاز الكمبيوتر الخاص بك، انقر فوقه وسيظهر لك يفتح زر للتحميل واللعب.
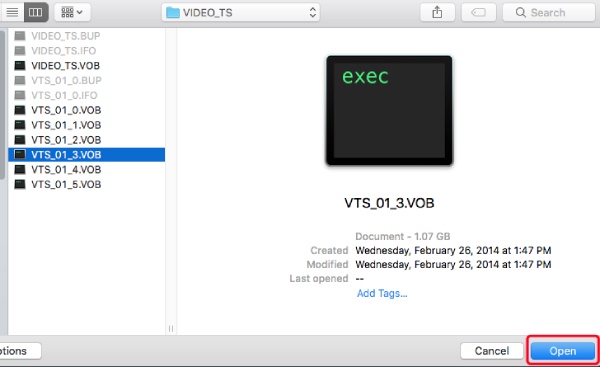
الخطوه 3لوحة الفيديو
توجد خيارات مستوى الصوت، واللقطة، وزر التقديم والتأخير، وقائمة التشغيل، وزر ملء الشاشة في اللوحة الموجودة أسفل واجهة المشغل. يمكنك النقر فوق الزر المقابل لضبط الفيديو.
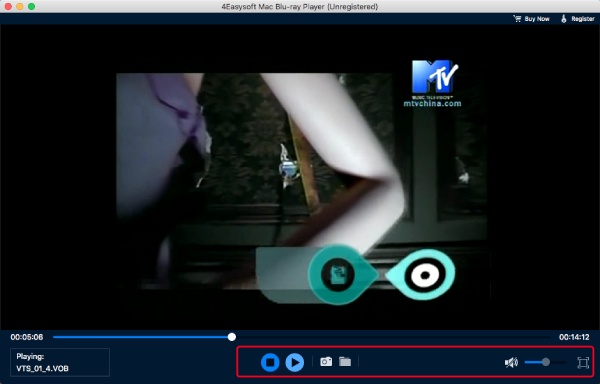
كيفية تشغيل أفلام 4K
الخطوة 1قم بتثبيت وتشغيل مشغل Blu-ray 4Easysoft Mac
بعد اكتمال التثبيت، قم بتشغيل البرنامج وانقر فوق افتح الملف الزر الموجود في منتصف النافذة.
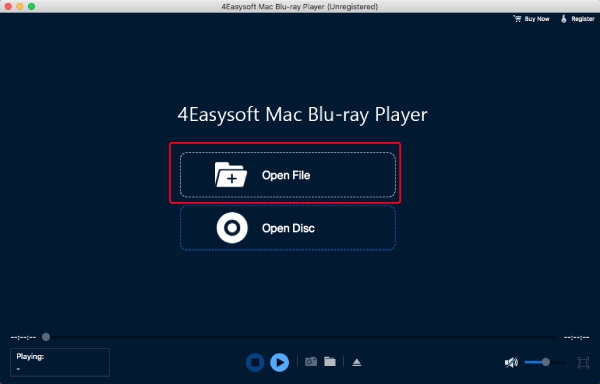
الخطوة 2تشغيل فيلم 4K
اختر متجر ملفات الوسائط 4K المستهدف على جهاز Mac الخاص بك وانقر فوق يفتح سيقوم البرنامج بتحميل ملف الوسائط الخاص بك وتشغيله تلقائيًا.
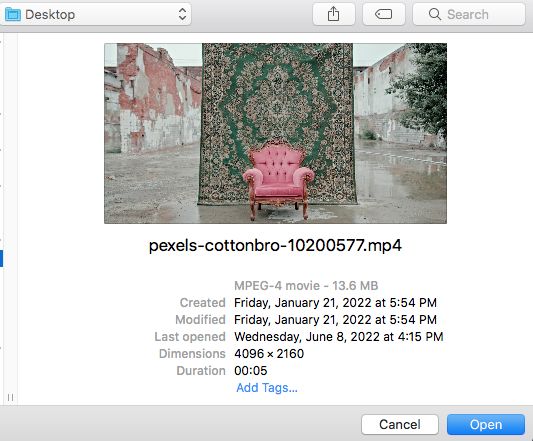
الخطوه 3لوحة الفيديو
يمكنك ضبط التشغيل، والتحكم في حجم الشاشة ومستوى الصوت في اللوحة الموجودة أسفل واجهة المشغل.
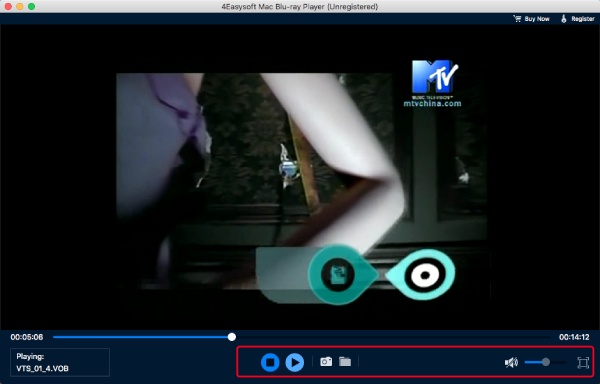
إعدادات التشغيل
عناصر التحكم
تتوفر إعدادات مختلفة على مشغل Blu-ray 4Easysoft Mac والتي تمكنك من ضبط التشغيل لتخصيص تجربة المشاهدة أو تحقيق تأثير مرئي أفضل.
من خلال عناصر التحكم القائمة، يمكنك اختيار عنوان أو فصل معين لتشغيله أو فتحه لوحة التنقل خيار لرؤية جميع العناوين والفصول. هناك خيارات أخرى لتشغيل الفيديو وإيقافه. يمكنك أيضًا التقدم أو التراجع، وزيادة أو خفض مستوى الصوت من خلال تلك القائمة
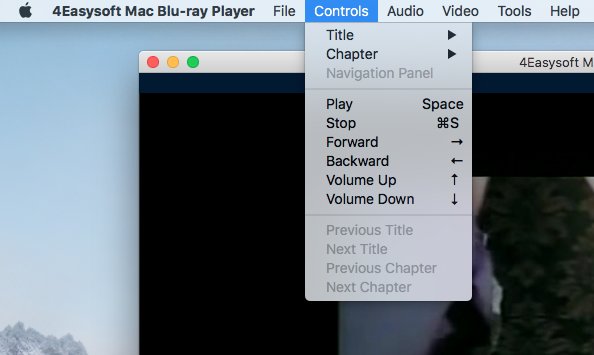
أدوات
لتغيير لغة البرنامج، يمكنك النقر فوق أدوات القائمة وانظر لغة هناك خيار. هناك الألمانية والفرنسية والإنجليزية واليابانية، ويمكنك اختيار اللغة التي تريدها. وبصرف النظر عن هذا، يتيح لك خيار التأثيرات ضبط العديد من إعدادات الفيديو مثل الصبغة والسطوع والتباين والتشبع والجاما.
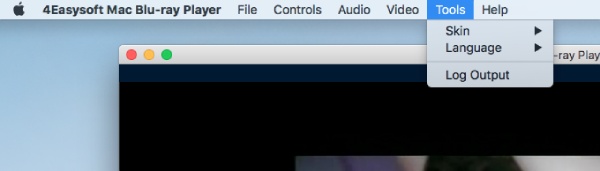
فيديو
في ال فيديو في القائمة، توجد خيارات مختلفة لحجم الشاشة: شاشة كاملة، أو نصف شاشة، أو شاشة عادية، أو شاشة مزدوجة، أو ملائمة للشاشة. يمكنك النقر فوق قائمة الفيديو والنقر فوق مسار الفيديو أو مسار الترجمة لتحديد مقطع فيديو أو ترجمة معينة. يمكنك أيضًا ضبط نسبة الفيديو بالنقر فوق ابعاد متزنة الخيار في فيديو تتوفر أيضًا أوضاع إزالة التشابك المختلفة ضمن القائمة.
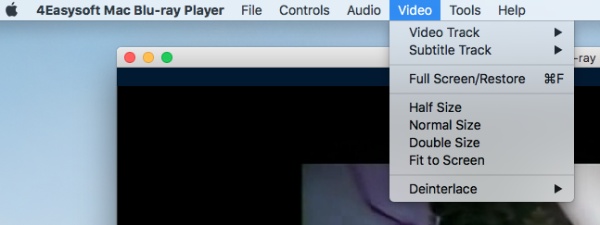
صوتي
يمكنك اختيار مسار صوتي أو قناة في صوتي إذا كانت أفلام DVD لديك تحتوي على مسارات صوتية مختلفة. لكتم صوت الفيديو، يمكنك النقر فوق صوتي القائمة، ثم مقطع صوتي الخيار و إبطال الزر. إذا كان لديك مكبر صوت خارجي، فيمكنك أيضًا اختيار تشغيل الفيديو من خلال هذا الجهاز، فقط انقر فوق جهاز الصوت الخيار في صوتي قائمة طعام.
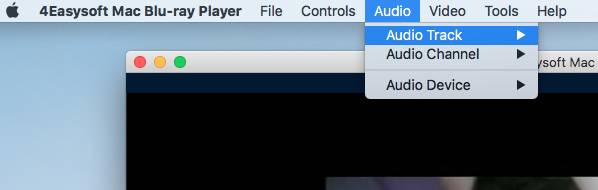
 للنوافذ
للنوافذ لل ماك
لل ماك حلول مجانية عبر الإنترنت
حلول مجانية عبر الإنترنت