محتوى
الأساسيات
مقدمة
4Easysoft استعادة البيانات لنظام Mac أداة استرداد متعددة الاستخدامات لجهاز Mac الخاص بك لاسترداد البيانات المفقودة أو المخفية بسرعة وسهولة دون أي عمليات معقدة. يمكن لهذه الأداة القوية التعامل مع جميع أنواع الملفات، بما في ذلك الموسيقى والفيديو والصوت والمستندات والبريد الإلكتروني وغيرها. علاوة على ذلك، يمكنك معاينة البيانات المطلوبة وتحديدها دون إضاعة الوقت. يمكنك أيضًا استخدام وظيفتها الإضافية لاسترداد البيانات من أجهزة iPhone وAndroid.
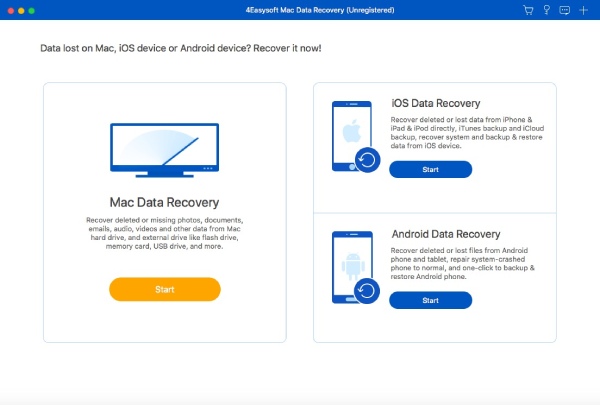
الشراء والتسجيل
للوصول إلى جميع الميزات القوية في 4Easysoft استعادة البيانات لنظام Mac، يجب عليك شراء الترخيص الكامل بالنقر فوق شراء الزر الذي يحمل أيقونة عربة التسوق على الواجهة الرئيسية. بعد الشراء، انقر على يسجل اضغط على الزر الذي يحتوي على أيقونة مفتاح لإدخال عنوان بريدك الإلكتروني ورمز التسجيل الذي حصلت عليه للتو. أخيرًا، انقر على يسجل زر لإنهاء.
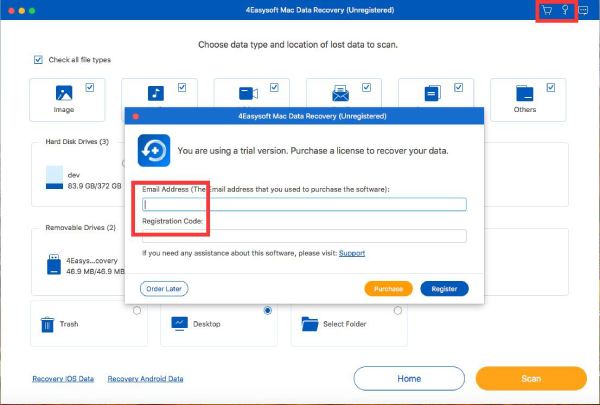
تحديث
التحديث اليدوي: انقر فوق يساعد من القائمة العلوية، انقر على الزر اختر التحديث إذا كان هناك تحديث للإصدار الأحدث، فيمكنك تنزيله يدويًا وفقًا لاحتياجاتك.
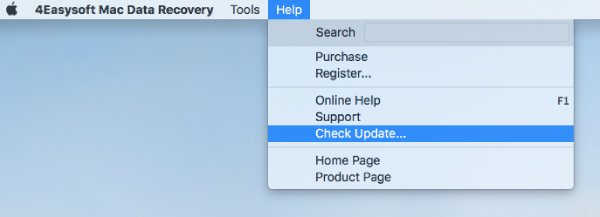
تحديث أوتوماتيكي:تحت 4Easysoft استعادة البيانات لنظام Mac القائمة، يمكنك النقر فوق التفضيلات الزر. عندما تظهر نافذة جديدة، يمكنك تحديد المربع تحقق من وجود تحديثات تلقائيا زر للتحقق المنتظم في كل مرة تبدأ فيها تشغيل البرنامج. علاوة على ذلك، يمكنك تمكين التحديث التلقائي عند الخروج من البرنامج دون إجراء أي عملية أخرى.
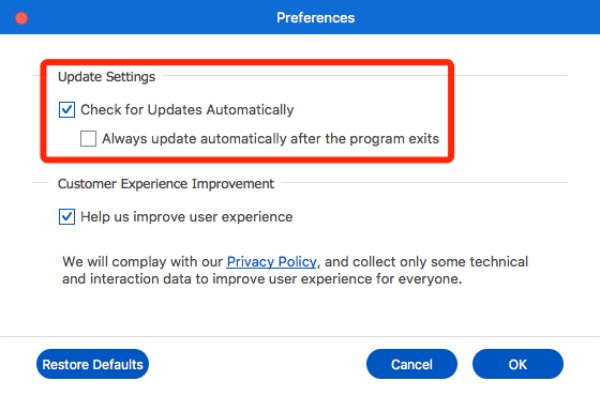
التفضيلات
انقر على 4Easysoft استعادة البيانات لنظام Mac القائمة ثم التفضيلات الزر. الآن يمكنك اختيار تمكين تحسين تجربة العملاء الإعدادات. من المؤكد أن خصوصيتك لن تتعرض للتسريب أثناء العملية. بالطبع، يمكنك تشغيل/إيقاف هذه الوظيفة في أي وقت كما يحلو لك.
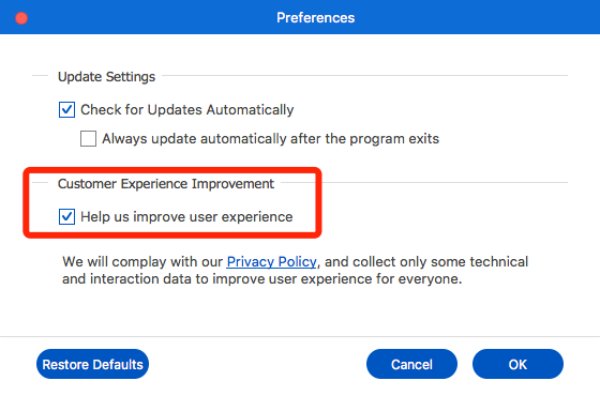
استعادة كافة البيانات
4Easysoft استعادة البيانات لنظام Mac برنامج سهل الاستخدام يتيح لك استرداد البيانات المفقودة مثل الصور والصوت والفيديو والبريد الإلكتروني والمستندات وغيرها. بالإضافة إلى أنواع الملفات، يمكنك أيضًا تحديد الموقع المطلوب لاسترداد البيانات، بما في ذلك محركات الأقراص الصلبة ومحركات الأقراص المحمولة الخارجية وسلة المهملات وسطح المكتب والمجلد المحدد. فيما يلي الخطوات:
الخطوة 1: اختر الموقع ونوع الملف
انقر على يبدأ تحت "استعادة بيانات Mac". بعد ذلك، يمكنك اختيار جميع أنواع الملفات أو تحديد الأنواع المطلوبة من الصور والصوت والفيديو والبريد الإلكتروني وما إلى ذلك. يمكنك أيضًا اختيار الموقع المطلوب لاستعادة البيانات من سطح مكتب الكمبيوتر والقرص الصلب والقرص القابل للإزالة وسلة المهملات والمزيد. بعد ذلك، انقر فوق مسح ضوئي الزر للبدء.
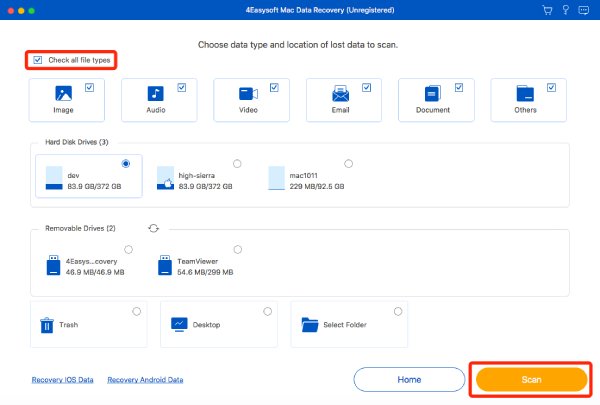
الخطوة 2: السماح بعملية المسح الضوئي
ستظهر نافذة منبثقة لطلب عملية المسح. يمكنك اتباع الدليل البسيط لإدخال كلمة مرور جهاز Mac الخاص بك لمواصلة استعادة البيانات.
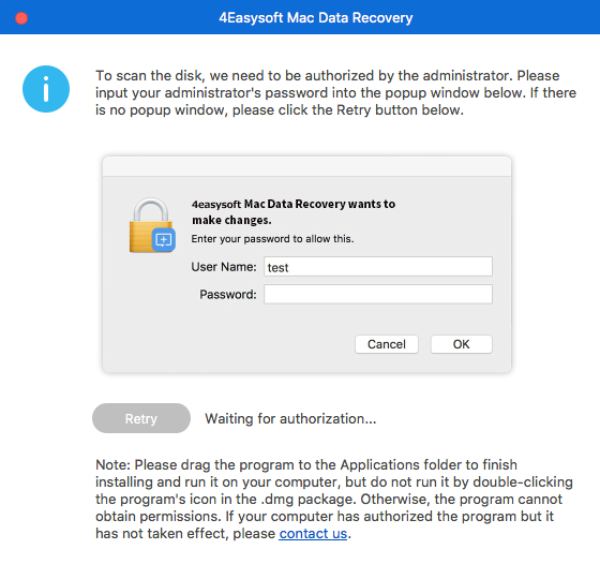
الخطوة 3: مسح جميع البيانات بسرعة
سيقوم هذا البرنامج بفحص جميع الملفات المحددة تلقائيًا في غضون دقائق قليلة. يمكنك التحقق من العملية في الشريط العلوي. علاوة على ذلك، إذا وجدت البيانات المطلوبة، فيمكنك إيقاف الفحص مؤقتًا أو إيقافه في أي وقت.
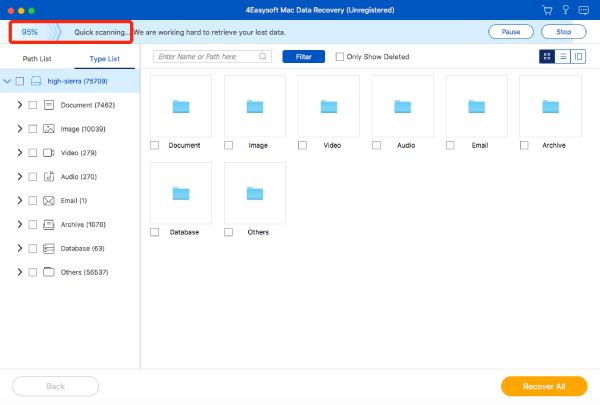
الخطوة 4: حدد البيانات المطلوبة
من الجزء الأيسر، يمكنك العثور على البيانات المطلوبة من قائمة المسارات أو قائمة النوع. اختر أحد أنواع الملفات ثم حدد التنسيق المطلوب لمساعدتك في العثور عليها بسرعة.
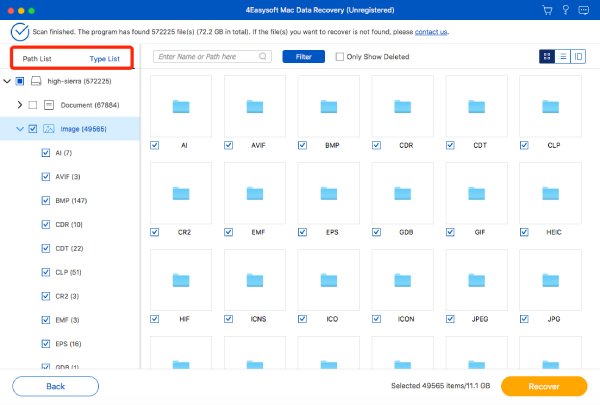
علاوة على ذلك، يمكنك النقر فوق منقي للعثور على البيانات المطلوبة بدقة، ما عليك سوى إدخال المعلومات حول الامتداد ومدة الفيديو وتاريخ الإنشاء أو التعديل وما إلى ذلك. أخيرًا، انقر فوق يتقدم زر للمتابعة.
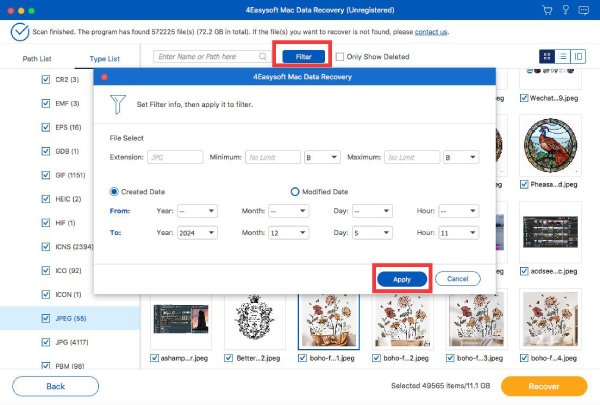
الخطوة 5: معاينة البيانات المحددة
انقر على محتوى من الزاوية اليمنى العليا، والذي سيعرض لك البيانات الوصفية التفصيلية لجميع الملفات. يمكنك أيضًا تكبير الصور أو مقاطع الفيديو لمعاينتها على شاشة كبيرة. الصورة المصغرة يعد الاختيار أيضًا مناسبًا لك للعثور على الملفات الممكنة بسرعة.
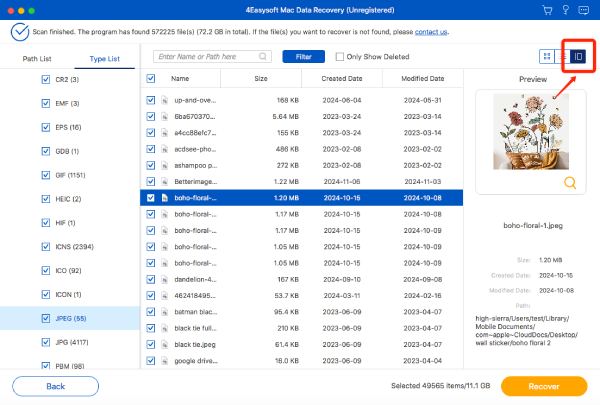
الخطوة 6: استرداد البيانات إلى المجلد المطلوب
انقر على استعادة اضغط على الزر واختر المجلد المطلوب لحفظ البيانات. بعد بضع دقائق من العملية، ستظهر البيانات المستردة تلقائيًا مع مجلد الملف.
 للنوافذ
للنوافذ لل ماك
لل ماك حلول مجانية عبر الإنترنت
حلول مجانية عبر الإنترنت