تحويل وتحرير وضغط مقاطع الفيديو/التسجيلات الصوتية بأكثر من 1000 تنسيق بجودة عالية.
كيفية إزالة الصوت من الفيديو على أنظمة Windows/Mac/Android/iPhone
إن مقاطع الفيديو الرائعة ذات الصوت الصاخب في الخلفية تسبب الإحباط عندما تريد نشرها. فكر في إزالة الصوت من الفيديو قبل مشاركته على وسائل التواصل الاجتماعي أو تقديمه في الفصل أو إرساله إلى الآخرين. ستوضح لك الأجزاء التالية أربع طرق أفضل لإزالة الصوت من مقاطع الفيديو الخاصة بك وإضافة الموسيقى الخلفية المرغوبة أو الدبلجة اللاحقة على أجهزة Windows وMac وiPhone وAndroid. قم بإزالة الصوت من الفيديو في بضع دقائق فقط!
قائمة الدليل
الجزء 1: أسهل طريقة لكتم الصوت/إزالة الصوت من الفيديو على أنظمة التشغيل Windows/Mac الجزء 2: كيفية إزالة الصوت من الفيديو من خلال Premiere Pro الجزء 3: خطوات مفصلة لإزالة الصوت من الفيديو على Android/iPhone الجزء 4: الأسئلة الشائعة حول كيفية إزالة المسار الصوتي من مقاطع الفيديوالجزء 1: أسهل طريقة لكتم الصوت/إزالة الصوت من الفيديو على أنظمة التشغيل Windows/Mac
هل تبحث عن محرر بسيط يوفر سرعة فائقة لإزالة الصوت من الفيديو؟ هذا هو 4 إيزي سوفت إجمالي محول الفيديو! يمكن لهذا البرنامج تحويل ملفات الفيديو والصوت إلى أكثر من 600 صيغة، مثل MP4 وMKV وAVI وما إلى ذلك. كما يوفر العديد من الإعدادات المسبقة لأجهزة Android وiOS. علاوة على ذلك، يمكنك اختيار قوالب وموضوعات مختلفة لمناسبات وأحداث مختلفة. وبصرف النظر عن التحويل، فإنه يمكّن المستخدمين من إنشاء ملف GIF مخصص باستخدام مقاطع الفيديو والصور الخاصة بك، ويوفر رسوم متحركة متكررة، وميزات تحرير أكثر، وما إلى ذلك.

تعمل تقنيات الذكاء الاصطناعي على إزالة الضوضاء غير الضرورية في الفيديو، مما يجعل الفيديو الخاص بك أكثر نظافة وراحة للاستماع.
يحتوي على ميزة Volume Booster التي تمكنك من زيادة حجم الملفات الصوتية والموسيقى.
يقدم دقة عالية، بما في ذلك 1080P و4K، للحصول على جودة فيديو ممتازة.
يمكنك الاحتفاظ بالمسار الصوتي الأصلي أو إضافة الموسيقى من ملفات الكمبيوتر لديك.
100% آمن
100% آمن
الخطوة 1تحميل وتثبيت 4 إيزي سوفت إجمالي محول الفيديوثم قم بتشغيله على جهاز الكمبيوتر الخاص بك لإزالة الصوت من مقاطع الفيديو. عند تشغيل البرنامج، اختر إم في من القائمة أعلاه. انقر فوق يضيف لفتح مقاطع الفيديو في البرنامج. يمكنك مشاهدة الملف قيد التشغيل في القسم الأيمن. انقر فوق أمام/خلفأو اسحبها بالماوس لترتيب ترتيب الملفات في الأسفل.

الخطوة 2انقر يحرر أو تقليم لتحرير الفيديو بالكامل. يمكنك أيضًا تحريرها واحدًا تلو الآخر، وتدوير الفيديو وقصه، وإضافة تأثيرات ومرشحات وعلامات مائية وترجمات وما إلى ذلك.

الخطوه 3بعد ذلك، اختر موضوعًا مناسبًا لمقطع الفيديو الخاص بك من خلال النقر فوق سمة في الزاوية العلوية اليسرى، ثم تصفح لاختيار السمة المفضلة لديك. يمكنك معاينة السمة التي تختارها في الجزء الأيمن من البرنامج.
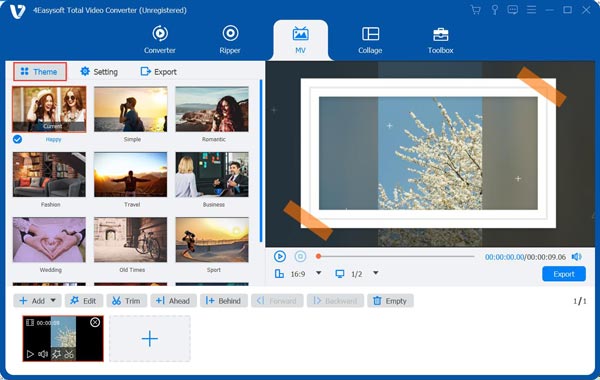
الخطوة 4لتعيين العنوان والمسار الصوتي، انقر فوق إعدادات الرمز بجوار السمة. أدخل النص، واضبط الخط واللون بالنقر فوق الأزرار الموجودة بجوارهما. بعد ذلك، يمكنك إزالة الصوت من مقاطع الفيديو.

قرر ما إذا كان احتفظ بالمسار الصوتي الأصلي أو أضف خلفيه موسيقية للمسارات الصوتية. اضبط مستوى الصوت ووقت التأخير للصوت وأضف تأثير التلاشي/الاختفاء. يمكنك أيضًا التحقق من تشغيل الحلقة مربع الاختيار لتشغيل الموسيقى بشكل متكرر.
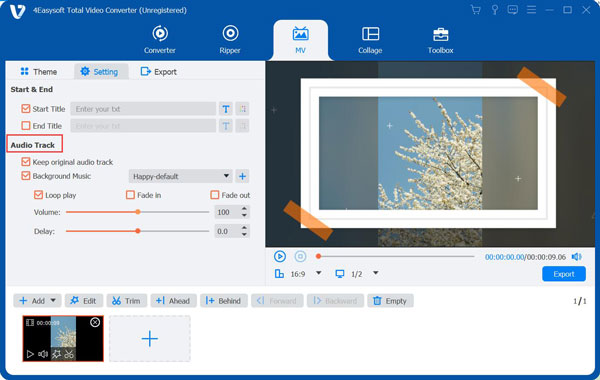
الخطوة 5اختر تنسيق الإخراج بالنقر فوق يصدّر من القائمة أعلاه بجوار الإعدادات، ثم انقر فوق القائمة المنسدلة شكل الخيار. يمكنك ضبط إعدادات أخرى في هذا الجزء، مثل الدقة والجودة ومعدل الإطارات. انقر فوق ابدأ التصدير لإنجاز الفيديو الخاص بك.

الجزء 2: كيفية إزالة الصوت من الفيديو من خلال Premiere Pro
تتوفر اليوم عدة أدوات تحرير لإزالة الصوت من الفيديو، أحدها هو Adobe Premiere Pro. إنه برنامج تحرير فيديو احترافي يوفر العديد من الميزات المتقدمة. يسمح للمستخدمين بإزالة الصوت من الفيديو. ومع ذلك، إذا لم تستخدمه بعد وقررت استخدامه لإزالة الصوت، فلا يوصى به. لست مضطرًا للبحث عن برنامج تحرير احترافي لكتم الصوت أو إزالته من مقاطع الفيديو. ولكن إليك الدليل خطوة بخطوة لإزالة الصوت من الفيديو باستخدام Adobe Premiere Pro.
الخطوة 1قم بإنشاء مشروع جديد بالنقر فوق ملف ثم جديدلفتح الفيديو، إذا كنت تريد إزالة الضوضاء، انقر فوق ملف، ثم يستورد.
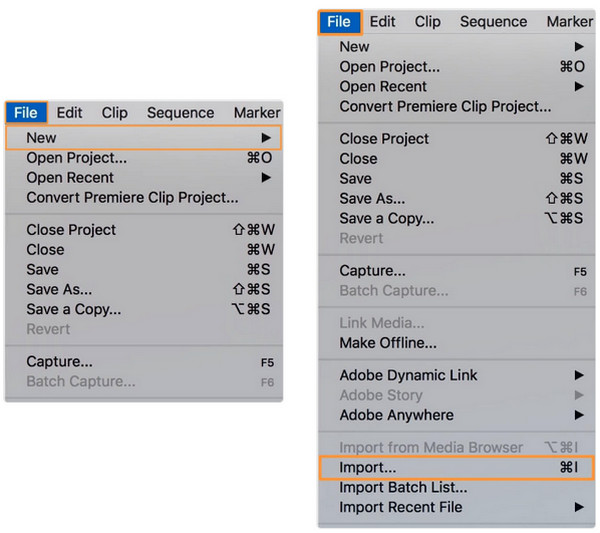
الخطوة 2اسحب الفيديو وأسقطه من مشروع قسم في الخط الزمني. ثم انقر فوق مقطع الفيديو من الجدول الزمني.
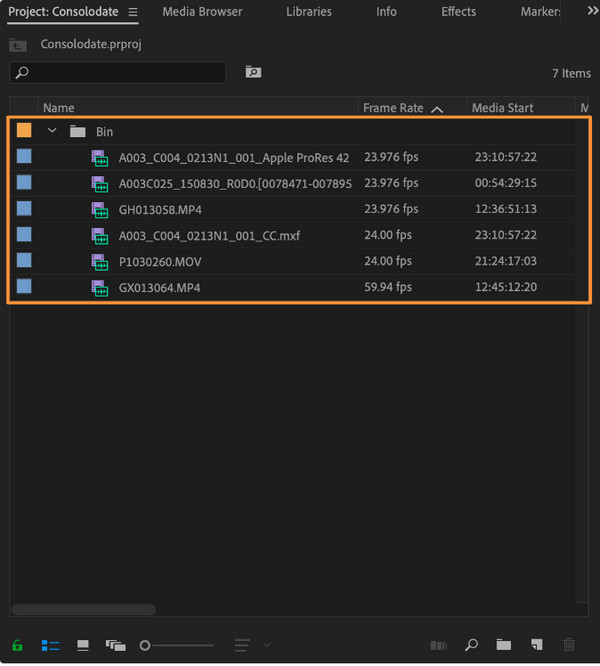
الخطوه 3تتوفر طريقتان لإزالة الصوت من الفيديو. افصل الصوت عن الفيديو بالنقر بزر الماوس الأيمن على الفيديو ثم تحديد إلغاء الارتباط من القائمة المنسدلة. لحذف الصوت، يمكنك النقر فوق طبقة الصوت، ثم النقر فوق مفتاح الحذف، والنقر بزر الماوس الأيمن فوق طبقة الصوت غير المرتبطة، وتحديد واضح من القائمة المنسدلة.
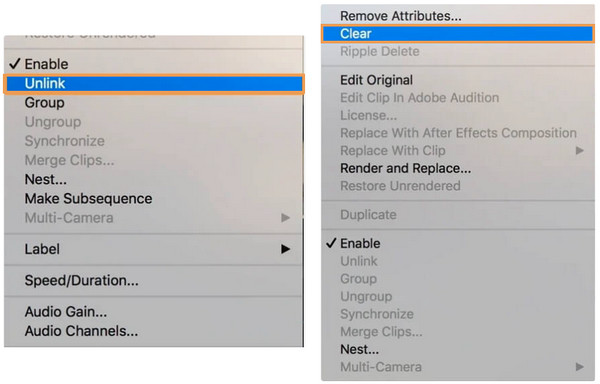
الجزء 3: خطوات مفصلة لإزالة الصوت من الفيديو على Android/iPhone
إذا كانت هناك برامج يمكنها المساعدة في إزالة الصوت من الفيديو على أجهزة الكمبيوتر التي تعمل بنظام Windows وMac، فهناك أيضًا تطبيقات متاحة على أجهزة iOS وAndroid. بالنسبة لمعظم مستخدمي Android، يستخدمون Google Photos لعمل نسخة احتياطية من صورهم ومقاطع الفيديو الخاصة بهم، ولكن هل تعلم أنه يوفر أيضًا خيار تحرير؟ وفي الوقت نفسه، بالنسبة لمستخدمي iPhone، يعد iMovie خيارًا رائعًا لتحرير مقاطع الفيديو لأنه أداة تحرير بسيطة متوافقة مع معظم تنسيقات الفيديو. لذا، إذا كنت مستعدًا، فإليك بالضبط كيفية إزالة الصوت من الفيديو باستخدام Google Photos لنظام Android وiMovie لجهاز iPhone.
1. كيفية إزالة الصوت من الفيديو على Google Photos لنظام Android
كما ذكرنا سابقًا، فإن Google Photos هو المكان الذي يمكنك من خلاله عمل نسخة احتياطية لمقاطع الفيديو والصور التي طورتها Google. ولكن إذا نظرت بعمق أكثر، يمكنك اكتشاف أداة التحرير الخاصة به، والتي تتيح لك قص مقاطع الفيديو وإضافة الفلاتر وإزالة الصوت منها. وبصرف النظر عن Google Photos، يمكنك أيضًا تنزيل تطبيقات تابعة لجهات خارجية لإزالة الصوت من الفيديو، ولكنها على الأرجح تضيف علامات مائية إلى الفيديو. لذا، لتحرير مقاطع الفيديو بطريقة بسيطة وسهلة، انتقل إلى Google Photos.
الخطوة 1اذهب إلى صور جوجل على جهاز Android الخاص بك، ثم حدد الفيديو الذي تريد تحريره.
الخطوة 2انقر على يحرر الخيار أدناه. على الجانب الأيسر من الشاشة، يمكنك رؤية مقدار انقر عليها لتعطيل الصوت.
الخطوه 3احفظ التغييرات. الآن، أنت تعرف كيفية إزالة الصوت من الفيديو باستخدام Google Photos.
2. كيفية إزالة الصوت من الفيديو على iMovie لجهاز iPhone
iMovie هو برنامج تحرير بسيط تم تطويره بواسطة Apple لمستخدمي iOS. وهو برنامج تحرير فيديو مجاني يوفر تأثيرات فيديو متنوعة، ويوفر تصحيح الألوان وتثبيت الصورة. إذا كنت تستخدم iPhone أو iPad أو Mac، فسيكون من السهل عليك تحرير مقاطع الفيديو الخاصة بك. حتى إذا لم تكن لديك خبرة كبيرة في التحرير، فيمكنك أيضًا الاعتماد على iMovie لإنجاز مشروعك والسماح لـ iMovie بالقيام بالسحر.
الخطوة 1افتح ال موفي قم بتنزيل التطبيق على جهاز iPhone الخاص بك، أو إذا لم يكن لديك تطبيق، فقم بتنزيله. يتطلب التطبيق نظام التشغيل iOS 11.4 أو الإصدارات الأحدث. انقر فوق زائد علامة لبدء مشروع جديد.
الخطوة 2انقر وسائط واختر الفيديو من فلم الة التصوير. حدد مقطع الفيديو الخاص بك على الجدول الزمني، ثم انقر فوق مقدار الرمز أدناه وتقليصه إلى 0.
الخطوه 3احفظ التغييرات. لقد تمت إزالة الصوت من الفيديو الخاص بك!
الجزء 4: الأسئلة الشائعة حول كيفية إزالة المسار الصوتي من مقاطع الفيديو
-
كيفية إزالة الصوت من الفيديو باستخدام VLC؟
افتح برنامج VLC Media Player، وانقر على وسائط من القائمة أعلاه، ثم تحويل/حفظ. اختر الفيديو الذي تريد تعديله بالضغط على يضيفثم انقر فوق الزر تحويل/حفظ. انقر فوق رمز المفتاح الذي ستراه بجوار القائمة المنسدلة "الملف الشخصي". ستفتح نافذة تحرير الملف الشخصي، انقر فوق "ترميز الصوت" من القائمة، وتأكد من إلغاء تحديد مربع الاختيار "الصوت". أضف اسمًا للمشروع، وحدد وجهة الملف، وانقر فوق "ابدأ".
-
هل يمكنني استخدام Canva لإزالة الصوت من الفيديو؟
بالإضافة إلى كونه برنامجًا مشهورًا لتصميم الرسوميات والويب، يمكنك أيضًا استخدام Canva لتحرير الفيديو. لإزالة الصوت من الفيديو، انقر فوق زر مستوى الصوت في الزاوية اليسرى العلوية بمجرد تحميل الفيديو إلى Canva. اضبط مستوى الصوت على 0. يمكنك الآن إضافة مقطع موسيقي جديد.
-
هل إزالة الصوت من الفيديوهات يفسد جودتها؟
لا تؤثر عملية إزالة الصوت على جودة الفيديو. سيظل الفيديو الأصلي بجودة الصوت كما هو حتى بدون الصوت. وذلك لأن الفيديو والصوت جزآن منفصلان.
خاتمة
هذا كل ما يتعلق بإزالة الصوت من مقاطع الفيديو. لا يتعين عليك إعادة التقاط مقطع فيديو إذا كان هناك ضوضاء غير ضرورية في مقطع الفيديو الأول الذي التقطته لأنك تعرف كيفية إزالة الصوت من الفيديو. تذكر الطرق التي تمت مناقشتها، حتى لا تبحث مرة أخرى عن حل لإزالة الصوت أو كتمه. إذا كنت تريد إزالة الضوضاء الخلفية من مقطع الفيديو الخاص بك، 4 إيزي سوفت إجمالي محول الفيديو يعد هذا البرنامج هو الخيار الأفضل. فبالإضافة إلى كونه محولاً، فإنه يساعدك على إزالة الضوضاء من الفيديو ويجعله أكثر نظافة ومتعة عند الاستماع إليه. استمتع بالفيديو الخاص بك دون ضوضاء أو صوت غير مرغوب فيه باستخدام هذا البرنامج.
100% آمن
100% آمن


