استرجع جميع البيانات من أجهزة iOS الخاصة بك، والنسخ الاحتياطي على iTunes وiCloud.
[تم الحل] كيفية إصلاح مشكلة توقف استعادة البيانات من iCloud على iPhone 16
"كيفية إصلاح مشكلة توقف استعادة البيانات من iCloud؟" - سؤال يطرحه العديد من مستخدمي iPhone بعد ظهور هذه المشكلة فجأة أثناء خضوعهم حاليًا لعمليات استعادة ملفات مختلفة من iCloud. في حال كنت أحد هؤلاء الذين يواجهون نفس المشكلة أيضًا، لحسن الحظ، فقد وجدت هذا المنشور! تضمن هذا المنشور 6 طرق فعالة لإصلاح مشكلة توقف استعادة البيانات من iCloud واستعادة iCloud التي لا يمكن إيقافها. لذا، دون مزيد من اللغط، استكشفها بشكل فردي الآن!
قائمة الدليل
لماذا يتم إيقاف الاستعادة من iCloud على iPhone وكيفية إصلاحها؟ أفضل بديل لعمل نسخة احتياطية واستعادة بيانات iPhone دون الحاجة إلى iCloud الأسئلة الشائعة حول كيفية إصلاح مشكلة الاستعادة من iCloud المتوقفة مؤقتًالماذا يتم إيقاف الاستعادة من iCloud على iPhone وكيفية إصلاحها؟
هناك العديد من الأسباب التي تجعل مشكلة الاستعادة من iCloud Paused تظهر فجأة أثناء استعادة iCloud على جهاز iPhone الخاص بك. ولحسن الحظ، يمكن حل كل من هذه الأسباب التي تؤدي إلى ظهور المشكلة بسهولة. وبالتالي، قامت هذه المقالة بإدراج تلك الأسباب الخمسة المحتملة لهذه المشكلة إلى جانب الخطوات المقابلة لها لحلها. لذا، اتخذ خطوتك الأولى لاستكشاف كل منها الآن!
1. تحقق من اتصالك بالإنترنت
لإصلاح مشكلة الاستعادة من iCloud Paused، يجب عليك أولاً التحقق من اتصالك بالإنترنت. نظرًا لأن iCloud يستخدم اتصالاً بالإنترنت لتنفيذ عمليات النسخ الاحتياطي والاستعادة والمزامنة، فإن التحقق من سرعة اتصالك واستقراره وقوته أمر ضروري. إذا كان اتصالك (اتصال خلوي أو Wi-Fi) غير مستقر حاليًا، فهناك احتمال كبير أن يؤثر ذلك على عمليات النسخ الاحتياطي للاستعادة من iCloud.
يمكنك محاولة إعادة تشغيل جهاز التوجيه الخاص بك بالنقر فوق الزر "إعادة التشغيل" أو إيقاف تشغيل "بيانات الهاتف الخلوي" ثم تشغيلها. يمكنك أيضًا فصل جهاز iPhone الخاص بك عن مزود اتصال الإنترنت الخاص بك وإعادة الاتصال به بعد بضع ثوانٍ. إذا استمرت مشكلة الاستعادة من iCloud Paused، فحاول الاتصال باتصال Wi-Fi الآخر.
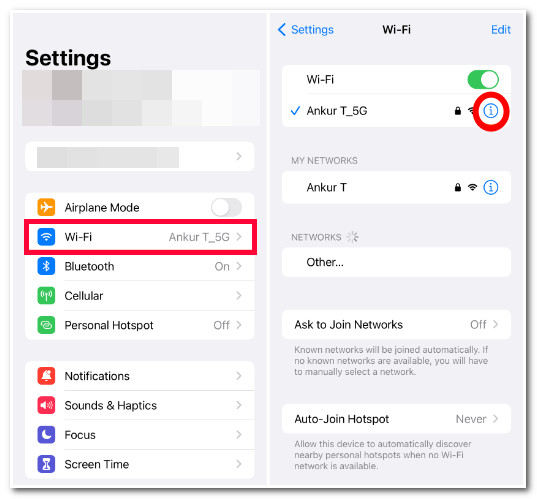
2. تحقق من المساحة المتوفرة على جهاز iPhone وiCloud
هناك سبب آخر لحدوث مشكلة الاستعادة من iCloud Paused أثناء عملية الاستعادة من iCloud على جهاز iPhone الخاص بك وهو عدم كفاية مساحة التخزين. إذا كانت مساحة تخزين جهاز iPhone وiCloud في حالة غير كافية، فلن يتمكنا من تخزين البيانات الأخرى القادمة التي سيتم استعادتها. لذا، كيف يمكن إصلاح مشكلة الاستعادة من iCloud Paused عن طريق التحقق من مساحة تخزين iPhone وiCloud؟ استكشف الخطوات أدناه!
للتحقق من مساحة التخزين المتوفرة على جهاز iPhone الخاص بك، إليك الخطوات التي يجب عليك اتباعها:
الخطوة 1افتح تطبيق "الإعدادات" في جهاز iPhone الخاص بك، ثم حدد خيار "عام"، ثم اضغط على زر "تخزين iPhone". بعد ذلك، سترى "شريطًا" على الشاشة الجديدة أسفل اسم iPhone.
الخطوة 2يشير هذا الشريط إلى مساحة التخزين المتوفرة حاليًا على جهاز iPhone الخاص بك. إذا أظهر الشريط أنك على وشك الوصول إلى الحد الأقصى لمساحة التخزين على جهاز iPhone الخاص بك، فيمكنك حذف أحد التطبيقات التي لم تعد بحاجة إليها لتحرير المزيد من المساحة.
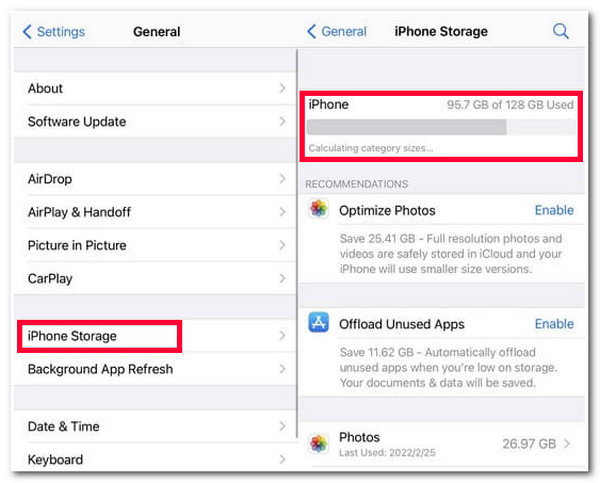
من ناحية أخرى، للتحقق من مساحة التخزين المتوفرة على جهازك آي كلاودفيما يلي الخطوات اللازمة لإصلاح مشكلة توقف الاستعادة من iCloud وعدم وجود مساحة تخزين كافية على iCloud:
الخطوة 1قم بتشغيل تطبيق "الإعدادات" على جهاز iPhone الخاص بك، ثم انقر فوق اسمك في الجزء العلوي من الشاشة، ثم حدد خيار "iCloud".
الخطوة 2بعد ذلك، ينطبق الأمر نفسه على مساحة التخزين في iPhone؛ سترى شريطًا يحتوي على معلومات حول مقدار مساحة التخزين التي لا تزال متاحة لك لاستخدامها.
الخطوه 3إذا لم يكن لديك مساحة تخزين كافية على iCloud، فانقر فوق زر "إدارة الحساب" أسفل الشريط للتخلص من البيانات غير المرغوب فيها. يمكنك أيضًا تحديد خيار "الترقية" لشراء مساحة تخزين إضافية على iCloud.
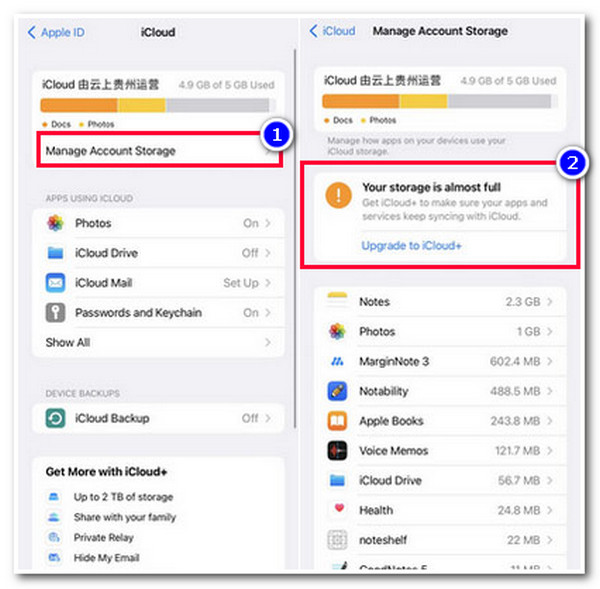
3. التحقق من حالة نظام iCloud
هناك سبب آخر قد يؤدي إلى حدوث مشكلة الاستعادة من iCloud Paused أثناء استعادة نسخة احتياطية من iCloud وهو مشكلات النظام. يمكنك التحقق مما إذا كان iCloud يواجه مشكلات في النظام من خلال الوصول إلى موقع حالة نظام Apple في متصفحك. سيسرد هذا الموقع خدمات Apple المختلفة التي تعمل بشكل طبيعي أم لا. يمكنك التحقق من حالة النسخ الاحتياطي لـ iCloud وApple ID وحساب iCloud لمعرفة ما إذا كانت تعمل بشكل جيد (حيث توجد نقطة خضراء قبل أسمائها مباشرة). إذا كانت بها نقطة حمراء قبل أسمائها مباشرة، فإنها تواجه مشكلات أو أنها تحت الصيانة. يمكنك الانتظار حتى تحل Apple كل مشكلات الخدمة هذه.
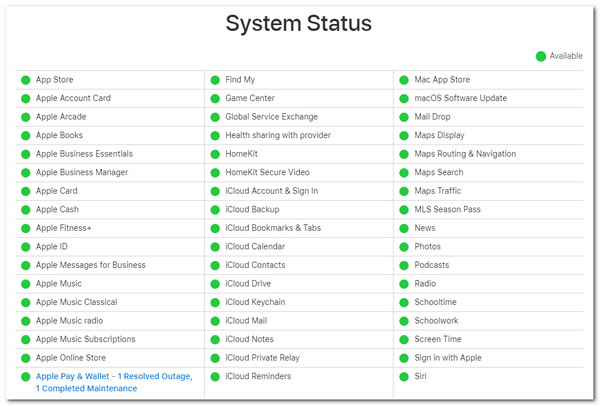
4. قم بتحديث إصدار iOS الخاص بجهاز iPhone الخاص بك
لنفترض أن جهاز iPhone الخاص بك يعمل بإصدار أقدم من نظام التشغيل iOS ويقرر الخضوع لاستعادة البيانات من نسخة احتياطية على iCloud. في هذه الحالة، قد يكون هذا أيضًا هو السبب وراء مواجهتك لمشكلة الاستعادة من iCloud متوقفة مؤقتًا. يجب أن تلاحظ أن ترقية إصدار iOS الخاص بجهاز iPhone الخاص بك يسمح له بالحصول على فوائد الحصول على أحدث الميزات وتحديثات الأمان والأهم من ذلك إصلاح الأخطاء. لذا، إذا تسبب خطأ في إثارة هذه المشكلة، فأنت بحاجة إلى تحديث إصدار iOS الخاص بجهاز iPhone الخاص بك للقضاء عليه. كيف يمكن إصلاح مشكلة الاستعادة من iCloud متوقفة مؤقتًا عن طريق تحديث نظام iOS الخاص بجهاز iPhone الخاص بك؟ فيما يلي الخطوات التي يجب عليك اتباعها:
الخطوة 1افتح تطبيق "الإعدادات" على جهاز iPhone الخاص بك، وحدد خيار "عام"، ثم اضغط على زر "تحديث البرنامج".
الخطوة 2بعد ذلك، تحقق مما إذا كان هناك تحديث متاح لك. بمجرد توفر تحديث، انقر على زر "تنزيل وتثبيت" لبدء عملية التنزيل.
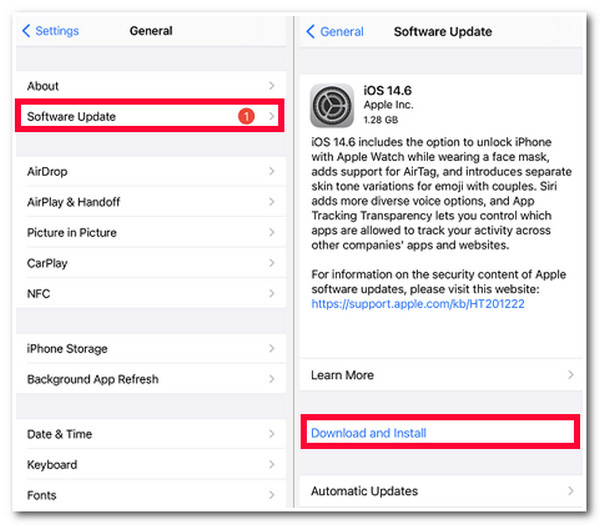
5. أعد تشغيل iPhone
آخر شيء يمكنك فعله لإصلاح مشكلة الاستعادة من iCloud Paused هو إعادة تشغيل جهاز iPhone. قد يبدو تنفيذ هذا الأمر سهلاً للغاية بالنسبة لك، لكنه يتمتع بالسحر اللازم للتخلص من مشكلات النظام المختلفة في معظم الأوقات. الآن، تختلف إعادة تشغيل جهاز iPhone باختلاف كل إصدار، وهذا الجزء، هذه المقالة، تسرد جميعها، ويمكنك اتباع ما يناسبك. لذا، دون مزيد من اللغط، ابدأ في الاستكشاف أدناه:
◆ افترض أنك تستخدم آيفون إكس, 11, 12, 13, وأحدث الموديلات: اضغط مع الاستمرار على زري "خفض الصوت والطاقة" في نفس الوقت. بمجرد ظهور زر "شريط التمرير" على الشاشة، حرك شريط التمرير وانتظر حتى يتم إيقاف تشغيل جهاز iPhone. بعد ذلك، قم بتشغيله مرة أخرى بالضغط على زر "الطاقة" حتى يظهر شعار Apple.
◆ خلاف ذلك، إذا كنت تستخدم آيفون 6, 7, 8، أو SE (الجيل الثاني/الثالث):اضغط مع الاستمرار على الزر الموجود على الجانب الأيمن من جهاز iPhone، ثم انتظر حتى يظهر شريط التمرير الخاص بإيقاف التشغيل على الشاشة. بعد ذلك، اسحب شريط التمرير لإيقاف تشغيل هاتفك واضغط على الزر الجانبي مرة أخرى لتشغيله مرة أخرى.
◆ في حالة استخدامك آيفون SE (الجيل الأول), 5, و في وقت سابق:اضغط مع الاستمرار على الزر الموجود أعلى جهاز iPhone وانتظر حتى يظهر زر التمرير على الشاشة. ثم اسحب شريط التمرير لإيقاف تشغيله. بعد ذلك، اضغط مع الاستمرار على الزر العلوي حتى ترى شعار Apple على الشاشة.
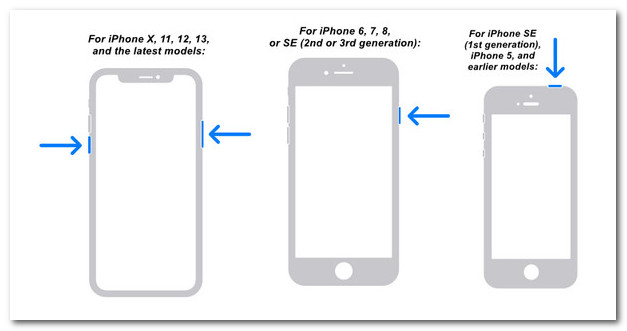
أفضل بديل لعمل نسخة احتياطية واستعادة بيانات iPhone دون الحاجة إلى iCloud
إذا كنت لا تزال تواجه مشكلة الاستعادة من iCloud متوقفة مؤقتًا بعد إجراء الإصلاحات المذكورة أعلاه، فيمكنك استخدام 4Easysoft النسخ الاحتياطي واستعادة iOS أداة النسخ الاحتياطي والاستعادة هي أفضل بديل. هذه الأداة مزودة بميزة النسخ الاحتياطي والاستعادة لبيانات iOS التي تتيح لك نسخ جميع البيانات الموجودة على جهاز iPhone الخاص بك احتياطيًا إلى جهاز الكمبيوتر الخاص بك واستعادتها إلى جهاز iPhone الخاص بك. علاوة على ذلك، فهي مزودة أيضًا بميزة المعاينة التي تعرض جميع الملفات بشكل تصنيفي لسهولة النسخ الاحتياطي والاستعادة. يمكنك استخدام هذه الميزة دون الحاجة إلى خدمة iCloud، وهو ما سيكون مفيدًا من جانبك لعدم مواجهة مشكلة الاستعادة من iCloud Paused ومساحة التخزين غير الكافية على iCloud.

يتيح لك استرداد الملفات من نسخة احتياطية على iCloud مباشرة على الأداة.
لديك القدرة على استعادة ملفات النسخ الاحتياطي إلى iPhone بسرعة وكفاءة.
يدعم النسخ الاحتياطي والاستعادة والاسترداد للملفات المهمة وملفات الوسائط والبيانات الاجتماعية.
قادرة على استيعاب جميع أجهزة iPhone وإصداراتها، بما في ذلك الإصدارات الأحدث.
100% آمن
100% آمن
كيفية استخدام 4Easysoft iOS Backup & Restore كبديل لتجنب مشكلة الاستعادة من iCloud المتوقفة مؤقتًا:
الخطوة 1تحميل وتثبيت 4Easysoft النسخ الاحتياطي واستعادة iOS قم بتشغيل الأداة على جهاز الكمبيوتر الذي يعمل بنظام Windows أو Mac. بعد ذلك، قم بتشغيل الأداة، وانقر فوق "استعادة بيانات iOS"، وقم بتوصيل جهاز iPhone بالكمبيوتر باستخدام كابل USB. ثم توجه إلى جهاز iPhone وانقر فوق الزر "Trust".

الخطوة 2بعد ذلك، ستعرض الأداة تلقائيًا محفوظات النسخ الاحتياطي لجهاز iPhone الخاص بك، ومعلومات الجهاز، وحجم النسخ الاحتياطي، والوقت. بعد ذلك، حدد جميع البيانات التي تريد استعادتها على جهاز iPhone الخاص بك.

إذا لم تجرب النسخ الاحتياطي للبيانات على جهاز iPhone الخاص بك، فيمكنك استخدام خيار النسخ الاحتياطي لبيانات iOS في هذه الأداة
الخطوه 3بمجرد الانتهاء من تحديد جميع البيانات التي تريد استعادتها على جهاز iPhone، انقر فوق الزر "نسخ احتياطي الآن" لبدء عملية الاستعادة. انتظر حتى تنتهي الأداة من عملية استعادة البيانات، والتي ستستغرق بعض الوقت.
الأسئلة الشائعة حول كيفية إصلاح مشكلة الاستعادة من iCloud المتوقفة مؤقتًا
-
كم من الوقت يستغرق استعادة نسخة احتياطية لـ iCloud على iPhone؟
تستغرق عملية الاستعادة ما يقرب من 1 إلى 4 ساعات حتى تنتهي، وهو ما يعتمد بشكل كبير على استقرار اتصالك بالإنترنت وسرعته، بالإضافة إلى حجم الملف الذي تحاول استعادته.
-
كيف يمكنني التحقق من سرعة الإنترنت في اتصال Wi-Fi الخاص بي؟
للتحقق من سرعة اتصال Wi-Fi الخاص بك، يمكنك استخدام أداة عبر الإنترنت لتحديد سرعة اتصالك. إحدى أفضل الأدوات التي يمكنك استخدامها هي Speedtest من Ookla لتحديد سرعة اتصال Wi-Fi الخاص بك عبر ping.
-
لماذا تتلقى صور iPhone الخاصة بي رسالة خطأ "استعادة من iCloud متوقفة مؤقتًا"؟
قد يكون السبب في ذلك هو أن جهاز iPhone الخاص بك يعمل على وضع الطاقة المنخفضة. يمكنك أولاً شحن جهاز iPhone الخاص بك لتعطيل وضع الطاقة المنخفضة، ثم العودة إلى عملية الاستعادة ومعرفة ما إذا كانت ستستمر.
خاتمة
ها هي ذي! هذه هي 6 طرق فعّالة لإصلاح مشكلة الاستعادة من iCloud Paused. باستخدام هذه الطرق الست، يمكنك تحرير نفسك من الانزعاج من عملية الاستعادة المتوقفة لنسخة احتياطية من iCloud على جهاز iPhone الخاص بك. إذا كان كل شيء لا يزال لا يعمل وتستمر في تلقي رسالة "الاستعادة من iCloud Paused" على جهاز iPhone الخاص بك، فيمكنك استخدام 4Easysoft النسخ الاحتياطي واستعادة iOS أداة بديلة. باستخدام هذه الأداة، يمكنك عمل نسخة احتياطية لبياناتك من جهاز iPhone إلى جهاز الكمبيوتر الخاص بك واستعادتها إلى هاتفك!



