نقل وإدارة جميع البيانات بين أجهزة iOS والجهاز والكمبيوتر، وiTunes والأجهزة.
[خطوة بخطوة] 5 طرق فعالة لمشاركة جهات الاتصال على iPhone
أياً كان السبب الذي يجعلك بحاجة إلى مشاركة معلومات الاتصال الخاصة بك أو بشخص آخر من جهاز iPhone الخاص بك، فإن Apple توفر العديد من الأدوات لمساعدتك في مشاركتها، كما توفر بعض الخدمات إمكانيات مشاركة جهات الاتصال. وبما أنك هنا، فمن المحتمل أنك لا تعرف هذه الأدوات/الخدمات أو لا تعرفها. حسنًا، لحسن الحظ، أنت هنا! تجمع هذه المقالة 5 طرق فعّالة لمشاركة جهات الاتصال على جهاز iPhone باستخدام أدوات/منصات مختلفة! لذا، ابدأ في استكشاف كل منها الآن!
قائمة الدليل
كيفية مشاركة جهات الاتصال على iPhone واحدة تلو الأخرى باستخدام AirDrop مشاركة مجموعة من جهات الاتصال من iPhone إلى iPhone/Mac استخدام iCloud لمشاركة جهات الاتصال على iPhone 15/14/13/12 كيفية مشاركة جهات اتصال iPhone باستخدام نسخة احتياطية من iTunes كيفية مشاركة جهة اتصال iPhone المطلوبة عبر البريد الإلكتروني الأسئلة الشائعة حول كيفية مشاركة جهات الاتصال على iPhone 15/14كيفية مشاركة جهات الاتصال على iPhone واحدة تلو الأخرى باستخدام AirDrop
الطريقة الأولى التي يمكنك استخدامها لمشاركة جهات الاتصال على iPhone هي استخدام أداة مشاركة الملفات الخاصة بشركة Apple، AirDrop. هذه الأداة مدمجة بالفعل لأجهزة Apple مثل أجهزة iPhone وiPad، لذلك لم تعد بحاجة إلى تثبيت برنامج إضافي لإكمال عملية مشاركة جهات الاتصال. علاوة على ذلك، باستخدام هذه الأداة، يمكنك مشاركة ملفات مختلفة لاسلكيًا، بما في ذلك جهات الاتصال، مع أجهزة iOS الأخرى. الآن، بعد استخدام AirDrop، قد تعتبرها واحدة من أكثر الطرق ملاءمة. ومع ذلك، يمكنك فقط إرسال جهة اتصال واحدة في كل مرة، وهو ما قد يكون أمرًا مزعجًا إذا كنت بحاجة إلى مشاركة جهات اتصال متعددة. ولكن إذا كان هذا مناسبًا لك، فإليك الخطوات حول كيفية مشاركة بطاقة جهة اتصال على iPhone تلقائيًا عبر AirDrop!
الخطوة 1قم بتشغيل AirDrop على كلا الجهازين. بعد ذلك، على جهاز iPhone الخاص بك، قم بتشغيل تطبيق "جهات الاتصال" والوصول إلى معلومات جهة الاتصال التي ترغب في مشاركتها. ثم انقر فوق جهة الاتصال وحدد خيار "مشاركة جهة الاتصال".
الخطوة 2بعد ذلك، انقر على أيقونة "AirDrop" واختر AirDrop الخاص بهاتف iPhone المتلقي. ثم توجه إلى هاتف iPhone المستهدف وانقر على زر "Accept" لتلقي جهة الاتصال. بمجرد اكتمال عملية النقل، يمكنك التحقق من جهة الاتصال المشتركة في تطبيق جهات الاتصال الخاص بهاتف iPhone المستهدف.
الخطوه 3إذا كنت تريد نقل جهات اتصال متعددة، كرر الخطوات المذكورة أعلاه حتى تشارك جميع جهات الاتصال. وهذا كل شيء! توضح لك هذه الخطوات كيفية مشاركة جهات الاتصال على iPhone عبر AirDrop.
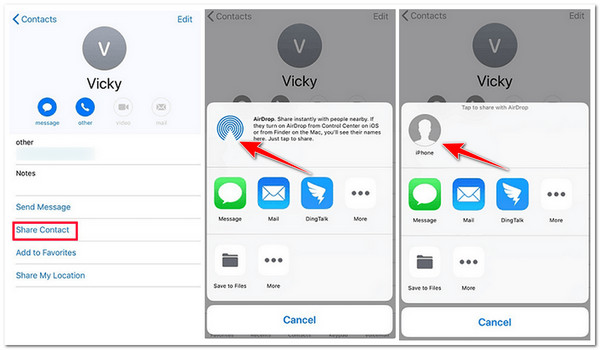
مشاركة مجموعة من جهات الاتصال من iPhone إلى iPhone/Mac
هذا كل ما في الأمر! هذه هي الطريقة الأولى لمشاركة جهات الاتصال على iPhone. وإلا، إذا كنت تريد مشاركة جهات اتصال متعددة من iPhone إلى iPhone/Mac دفعة واحدة، فيمكنك استخدام التطبيق الاحترافي 4 برنامج ايزي سوفت لنقل الايفون أداة! تتيح لك هذه الأداة المتوافقة مع أنظمة التشغيل Windows وMac نقل ملفات متنوعة بسلاسة، بما في ذلك تلك المصنفة على أنها مهمة (مثل جهات الاتصال)، وملفات الوسائط، والبيانات الاجتماعية. علاوة على ذلك، تحتوي هذه الأداة على مساعد جهات اتصال يوفر خيارات لإدارة جهات اتصال iPhone. تتضمن هذه الخيارات التحرير والتحديث وإزالة جهات الاتصال غير المتاحة وإنشاء مجموعات والمزيد!

يتيح لك إضافة جهات اتصال جديدة إلى جهاز iPhone الخاص بك باستخدام معلومات مخصصة.
تم دمجه مع معاينة متقدمة تتيح لك رؤية جهات الاتصال واختيارها للمشاركة بسهولة.
نوفر لك خيار عمل نسخة احتياطية لجهات اتصال iPhone واستعادتها إلى جهاز الكمبيوتر الخاص بك.
يُقدم لك خيار نقل جهات اتصال iPhone إلى أجهزة iPhone أخرى وأجهزة كمبيوتر وiTunes.
100% آمن
100% آمن
كيفية مشاركة جهات الاتصال من iPhone إلى iPhone/Mac باستخدام أداة 4Easysoft iPhone Transfer:
الخطوة 1 تحميل وتثبيت 4 برنامج ايزي سوفت لنقل الايفون قم بتشغيل الأداة على جهاز الكمبيوتر الذي يعمل بنظام التشغيل Mac أو Windows. ثم قم بتشغيل الأداة وتوصيل جهاز iPhone بالكمبيوتر باستخدام كابل شاحن الهاتف. بعد ذلك، حدد خيار "جهات الاتصال" في الجزء الأيسر.

الخطوة 2بعد ذلك، يُرجى تحديد جميع جهات الاتصال التي ترغب في مشاركتها من خلال تحديد مربعات الاختيار الخاصة بها. يمكنك أيضًا النقر فوقها لعرضها بالتفصيل. بعد ذلك، إذا كنت ترغب في مشاركة جهات الاتصال المحددة هذه على جهاز الكمبيوتر الخاص بك، فحدد أيقونة "تصدير إلى جهاز الكمبيوتر" وحدد تنسيقًا معينًا.
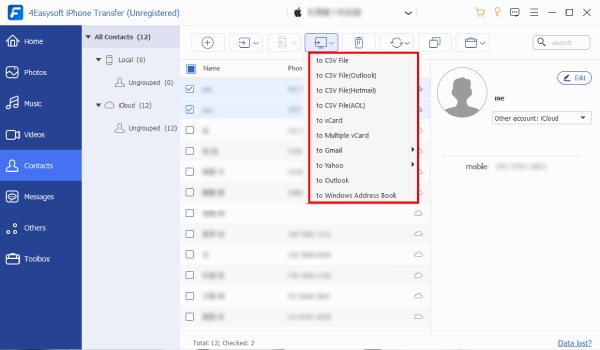
الخطوه 3بخلاف ذلك، إذا كنت تريد مشاركة جهات الاتصال المحددة مع جهاز iPhone آخر، فقم بربط هذا الهاتف الآخر بالكمبيوتر باستخدام كبل USB مختلف وانقر على أيقونة "تصدير إلى الجهاز"، وهذا كل شيء! هكذا يمكنك مشاركة جهات الاتصال من iPhone إلى iPhone/Mac.
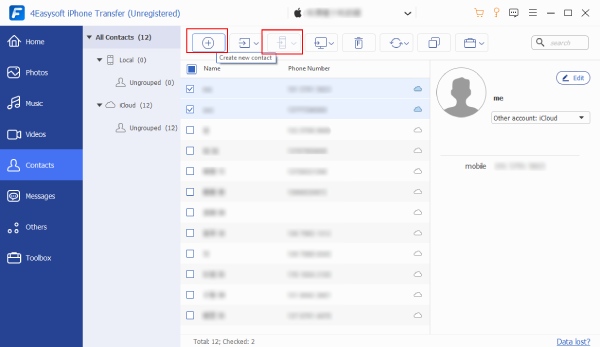
استخدام iCloud لمشاركة جهات الاتصال على iPhone 15/14/13/12
هذا كل ما في الأمر! هذه هي أفضل أداة يمكنك استخدامها لمشاركة جهات الاتصال على iPhone دفعة واحدة! يمكنك أيضًا استخدام iCloud لمشاركة جهات اتصال مختلفة على iPhone 15/14/13/12 الخاص بك مع أجهزة iOS أخرى. الآن، هناك طريقتان يمكنك من خلالهما إرسال/مشاركة جهات اتصال على iPhone إلى أجهزة iOS أخرى باستخدام iCloud. الطريقة الأولى هي مشاركة جميع جهات الاتصال بين أجهزة iOS الخاصة بك باستخدام نفس معرف Apple، والطريقة الأخرى هي مشاركة عدد كبير من جهات الاتصال مع أجهزة iOS الأخرى باستخدام معرفات Apple مختلفة. الآن، تضمنت هذه التدوينة خطوات كلتا الطريقتين. يمكنك اتباع الطريقة التي تعتقد أنها تلبي احتياجاتك.
1. مشاركة جهات الاتصال الموجودة على iPhone مع أجهزة iOS الأخرى (باستخدام نفس معرف Apple):
لمشاركة جهات الاتصال على جهاز iPhone الخاص بك، توجه إلى تطبيق الإعدادات في جهازك، وانقر على "الاسم" في القائمة، ثم حدد خيار "iCloud". بعد ذلك، قم بتشغيل "جهات الاتصال" من خلال النقر على زر التبديل الخاص بها. الآن، يمكنك الانتظار حتى تنتهي عملية التحميل (إلى iCloud) والتنزيل (على أجهزة iOS الأخرى). بمجرد الانتهاء، يمكنك الوصول إلى جهات الاتصال على أجهزة iOS الأخرى.
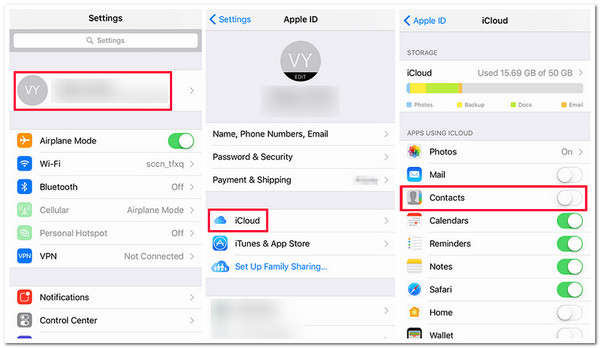
2. مشاركة جهات الاتصال على iPhone مع أجهزة iOS أخرى (معرفات Apple مختلفة):
الخطوة 1على جهازك المحمول، انتقل إلى تطبيق "الإعدادات"، وانقر على "الاسم" في الأعلى، واختر خيار "iCloud"، وقم بتشغيل خيار "جهات الاتصال". بعد ذلك، قم بالوصول إلى صفحة الويب "iCloud.com" على متصفح الكمبيوتر. ثم قم بتسجيل الدخول باستخدام معرف Apple ورمز المرور الخاصين بك.
الخطوة 2بعد ذلك، اختر خيار "جهات الاتصال" وحدد جميع جهات الاتصال التي ترغب في مشاركتها. بعد ذلك، حدد أيقونة "الترس" في الزاوية اليسرى السفلية من صفحة الويب وحدد خيار "تصدير بطاقة vCard" لتنزيل جهات الاتصال على جهاز الكمبيوتر الخاص بك.
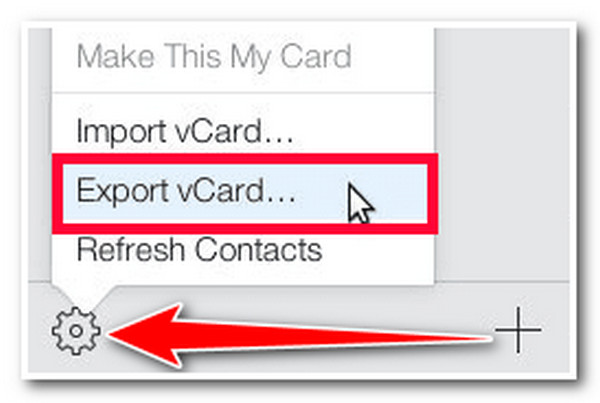
الخطوه 3بعد ذلك، قم بتسجيل الخروج من حسابك وتسجيل الدخول باستخدام معرف Apple وكلمة المرور لمتلقي جهة الاتصال. ثم انقر فوق الزر "جهات الاتصال"، وحدد أيقونة "الترس"، وحدد خيار "استيراد بطاقة vCard" لاستيراد جهات الاتصال التي قمت بتصديرها بتنسيق vCard سابقًا.
الخطوة 4أخيرًا، قم بتشغيل خيار "جهات الاتصال" ضمن "iCloud" في إعدادات المتلقي. ثم، يُرجى الانتظار حتى تظهر جهات الاتصال في تطبيق جهات الاتصال الخاص به. وهذا كل شيء! هكذا يمكنك مشاركة جهات الاتصال على iPhone عبر iCloud!
كيفية مشاركة جهات اتصال iPhone باستخدام نسخة احتياطية من iTunes
هذا كل ما في الأمر! هاتان هما الطريقتان اللتان يمكنك من خلالهما مشاركة جهات الاتصال على iPhone عبر iCloud! وبصرف النظر عن iCloud، يمكنك أيضًا الاستفادة من iTunes لمشاركة جهات اتصال iPhone من خلال استعادة نسخة احتياطية لجهاز آخر. ومع ذلك، عند استعادة نسخة احتياطية من iTunes، سيستبدل البرنامج البيانات الحالية للجهاز المستهدف. في هذه الحالة، ستكون هذه واحدة من أفضل الطرق التي يمكنك اتباعها إذا كان الجهاز المستهدف جديدًا تمامًا أو على الأقل لا يحتوي على أي بيانات قيمة حتى الآن. إذن، كيف يمكنك مشاركة جهات الاتصال على iPhone عبر استعادة نسخة احتياطية من iTunes؟ فيما يلي الخطوات التي يجب عليك اتباعها:
الخطوة 1على جهاز الكمبيوتر الخاص بك، قم بتشغيل الإصدار الحالي من iTunes. بعد ذلك، قم بربط جهاز iPhone الخاص بك بالكمبيوتر باستخدام كبل USB وانتظر حتى يتعرف iTunes على جهازك. بمجرد أن يتعرف iTunes على جهازك، انقر فوق أيقونة "الجهاز" وحدد علامة التبويب "المعلومات" في الجزء الأيسر.
الخطوة 2بعد ذلك، حدد مربع الاختيار "مزامنة جهات الاتصال مع". ومن هناك، اختر بين خياري "كل جهات الاتصال" أو "المجموعات المحددة" وانقر على زر "تطبيق". ثم انتظر حتى يبدأ برنامج iTunes في تنفيذ العملية. بمجرد الانتهاء، افصل جهاز iPhone الخاص بك وقم بنفس الخطوات على الهاتف المستهدف.
الخطوه 3بعد ذلك، بمجرد الانتهاء من تنفيذ الخطوتين المذكورتين أعلاه، اختر خيار "جهات الاتصال" ضمن قسم "استبدال المعلومات على هذا الآيفون"، ثم انقر فوق الزر "تطبيق". وبهذه الطريقة يمكنك مشاركة جهات الاتصال على الآيفون عبر استعادة نسخة احتياطية من iTunes!
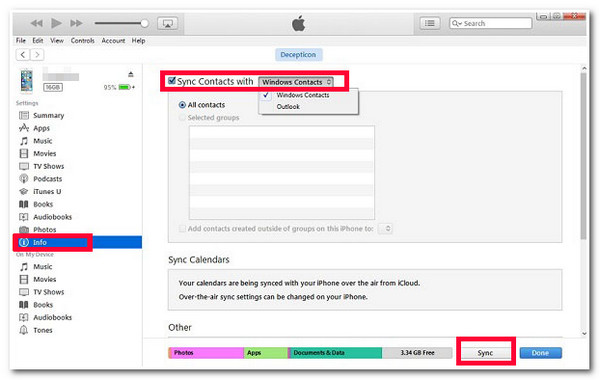
كيفية مشاركة جهة اتصال iPhone المطلوبة عبر البريد الإلكتروني
هذا كل شيء! هذه هي الخطوات لمشاركة جهات الاتصال على iPhone عبر استعادة نسخة احتياطية من iTunes. الطريقة الأخيرة التي يمكنك استخدامها لمشاركة جهات اتصال iPhone هي إرسالها عبر البريد الإلكتروني. لذا، بدلاً من اختيار AirDrop بعد النقر فوق خيار المشاركة في تطبيق جهات الاتصال، ستنقر فوق زر البريد بدلاً من ذلك. ومع ذلك، ينطبق الأمر نفسه على AirDrop؛ تتيح لك هذه الطريقة إرسال جهات اتصال بشكل فردي فقط. ولكن إذا كنت تريد مشاركة جهة اتصال واحدة فقط مع شخص ما، فإليك الخطوات حول كيفية مشاركة جهات الاتصال على iPhone عبر البريد الإلكتروني:
الخطوة 1قم بتشغيل تطبيق جهات الاتصال على جهاز iPhone الخاص بك، وانقر على "جهة الاتصال" التي ترغب في مشاركتها، ثم حدد خيار "مشاركة جهة الاتصال". بعد ذلك، انقر على أيقونة "البريد الإلكتروني"، والتي ستفتح تلقائيًا تطبيق البريد الإلكتروني الأصلي. سترى أيضًا جهة الاتصال كمرفق.
الخطوة 2بعد ذلك، على شاشة البريد الإلكتروني، أدخل "عنوان البريد الإلكتروني" للشخص الذي تريد إرسال جهة الاتصال إليه وأرسله. وهذا كل شيء! هذه هي الطريقة التي يمكنك بها مشاركة جهات الاتصال على iPhone عن طريق إرسالها عبر البريد الإلكتروني.
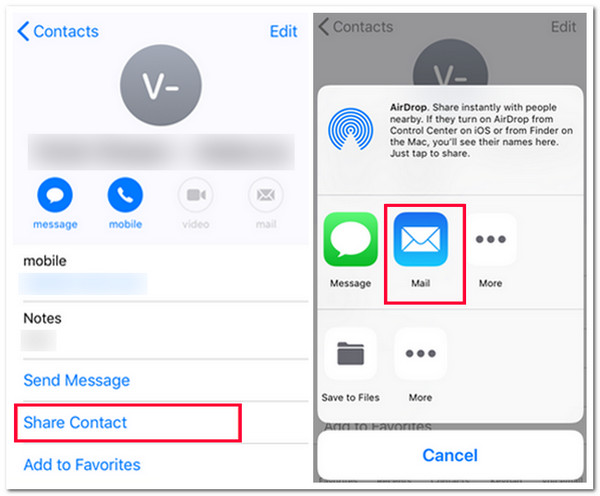
الأسئلة الشائعة حول كيفية مشاركة جهات الاتصال على iPhone 15/14
-
1. كيف يمكنك مشاركة جهات الاتصال على iPhone باستخدام iOS 17/18 NameDrop؟
لمشاركة جهات الاتصال على iPhone عبر NameDrop، تحتاج أولاً إلى تمكين NameDrop على كلا الجهازين والتأكد من تشغيل ميزة Bringing Devices Together (جمع الأجهزة معًا). بعد ذلك، قم بتقريب الجهازين من بعضهما البعض، وانتظر ظهور المطالبة، ثم انقر فوق Share (مشاركة). وهذا كل شيء!
-
2. كيف يمكنك إيقاف تشغيل مشاركة جهة الاتصال على iPhone بإصدار iOS 17/18؟
لإيقاف تشغيل خيار مشاركة جهة الاتصال، قم بتشغيل تطبيق الإعدادات، ثم انقر فوق الزر عام، ثم انتقل إلى خيار AirDrop، ثم أوقف تشغيل مفتاح ربط الأجهزة معًا. وهذا كل شيء! سيتم إيقاف تشغيل مشاركة جهة الاتصال تلقائيًا على iPhone بإصدار iOS 17/18.
-
3. هل يمكنني مشاركة قائمة جهات الاتصال بالكامل مع جهاز iPhone آخر؟
نعم، يمكنك ذلك! تتضمن هذه التدوينة طريقتين لمشاركة جهات اتصال متعددة أو قائمة جهات اتصال. الطريقة الأولى هي استخدام أداة الطرف الثالث الاحترافية المذكورة، والطريقة الأخرى هي iCloud. من خلال هاتين الطريقتين، يمكنك مشاركة قائمة كاملة من جهات الاتصال.
خاتمة
ها هي ذي! هذه هي الطرق الخمس الفعّالة لمشاركة جهات الاتصال على iPhone باستخدام أدوات/منصات مختلفة! باستخدام هذه الطرق، يمكنك الآن مشاركة جهة اتصالك أو جهة اتصال شخص آخر مع شخص آخر. الآن، إذا كنت تريد مشاركة جهات اتصال متعددة على iPhone الخاص بك مع أجهزة iOS أخرى، فيمكنك استخدام التطبيق الاحترافي 4 برنامج ايزي سوفت لنقل الايفون أداة! بفضل ميزة مشاركة الملفات القوية التي توفرها هذه الأداة، يمكنك مشاركة جهات اتصال متعددة بسلاسة وفي نفس الوقت مع جهاز iPhone أو Mac آخر. لمعرفة المزيد عن هذه الأداة، تفضل بزيارة موقعها الرسمي اليوم.
100% آمن
100% آمن

 منشور من طرف
منشور من طرف 