تحويل وتحرير وضغط مقاطع الفيديو/التسجيلات الصوتية بأكثر من 1000 تنسيق.
3 طرق عملية لإبطاء الفيديو [سهلة وسريعة]
إبطاء الفيديو أو تطبيق تأثير الحركة البطيئة هو إنتاج الفيديو الأكثر فعالية عندما يريد صانع الفيلم أن يمنح المشاهدين لحظة "قرب في الوقت المناسب". من المهم تسليط الضوء على المشاهد التي تحتاج إلى التأكيد عليها. ما هي أفضل برامج تحرير الفيديو لإبطاء مقاطع الفيديو بالتأثيرات المرغوبة؟ إليك 3 طرق سهلة وسريعة لا ينبغي أن تفوتها.
قائمة الدليل
الجزء 1: الطريقة النهائية لإبطاء الفيديو الجزء 2: كيفية إبطاء مقطع فيديو على iPhone الجزء 3: كيفية إبطاء مقطع فيديو عبر الإنترنت الجزء 4: الأسئلة الشائعة حول كيفية إبطاء الفيديوالجزء 1: الطريقة النهائية لإبطاء الفيديو
4 إيزي سوفت إجمالي محول الفيديو يعد هذا البرنامج أكثر من مجرد محرر فيديو لإبطاء الفيديو، فبجانب التحكم في سرعة مقاطع الفيديو، يمكنه أيضًا مساعدتك في مزامنة الصوت مع الفيديو الذي تم إبطاء سرعته. فهو يوفر 10 خيارات سرعة مختلفة لتطبيق تأثيرات الحركة البطيئة، وأحجام ملفات الإخراج المختلفة، وميزات التحرير الأخرى. علاوة على ذلك، يمكنك أيضًا قص الجزء المطلوب لإبطاء الفيديو.

قم بتطبيق 4 تأثيرات مختلفة للحركة البطيئة لإبطاء مقاطع الفيديو بجودة أصلية.
قم بتعديل أحجام ملفات إخراج الفيديو، وتنسيقات الفيديو، والمعلمات الأخرى.
قم بإبطاء جزء الفيديو المقطوع ودمج مقاطع الفيديو المختلفة في الجزء المطلوب.
توفير 4 طرق مختلفة لرفع مستوى الدقة، وتحسين الجودة، وتقليل الضوضاء، وما إلى ذلك.
100% آمن
100% آمن
الخطوة 1قم بتنزيل برنامج 4Easysoft Total Video Converter وتثبيته. يمكنك تشغيل البرنامج والنقر فوق صندوق الأدوات من القائمة الموجودة في الجانب الأيمن العلوي، ثم اختر تحكم في سرعة الفيديو اضغط على الزر لبدء الإجراء الخاص بك لإبطاء الفيديو.

الخطوة 2انقر على + قم بتسجيل الدخول لاستيراد الفيديو الذي تريد تطبيق تأثيرات الحركة البطيئة عليه. يمكنك الآن إبطاء الفيديو عن طريق تخصيصه من سرعة الخيارات الموجودة أسفل المعاينة عندما يتم استيراد الفيديو بالفعل، مثل 0.125X لإبطاء الفيديو.

الخطوه 3يمكنك تغيير إعدادات إخراج الفيديو الخاص بك من خلال النقر على إخراج الفيديو. علاوة على ذلك، يمكنك قص الجزء المطلوب باستخدام ميزات التحرير، ثم دمجه مع الجزء الأيسر لإنشاء لحظة "تقريب في الوقت المناسب" كالمحترفين.

الخطوة 4لقد اقتربت من الانتهاء! انقر على يصدّر اضغط على الزر لحفظ مقطع الفيديو الذي قمت بتحريره لتسريع الفيديو تلقائيًا في المجلد المخصص له. وهذا كل شيء! لقد قمت بالفعل بإبطاء الفيديو بسلاسة!
الجزء 2: كيفية إبطاء مقطع فيديو على iPhone
إذا كنت من مستخدمي iOS وتريد إبطاء مقطع فيديو خارج منصة TikTok ولكنك غير متأكد من إمكانية ذلك أو لا تعرف كيفية إبطاء مقطع فيديو على iPhone، فقد وصلت إلى المكان الصحيح. الآن يجب أن تكون ممتنًا لمجموعة متنوعة من تطبيقات تحرير الفيديو لجهاز iPhone والتي ستساعدك في حل مشكلتك.
FilmoraGo هو أول محرر فيديو سهل الاستخدام على الإطلاق لنظام التشغيل iOS. كما يمكنه تسجيل أدوات تحرير فيديو سحرية باستخدام ميزاته المذهلة. فيما يلي الإرشادات حول كيفية إبطاء مقطع فيديو على iPhone باستخدام FilmoraGo.
الخطوة 1قم بتثبيت تطبيق FilmoraGo على جهاز iPhone الخاص بك من متجر التطبيقات. بعد ذلك، اضغط على مشروع جديد اضغط على الزر لبدء العملية. ثم قم باستيراد الفيديو الذي تريد تحريره إلى الجدول الزمني.
الخطوة 2اضغط على تقليم زر واختر سرعة من الاختيارات.
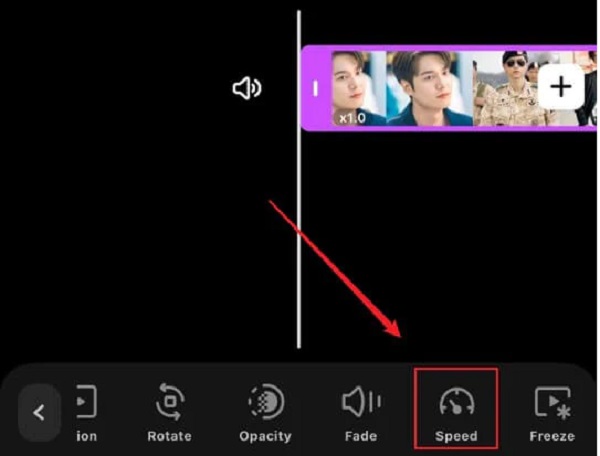
الخطوه 3عندما تضغط بالفعل على سرعة الخيار، يمكنك الآن سحب العجلة إلى اليسار لإبطاء الفيديو.
الخطوة 4لمعاينة الفيديو الخاص بك، قم بتشغيل رأس اللعب عبر الجدول الزمني. بمجرد رضاك عن سرعة تشغيل الفيديو، انقر الآن على يصدّر زر لحفظ الفيديو الذي قمت بتحريره.

الجزء 3: كيفية إبطاء مقطع فيديو عبر الإنترنت
إذا كنت ترغب في إبطاء أجزاء الفيديو المفضلة لديك، فيمكنك القيام بذلك دون تثبيت أي برنامج، يمكنك القيام بذلك عبر الإنترنت بمساعدة محولات الفيديو. هناك الكثير من محرري ومحولات الفيديو، ولكن بعضها يحتوي على ميزة استكشاف الأخطاء وإصلاحها عند الاستخدام. جرب Ezgif؛ هذه أداة عبر الإنترنت حيث يمكنك استيراد مقاطع الفيديو أو لصق عنوان URL للفيديو. لا تقلق بشأن الإجراءات لأن خطوات إبطاء الفيديو باستخدام Ezgif سهلة للغاية. فيما يلي خطوات كيفية إبطاء الفيديو باستخدام Ezgif.
الخطوة 1أولاً وقبل كل شيء، انتقل إلى الصفحة الرسمية لـ Ezgif. في الواجهة الرئيسية، انقر فوق استيراد الملف انقر على الزر ثم انقر بجوار تحميل الفيديو لاستيراد الفيديو لتحريره. قد يعتمد وقت التحميل على حجم ملف الفيديو. قد يستغرق الأمر بعض الوقت إذا كان الفيديو أطول قليلاً.
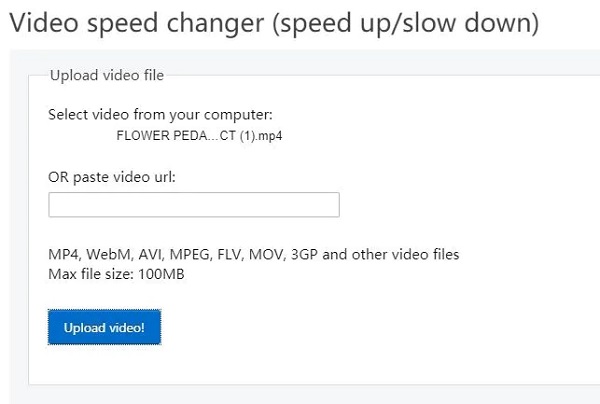
الخطوة 2بمجرد استيراد الفيديو، ستظهر نافذة جديدة؛ صفحة التحرير. هنا، يُسمح لك بتعديل رقم مضاعفستكون أسرع إذا كان من المهم تغيير سرعة الصوت، اضغط على زر تغيير السرعةثم، لبدء إبطاء الفيديو، انقر فوق تغيير سرعة الفيديو زر.
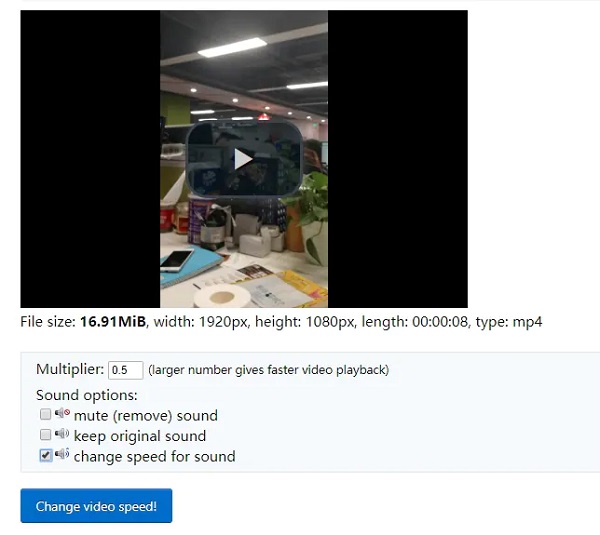
الخطوه 3عندما تنتهي، احفظ الفيديو. اختر تحميل بعد النقر على النقاط الثلاث في الفيديو، انقر على الزر.
الحد الأقصى لحجم ملف الفيديو الذي يمكنك تحريره في هذا البرنامج هو 100 ميجا بايت فقط. يدعم البرنامج تنسيقات MP4 وAVI وWebM وMPEG وMOV وFLV و3GP وغيرها. علاوة على ذلك، فإن سرعة الاستيراد بطيئة. وكما ترى، فإن الحل عبر الإنترنت ليس مثاليًا لك إذا كنت تريد خيارات إضافية لإبطاء الفيديو عبر الإنترنت.
الجزء 4: الأسئلة الشائعة حول كيفية إبطاء الفيديو
-
هل يؤدي برنامج VLC Media Player إلى إبطاء الفيديو؟
يمكن التحكم بسهولة في سرعة تشغيل ملف الفيديو باستخدام برنامج VLC. يُطلق على المعدل الذي يتم به تشغيل الفيديو اسم سرعة التشغيل. يمكنك اختيار تسريع الفيديو أو إبطائه. يتيح لك إبطاء الفيديو داخل برنامج VLC Media Player الاستمتاع بالجزء المثير من الفيديو بسهولة.
-
ما الفرق بين التصوير البطيء والتصوير الفاصل الزمني؟
فيديو الفاصل الزمني هو فيديو يعرض مرور الوقت. يتم إنشاء فيديو الفاصل الزمني من خلال التقاط سلسلة من الصور لمشهد ما على مدار فترة زمنية ممتدة. ثم يتم تجميع هذه الصور معًا لتكوين فيديو متسارع سلس. فيديو الحركة البطيئة هو عكس فيديو الفاصل الزمني تمامًا، حيث يبدو أن الوقت يتحرك بمعدل أبطأ من المعتاد.
-
كيفية إبطاء الفيديو والحفاظ على الصوت؟
ما عليك سوى استخراج الصوت من الفيديو المطلوب وحفظ الفيديو البطيء الصامت. يمكنك ببساطة تطبيق تأثيرات الحركة البطيئة على الفيديو واستبدال ملف الصوت. عندما يتعين عليك الحصول على التأثير المطلوب، عليك اختيار محرر الفيديو الاحترافي بدلاً من ذلك.
خاتمة
إن إجراءات إبطاء الفيديو ليست صعبة. فقط تعرف على المزيد حول الطرق الثلاث العملية للحصول على الفيديوهات المطلوبة. بمساعدة 4Easysoft Total Video Converter، لن تكون مبتدئًا بعد الآن، لأنك بمجرد استخدام هذه الأداة، ستصبح محترفًا بالفعل. لا حاجة إلى التدريب لإبطاء الفيديو بشكل مثالي.
100% آمن
100% آمن



