تحويل وتحرير وضغط مقاطع الفيديو/التسجيلات الصوتية بأكثر من 1000 تنسيق بجودة عالية.
أفضل 7 مشغلات فيديو الحركة البطيئة بجودة عالية لعام 2025
تعد تأثيرات الحركة البطيئة المضافة إلى مقطع فيديو واحدة من أفضل الطرق لجذب انتباه الأشخاص أو استخدامها لإضفاء عنصر من الفضول على مشهد معين. في هذه الحالة، يقوم العديد من المطورين بإنشاء مشغلات فيديو الحركة البطيئة لدعم هذه الفيديوهات أو إنشاء مشغل فيديو. إذا حاولت البحث عن مشغل فيديو الحركة البطيئة في السوق وشعرت بالحيرة من كثرة هذه المشغلات، فسنقدم لك 7 من أفضل مشغلات الفيديو بالحركة البطيئة في هذا المنشور! استكشفها الآن!
قائمة الدليل
الجزء 1: أفضل 6 مشغلات فيديو الحركة البطيئة على أنظمة Windows/Mac الجزء 2: مشاهدة مقاطع الفيديو ذات الحركة البطيئة على أي مشغل فيديو بدون حركة بطيئة الجزء 3: الأسئلة الشائعة حول أفضل مشغل فيديو للحركة البطيئةالجزء 1: أفضل 6 مشغلات فيديو الحركة البطيئة على أنظمة Windows/Mac
1. مشغل الوسائط VLC
2. ويندوز ميديا بلاير
3. مشغل الوسائط
4. مشغل كوينتيك
5. مشغل KM
6. فيديو الحركة البطيئة
1. الأول في قائمتنا لمشغلات الفيديو ذات الحركة البطيئة هو مشغل الوسائط في إل سي (Windows/Mac). يعد مشغل الوسائط المجاني مفتوح المصدر ومتعدد الأنظمة أحد أفضل الخيارات التي يجب أن تفكر فيها. لماذا؟ وذلك لأن VLC مصمم لدعم مقاطع الفيديو ذات الحركة البطيئة وتطبيق تأثيرات الحركة البطيئة على مقاطع الفيديو الخاصة بك دون مراعاة تنسيقات الملفات الخاصة بها. بالإضافة إلى ذلك، يشتمل مشغل الوسائط هذا على ميزات سهلة الفهم وقوية وواجهة سهلة الاستخدام، مما يوفر لك عمليات تشغيل وإنشاءات سريعة للحركة البطيئة. ومع ذلك، إذا كنت مبتدئًا، فقد تجد إعدادات هذا المشغل مربكة. علاوة على ذلك، قد تواجه أيضًا تعطلًا في البرنامج أثناء استخدام الأداة. ولكن بشكل عام، يستحق مشغل الفيديو ذو الحركة البطيئة هذا أن يكون على قائمتك.
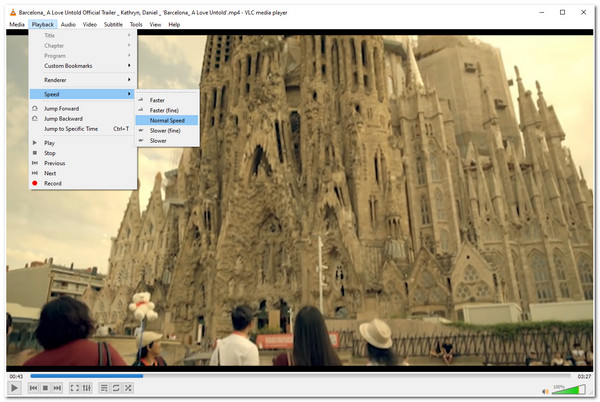
2. مشغل فيديو بطيء الحركة آخر يجب عليك تجربته هو ويندوز ميديا بلاير (Windows). Windows Media Player هو مشغل مدمج لأجهزة الكمبيوتر التي تعمل بنظام Windows. يمكن لهذا المشغل أيضًا تشغيل مقاطع الفيديو عالية الجودة ذات الحركة البطيئة وضبط سرعة تشغيلها. هذه الأداة رائعة لأنها تتيح لك حفظ إعدادات التعديل التي أجريتها على سرعة تشغيل مقطع فيديو معين للاستخدام في المستقبل. على الرغم من وجود هذه الإمكانيات، على عكس VLC، تم تطوير Windows Media Player لدعم عدد محدود من التنسيقات. سيتطلب استخدامه لتشغيل ملفات الوسائط الأخرى تثبيت برامج ترميز إضافية لدعمها.
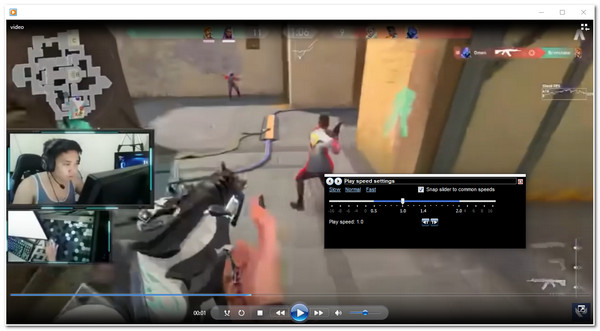
3. التالي على خط مشغل الفيديو بالحركة البطيئة هو مشغل الوسائط (Mac). على عكس Windows Media Player، يدعم هذا "مشغل الوسائط العالمي" بطريقة ما ملفات فيديو بطيئة الحركة بتنسيقات مختلفة، مثل MKV وMP4 وFLV وMOV وDAT. علاوة على ذلك، فهو مزود بعناصر تحكم تشغيل متقدمة وتأثيرات الحركة البطيئة وهو مصمم ليكون سهل الفهم والاستخدام من قبل المستخدمين. بالإضافة إلى ذلك، تقدم هذه الأداة أيضًا دليل مستخدم مفيد جدًا في معالجة ارتباك المستخدم المحتمل أثناء استخدام المشغل. ولكن على الرغم من تسميته "مشغل الوسائط العالمي"، فإن هذه الأداة تدعم نظام التشغيل Mac فقط.
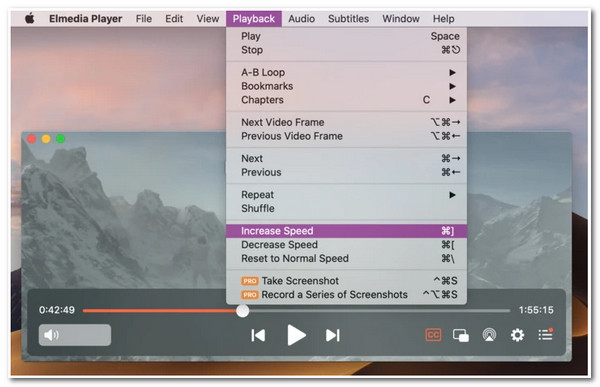
4. يجب عليك أيضًا محاولة استخدام مشغل كوينتيك (Windows/Mac) كمشغل فيديو بالحركة البطيئة. هذا المشغل مناسب لك إذا كنت تريد إنشاء مقطع فيديو لتعليمات التدريب لرياضات معينة. تدعم هذه الأداة القدرة على تشغيل مقاطع فيديو متنوعة بتأثيرات الحركة البطيئة المخصصة لتحسين أداء الرياضة. علاوة على ذلك، يسمح للمستخدمين برؤية تفاصيل الفيديو من خلال ميزات التكبير المدمجة، والتي تعد ضرورية لتحليل طريقة اللعب الرياضية. ومع ذلك، تم تصميم هذا المشغل لدعم تنسيقات وميزات محدودة فقط. ومع ذلك، فهو لا يزال الخيار الأفضل للاختيار.
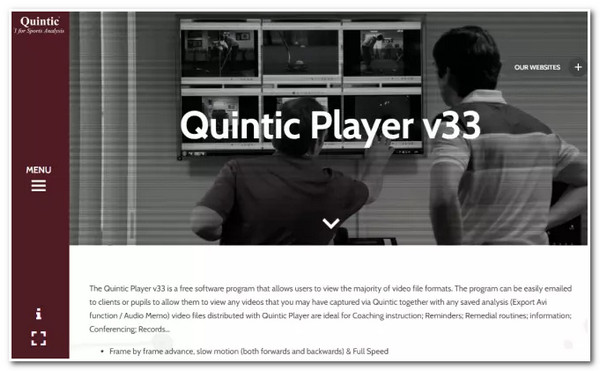
5. التالي هو كمبلاير (Windows/Mac). تم تصميم مشغل الفيديو هذا الذي يتميز بالحركة البطيئة لتعديل سرعة الفيديو المسجل وتلك الفيديوهات الموجودة على الإنترنت. يمكنك تعديل سرعة الفيديو دون تنزيله باستخدام عنوان URL الخاص به. علاوة على ذلك، فهو مزود أيضًا بميزات مثل تعديلات موضع الفيديو وتخصيص الترجمة وقوائم التشغيل القابلة للتنظيم وما إلى ذلك. وعلى الرغم من هذه النقاط الرائعة، فقد تنزعج من ظهور لافتات مختلفة على واجهته.
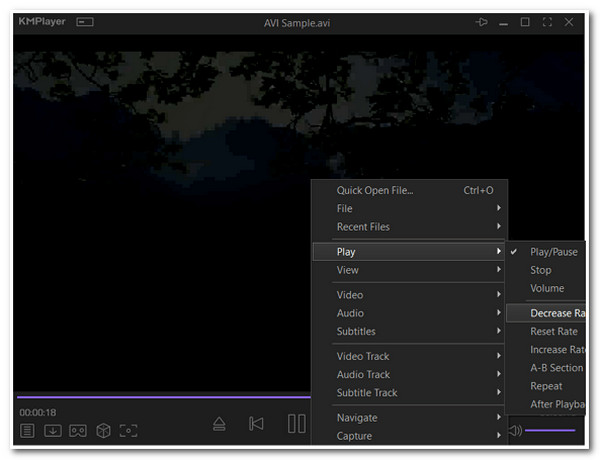
6. بخلاف ذلك، إذا كنت تريد فقط مشغل فيديو بسيط للحركة البطيئة يوفر تأثيرات الحركة البطيئة الأساسية، فيمكنك استخدام فيديو الحركة البطيئة (Windows). يحتوي هذا المشغل على عناصر تحكم تشغيل أساسية تتيح لك تشغيل مقاطع فيديو بطيئة الحركة بسهولة. كما يمكنك حفظ سرعة التشغيل المخصصة للاستخدام في المستقبل. وبعيدًا عن بساطته، يدعم هذا المشغل العديد من التنسيقات، بما في ذلك التنسيقات عالية الجودة. ومع ذلك، على الرغم من أنك قمت بتعيين السرعة البطيئة المفضلة لديك في الفيديو، إلا أنه أصبح أبطأ بعد حفظه.
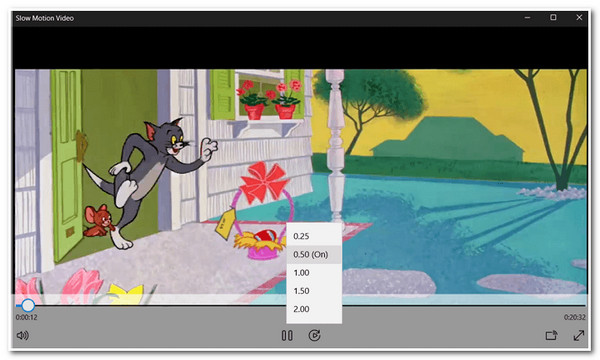
الجزء 2: كيفية مشاهدة مقاطع الفيديو ذات الحركة البطيئة على أي مشغل فيديو دون حركة بطيئة
الآن، هذه هي أفضل 6 مشغلات فيديو بطيئة الحركة يمكنك استخدامها على أجهزة الكمبيوتر التي تعمل بنظام Windows أو Mac. إذا كنت ترغب في إبطاء مقطع فيديو أو إجراء تغييرات كاملة على سرعة تشغيله، فإليك بعض الخيارات: 4 إيزي سوفت إجمالي محول الفيديو. بالإضافة إلى ميزات التحويل المتقدمة، تم تجهيز هذه الأداة بمجموعة أدوات مليئة بالميزات القوية، بما في ذلك تحكم في سرعة الفيديو الميزة. تدعم هذه الميزة معدلات سرعة مختلفة لكل من السرعة السريعة والبطيئة، من 8X إلى 0.125X. علاوة على ذلك، يمكنك أيضًا تحسين الجودة للتخلص من تأثير معدل الإطارات المنخفض. اكتشفها الآن!

يدعم خيارات تعديل الإخراج التي تمكنك من تعديل جودة الإخراج والدقة ومعدل الإطارات والمزيد.
توفر العديد من معدلات السرعة للتشغيل السريع والبطيء، بما في ذلك 0.25x، و0.5x، و0.75x، والمزيد.
مزود بميزة المعاينة التي تتيح لك مراقبة التغييرات التي أجريتها على الفيديو الخاص بك.
يحتوي على ميزات أخرى لتحسين الفيديو يمكنك استخدامها لإجراء تغييرات شاملة على الفيديو الخاص بك.
100% آمن
100% آمن
كيفية استخدام 4Easysoft Total Video Converter لإبطاء الفيديو بشكل دائم:
الخطوة 1تحميل وتثبيت 4 إيزي سوفت إجمالي محول الفيديو الأداة على جهاز الكمبيوتر الذي يعمل بنظام Windows أو Mac. ثم قم بتشغيلها، وانقر فوق صندوق الأدوات علامة التبويب، ثم حدد تحكم في سرعة الفيديو.

الخطوة 2بعد ذلك، ضع علامة على يضيف زر مع زائد أيقونة لاستيراد الفيديو الذي ترغب في إبطاء سرعته. بعد ذلك، حدد معدل السرعة البطيئة المفضل لديك بين 0.75X ل 0.125X أسفل قسم المعاينة.

الخطوه 3بمجرد الانتهاء من الاختيار، يمكنك تحسين جودة الناتج الخاص بك عن طريق النقر فوق ضبط الانتاج مع ال هيأ أيقونة. على ال ضبط الانتاج النافذة، حدد التنسيق المفضل لديك، والدقة، ومعدل الإطارات، والجودة، وما إلى ذلك. إذا انتهيت، حدد المربع نعم زر.
الخطوة 4أخيرًا، إذا كنت راضيًا عن الإعدادات، فيمكنك الآن حفظ عملك من خلال تحديد المربع يصدّر في الزاوية اليمنى السفلية من واجهة الأداة. يمكنك ببساطة تغيير سرعة الفيديو دون الحاجة إلى مشغلات الفيديو البطيئة.
الجزء 3: الأسئلة الشائعة حول أفضل مشغل فيديو للحركة البطيئة
-
كيفية استخدام VLC Media Player لإبطاء الفيديو؟
لاستخدام VLC Media Player، ما عليك سوى فتح الفيديو الذي ترغب في تعديل سرعته وتحديد علامة التبويب "تشغيل". بعد ذلك، انقر فوق زر "السرعة" واختر بين خياري "أبطأ" اللذين يناسبان احتياجاتك. بمجرد الانتهاء، سيسري الخيار المحدد على الفيديو الخاص بك.
-
كيفية إبطاء الفيديو باستخدام Windows Media Player؟
لإبطاء مقطع فيديو باستخدام Windows Media Player، ما عليك سوى فتح مقطع الفيديو على Windows Media Player والنقر بزر الماوس الأيمن. ثم حدد "التحسينات" وحدد إعدادات سرعة التشغيل. بعد ذلك، حرك شريط التمرير إلى اليسار لإبطاء مقطع الفيديو حسب رغبتك.
-
هل إبطاء الفيديو يؤثر على جودته؟
سيؤدي إبطاء الفيديو إلى انخفاض معدلات الإطارات، مما يجعل التفاصيل أكثر وضوحًا مع الحد الأدنى من التخطي أو هزات الحركة. وبالتالي، يمكنك تغيير إعدادات معدل الإطارات للحفاظ على الجودة العالية الأصلية.
خاتمة
إن مشاهدة مقاطع الفيديو ذات تأثيرات الحركة البطيئة أمر ممتع حقًا. ولكن نظرًا لوجود عدد كبير جدًا من مشغلات الفيديو ذات الحركة البطيئة المتاحة في السوق، فمن الصعب اختيار أفضلها. لحسن الحظ، وبمساعدة هذه الصفحة، يمكنك الآن اختيار واحدة لأنها تتميز بستة من أفضل مشغلات ومعدلات سرعة الفيديو. إذا كنت ترغب في إبطاء ملف فيديو، فيمكنك استخدام 4 إيزي سوفت إجمالي محول الفيديولا تهدف هذه الأداة إلى تخصيص سرعة الفيديو فحسب، بل تهدف أيضًا إلى تحسين جودته في نفس الوقت. تعد هذه الأداة في الواقع مشغل فيديو ممتازًا مع ميزة الحركة البطيئة. لا تتردد في تنزيل هذه الأداة والاستفادة من ميزاتها المتقدمة!
100% آمن
100% آمن



