تحويل وتحرير وضغط مقاطع الفيديو/التسجيلات الصوتية بأكثر من 1000 تنسيق بجودة عالية.
أفضل 3 طرق لتقسيم مقطع فيديو على iPhone 16
في عصر وسائل التواصل الاجتماعي، يمكن لمقاطع الفيديو أو المقاطع القصيرة والناعمة أن تجذب الكثير من الاهتمام والمزيد من المتابعين. للقيام بذلك، يجب أن تتقن مهارة تقسيم مقاطع الفيديو على iPhone. يبدو الأمر صعبًا. لكن لحسن الحظ، يتمتع مستخدمو Apple بفرصة استخدام أداة iMovie المدمجة بسهولة لقص مقطع فيديو على iPhone ببضع خطوات بسيطة. وهناك أيضًا طريقة أكثر احترافية لتقسيم مقاطع الفيديو وتحريرها لجعلها أكثر جاذبية. لذا يرجى الاستمرار في القراءة لاكتساب المهارات التي تحتاجها.
قائمة الدليل
كيفية تقسيم مقطع فيديو على iPhone 16 باستخدام iMovie خطوات تفصيلية لتقسيم مقطع فيديو على iPhone 16 بواسطة Splice أفضل طريقة لتقسيم مقطع فيديو إلى أجزاء دون قيود الأسئلة الشائعة حول تقسيم الفيديو على iPhoneكيفية تقسيم مقطع فيديو على iPhone 16 باستخدام iMovie
يحتوي جهاز iPhone 16 على تطبيق مدمج يسمى iMovie، وهو برنامج تحرير مريح ومباشر يمكنه مساعدتك في قص مقطع فيديو. لذا، يُرجى اتباع الخطوات لتقسيم مقطع الفيديو بسرعة على جهاز iPhone الخاص بك! علاوة على ذلك، يدعم iMovie أيضًا تقسيم الفيديوهات إلى شاشتين.
الخطوة 1بإمكانك تشغيل iMovie على جهاز iPhone الخاص بك، ثم النقر فوق "فيلم" لإنشاء مشروع فيلم، ثم إضافة الفيديو الذي تريده إلى المشروع.
الخطوة 2يمكنك رؤية شريط تقدم الفيديو وخط عمودي. ثم اسحب الخط العمودي لجعله في الموضع الذي تريد قطع الفيديو فيه على iPhone.
الخطوه 3يمكنك النقر على الخط العمودي ثم رؤية شريط التشغيل أسفل النافذة. ما عليك سوى النقر على زر "تقسيم" لتقسيم الفيديو على iPhone بنجاح.
الخطوة 4الآن يمكنك أن ترى أن الفيديو الخاص بك مقسم إلى مقطعين، ثم يمكنك حذف الأجزاء غير المرغوب فيها وترك الجزء المذهل.
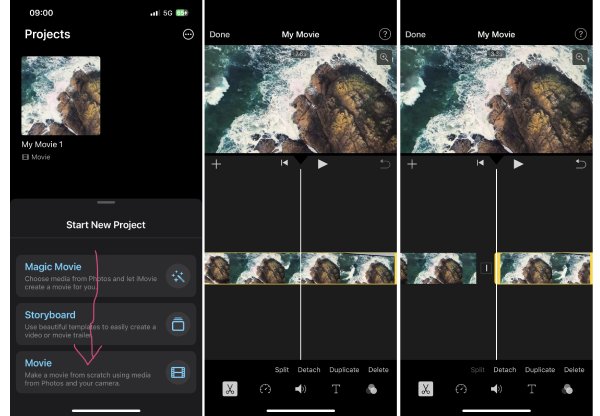
خطوات تفصيلية لتقسيم مقطع فيديو على iPhone 16 بواسطة Splice
نظرًا لأن iMovie لا يقدم سوى وظائف بسيطة، ولا يعمل إلا مع مقاطع الفيديو بتنسيق 16:9، فيمكنك تجربة تطبيق آخر مشهور على جهاز iPhone الخاص بك يسمى Splice. يمكن لهذا التطبيق تقسيم مقطع فيديو على جهاز iPhone بدقة إلى ثانية واحدة، وهو ما يلبي التوقعات العالية.
الخطوة 1قم بتشغيل Splice وإنشاء مشروع محرر الجدول الزمني. بعد ذلك، يمكنك النقر فوق مقاطع الفيديو المطلوبة وسحبها مباشرةً لإضافتها إلى المشروع.
الخطوة 2يمكنك رؤية الفيديو الذي قمت بإضافته، ثم يمكنك التمرير في أسفل البرنامج للعثور على زر "تقسيم" والنقر عليه لتقسيم مقاطع الفيديو على iPhone.
الخطوه 3مرر الشاشة لجعل الخط العمودي يحدد النقطة التي تريد قطع الفيديو عندها، ثم انقر فوق "تقسيم" لتقسيم الفيديو على جهاز iPhone بنجاح.
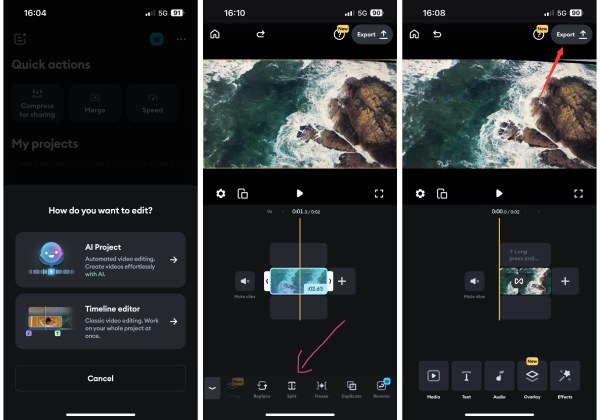
أفضل طريقة لتقسيم الفيديو إلى أجزاء دون قيود.
إذا كانت الخطوات المذكورة أعلاه تحيرك أو لا تستطيع الوصول إلى توقعاتك العالية، حيث لا يمكنها تقسيم الفيديو الخاص بك إلى مقاطع متعددة على iPhone، فيمكنك استخدام 4 إيزي سوفت إجمالي محول الفيديو. هذا هو واحد من أعظم بدائل iMovie لتقسيم مقطع فيديو إلى مقاطع متعددة دون قيود. كما أنه يحتوي على العديد من الوظائف المفيدة الأخرى لكل مستخدم بمستويات مختلفة.

أفضل بديل لبرنامج iMovie لتقسيم فيديو iPhone بسرعة وسهولة.
يمكنك تقسيم الفيديو الخاص بك بحرية إلى عدد المقاطع الذي تريده.
قم بتصدير مقاطع الفيديو بتنسيقات متعددة لمشاركتها بسهولة على منصات مختلفة.
مزيد من الوظائف لتحويل وضغط وتحرير وتحسين مقاطع الفيديو المقسمة الخاصة بك.
100% آمن
100% آمن
الخطوة 1قم بتنزيل برنامج 4Easysoft Total Video Converter مجانًا وتشغيله على نظام Windows أو Mac. ثم تظهر نافذة "Convert". انقر فوق الزر "Add" لاستيراد الفيديو.
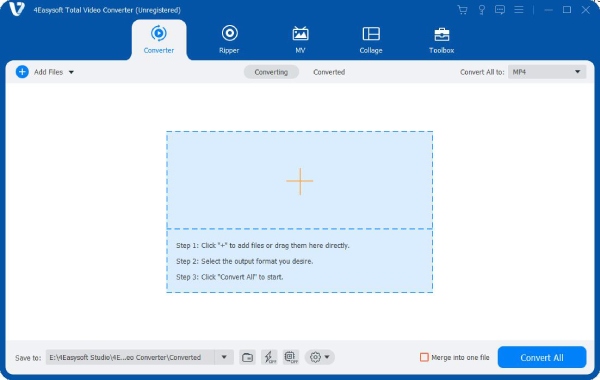
الخطوة 2انقر على زر "Cut" لبدء تقسيم مقاطع فيديو iPhone بسهولة. الآن، يقوم البرنامج بتشغيل الفيديو، ويمكنك النقر على زر "Pause" لتحديد المكان الذي تريد تقسيمه. يمكنك أيضًا ضبط نقطة القطع إطارًا بإطار. ثم انقر على زر "Split" لتقسيم الفيديو إلى قطعتين.
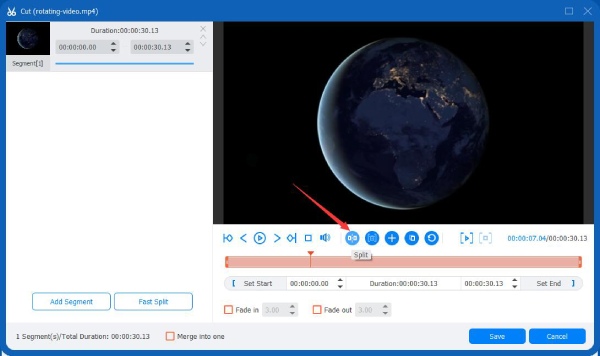
الخطوه 3علاوة على ذلك، يمكنك أيضًا إضافة المزيد من المقاطع لتقسيم مقاطع فيديو iPhone إلى المزيد من المقاطع. بعد ذلك، انقر فوق الزر "حفظ" لحفظ التغييرات. بعد ذلك، يمكنك إجراء المزيد من التحرير قبل التصدير.
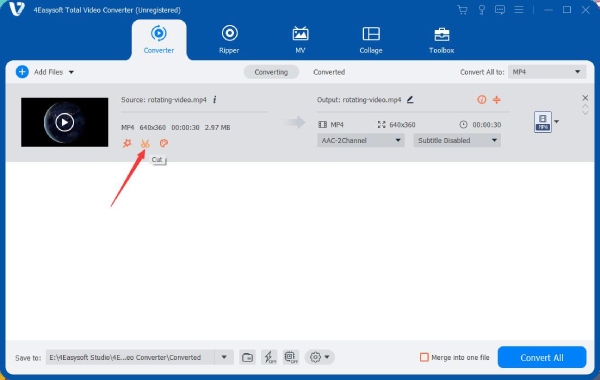
الأسئلة الشائعة حول تقسيم الفيديو على iPhone
-
لماذا لا يمكنني تقسيم الفيديو الخاص بي في iMovie على جهاز iPhone الخاص بي في النقطة الزمنية التي أريدها؟
لا يوفر iMovie سوى عمليات بسيطة، ويمكنك فقط تمرير الشاشة للتحكم في شريط التمرير للتحرك دون التحكم في التقدم بدقة إلى الإطار. لذا، يمكنك الاعتماد على أدوات احترافية أخرى مثل 4Easysoft Total Video Converter.
-
كيف يمكنني تقسيم مقطع فيديو إلى أكثر من مقطعين على iPhone؟
بمجرد قطع الفيديو إلى جزأين، يمكنك تمرير الشاشة لوضع الخط الرأسي على نقطة كل جزء حيث تريد التقسيم، ثم انقر فوق الخط الرأسي، ثم انقر فوق زر "تقسيم" لقطع الفيديو إلى أجزاء متعددة.
-
كيف يمكنني تقسيم الفيديو إلى أجزاء متساوية على iPhone؟
يمكنك استخدام Splice للقيام بذلك. بعد استيراد مقاطع الفيديو، يقترح الخط الرأسي الموجود على مسار الفيديو تلقائيًا المدة التي تم تشغيل الفيديو خلالها والوقت الإجمالي للفيديو. لذا، باستخدام هذه الوظيفة، يمكنك تحريك الخط الرأسي بعناية لتقطيع الفيديو إلى أجزاء بدقة.
-
كيف يمكنني تقسيم أو قص مقطع فيديو على جهاز iPhone الخاص بي مثل المحترفين؟
من الأفضل أن تقطع المقاطع المملة مثل اهتزاز الكاميرا. كما يمكنك تعلم قطع "J" عندما يحتوي الفيديو على محادثات أو مونولوجات. يمكنك قطع نهاية أحد المقاطع الصوتية وإرفاق المقطع الصوتي التالي به. بعد ذلك، يمكنك سماع صوت المشهد القادم قبل ظهور المشهد. إنها مهارة عادية وضرورية في العديد من العروض.
-
ماذا لو قمت عن طريق الخطأ بحذف مقطع فيديو مقسم في iMovie على جهاز iPhone الخاص بي؟
قد تحذف عن طريق الخطأ مقطع فيديو مقسمًا في iMovie على جهاز iPhone الخاص بك. لا تقلق. ما عليك سوى النظر إلى يمين زر "التشغيل" للنقر على زر "الرجوع" لإرجاع المقطع المحذوف.
خاتمة
تنتهي هذه المقالة هنا. لقد تعلمت كيفية تقسيم أو قص مقطع فيديو على iPhone وبعض المهارات الأخرى التي تساعدك على تحسين قدرتك على التحرير. iMovie هو برنامج بسيط ومريح، وSplice قوي. ولكن برنامج 4Easyfork Total Video Converter يمكن أن يوفر لك ميزات أكثر روعة لتقسيم مقاطع فيديو iPhone. الآن، يمكنك إنشاء مقاطع فيديو أكثر روعة لمشاركتها على وسائل التواصل الاجتماعي أو حفظها كمقاطع فيديو خاصة بك.
100% آمن
100% آمن

 منشور من طرف
منشور من طرف 