نقل وإدارة جميع البيانات بين أجهزة iOS والجهاز والكمبيوتر، وiTunes والأجهزة.
كيفية نقل جهات الاتصال من iPhone إلى iPhone 16
قائمة الدليل
أسهل طريقة لمزامنة ونقل جهات الاتصال من iPhone إلى iPhone كيفية نقل جهات الاتصال من iPhone القديم إلى الجديد باستخدام iCloud استخدم AirDrop لنقل جهات الاتصال من iPhone إلى iPhone الأسئلة الشائعة حول كيفية نقل جهات الاتصال من iPhone إلى iPhoneأسهل طريقة لمزامنة ونقل جهات الاتصال من iPhone إلى iPhone
إذا كنت تريد أسهل طريقة لتعلم كيفية نقل جهات الاتصال من iPhone إلى iPhone، فانتقل إلى 4 برنامج ايزي سوفت لنقل الايفونيدعم هذا البرنامج نقل بيانات iOS بين أجهزة الكمبيوتر وأجهزة iOS. بالإضافة إلى ذلك، يدعم جميع أنواع البيانات تقريبًا، مثل جهات الاتصال والرسائل النصية والملاحظات والتقويمات والصور والموسيقى وما إلى ذلك. علاوة على ذلك، يسمح لك بتحرير وإنشاء ألبوم وجهات اتصال وقائمة تشغيل والمزيد. بالإضافة إلى إضافة جهات اتصال جديدة، فإنه يتيح لك أيضًا إزالة جهات الاتصال غير المتاحة وتصنيف كل منها بسهولة. ابدأ في نقل جهات الاتصال الخاصة بك من iPhone إلى iPhone باستخدام عملية النقل الآمنة والسريعة لهذا البرنامج.

يدعم نقل بيانات iOS بين أجهزة iOS، وiOS والكمبيوتر، وiOS وiTunes.
يسمح لك بنقل كافة أنواع البيانات، مثل سجل المكالمات وجهات الاتصال والملاحظات والأفلام والصور والموسيقى والمزيد.
توفير وظائف لتنظيم بيانات iOS، مثل جهات الاتصال، مما يسمح لك بتحرير جهات الاتصال وإزالتها وتصنيفها وإضافة جهات اتصال جديدة بمعلومات مخصصة.
يمكنك بسهولة إجراء نسخ احتياطي واستعادة جميع جهات الاتصال دون أي فقدان للمعلومات أو البيانات.
100% آمن
100% آمن
الخطوة 1قم بزيارة الصفحة الرسمية لـ 4 برنامج ايزي سوفت لنقل الايفونثم انقر على تحميل مجاني اضغط على الزر واتبع عملية التثبيت. قم بتشغيله على جهاز الكمبيوتر الخاص بك. تأكد من توصيل جهاز iPhone الخاص بك بالكمبيوتر. ستظهر نافذة تطلب الإذن بالوصول إلى البيانات الموجودة على البرنامج.

على جهاز iPhone الخاص بك، ثق بهذا الكمبيوتر ستظهر لك نافذة منبثقة؛ انقر على زر الثقة. قم بإلغاء قفل جهاز iPhone الخاص بك عن طريق إدخال كلمة مرور الشاشة. بهذه الطريقة، يمكنك البدء في نقل جهات الاتصال الخاصة بك من iPhone إلى iPhone.

الخطوة 2اذهب الى جهات الاتصال على الجانب الأيسر من البرنامج لبدء نقل جهات الاتصال. تحتاج إلى الاختيار من بين الوضعين المقدمين في تحميل جهات الاتصال: تحميل سريع، الأمر الذي يتطلب منك إيقاف تشغيل جهات الاتصال في iCloud، و تحميل عميق، وهو أكثر اكتمالاً في تحميل البيانات.

الخطوه 3بعد الاختيار ستبدأ عملية النسخ الاحتياطي تلقائيًا، انتظر بضع دقائق قبل ظهور جهات الاتصال الخاصة بك على البرنامج، وعندما تكتمل العملية ستكون جميع جهات الاتصال موجودة في البرنامج، وهناك يمكنك عرض جهات الاتصال المطلوبة ونقلها من iPhone إلى iPhone.

الخطوة 4لبدء التصدير، يمكنك اختيار تحويل واحد أو تحويل دفعة واحدة. انقر فوق تصدير إلى ماك يمكنك أيضًا النقر فوق الزر إنشاء اتصال جديد اضغط على الزر لإضافة جهة اتصال جديدة. انتظر حتى تنتهي عملية التصدير. تذكر توصيل جهاز iPhone الجديد بجهاز Mac أيضًا.

كيفية نقل جهات الاتصال من iPhone القديم إلى الجديد باستخدام iCloud
الطريقة الثانية التي يتبعها البرنامج هي iCloud. يعد استخدام iCloud لنقل الملفات من iPhone إلى iPhone الجديد أمرًا رائعًا حيث يعمل هذا كأفضل موقع لجميع ملفاتك. يحافظ iCloud على جميع ملفاتك آمنة ومحدثة، مثل البريد والتقويم وجهات الاتصال وSafari. علاوة على ذلك، باستخدام iCloud، يمكنك البحث عن الملفات ومشاركتها بسهولة من أي من أجهزتك. وأي تغييرات أجريتها على جهاز واحد تتم مزامنتها مع جميع أجهزة iOS الخاصة بك. ومع ذلك، يحصل المستخدمون على سعة تخزين 5 جيجابايت فقط، لذلك عندما تمتلئ هذه السعة، تقدم iCloud خطط تخزين مدفوعة. راجع الدليل أدناه لبدء تعلم كيفية نقل جهات الاتصال من iPhone إلى iPhone باستخدام iCloud.
كيفية نقل جهات الاتصال من iPhone إلى iPhone باستخدام النسخ الاحتياطي على iCloud:
باستخدام النسخ الاحتياطي لـ iCloud، يمكنك نقل جهات الاتصال والملفات الأخرى الموجودة على جهاز iPhone الخاص بك أثناء إعداد جهاز iPhone الجديد الخاص بك لأول مرة.
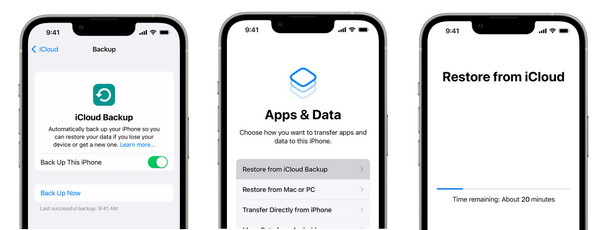
الخطوة 1اذهب إلى إعدادات على جهاز iPhone القديم الخاص بك، ثم انقر فوق التفاح معرف.اذهب الى آي كلاود، ثم حدد النسخ الاحتياطي على iCloud. انقر على اعمل نسخة احتياطية الان.
الخطوة 2على جهاز iPhone الجديد الخاص بك، اتبع عملية الإعداد التي تظهر على الشاشة. التطبيقات والبيانات, اضغط على استعادة من نسخة احتياطية على iCloud.
الخطوه 3تسجيل الدخول إلى حسابك التفاح معرف الحساب نفسه الذي استخدمته على جهاز iPhone السابق. حدد النسخة الاحتياطية التي أجريتها، ثم انتظر نقل جهات الاتصال والبيانات الأخرى من جهاز iPhone القديم إلى جهاز iPhone 16 الجديد.
كيفية نقل جهات الاتصال من iPhone إلى iPhone باستخدام iCloud Sync:
هنا، على النقيض من النسخ الاحتياطي لـ iCloud، لن تضطر إلى إعادة ضبط جهازك والنسخ الاحتياطي لجميع البيانات لنقل جهات الاتصال من iPhone إلى iPhone.
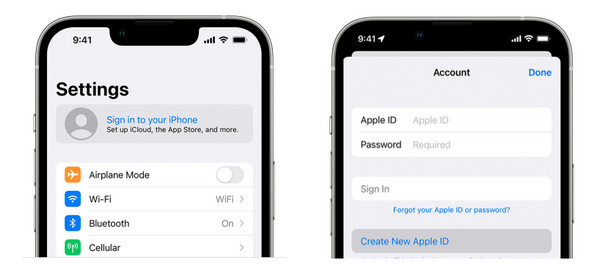
الخطوة 1قم بتوصيل جهاز iPhone القديم بجهاز iPhone الجديد واي فاي.اذهب الى إعداداتثم اضغط على اسم أعلاه. قم بتسجيل الدخول إلى نفس التفاح معرف على كلا الجهازين لديك.
الخطوة 2بعد تسجيل الدخول، انتقل إلى آي كلاودثم قم بتبديل زر التبديل جهات الاتصال على كلا الهاتفين iPhone.
الخطوه 3على جهاز iPhone الجديد الخاص بك، يمكنك فتح جهات الاتصال ثم قم بالتحديث. ستظهر جهات الاتصال من جهاز iPhone السابق على جهاز iPhone 16 الجديد.
استخدم AirDrop لنقل جهات الاتصال من iPhone إلى iPhone
أخيرًا، بعد iCloud لنقل جهات الاتصال من iPhone إلى iPhone، هناك ميزة Airdrop في iPhone. يعد استخدام Airdrop طريقة سريعة لمشاركة الملفات لاسلكيًا من شخص آخر قريب. قد تكون هذه الطريقة هي الأسهل ولكنها تستغرق وقتًا طويلاً، حيث يمكنك نقل جهات الاتصال مباشرةً من جهاز iPhone القديم إلى جهاز جديد ولكن جهة اتصال واحدة فقط في كل مرة.
ولكن بالنسبة لأي شخص يريد نقل جهات اتصال لشخص واحد أو شخصين، فإن Airdrop قد يكون خيارك الأفضل. ومع ذلك، إذا كنت لا تريد طريقة مرهقة، فيمكنك استخدام الطريقتين الأوليين لأن Airdrop لا يمكنه نقل جهات اتصال متعددة في نفس الوقت. ولكن، انظر أدناه كيفية نقل جهات الاتصال من iPhone إلى iPhone باستخدام Airdrop.
الخطوة 1قم بتشغيل الإنزال الجوي على كلا هاتفي iPhone. انتقل إلى مركز التحكم عن طريق التمرير لأعلى من أسفل الشاشة أو التمرير لأسفل، حسب الطراز الذي لديك. حدد الجميع خيار.
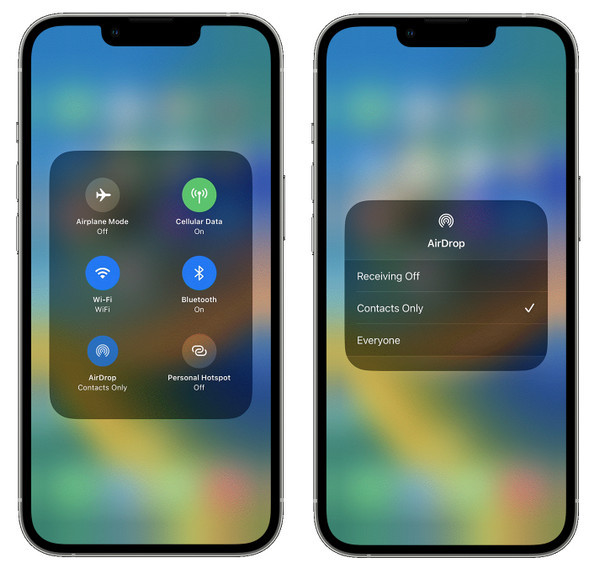
الخطوة 2بعد التأكد من وجود Airdrop على كلا الجهازين، انتقل إلى جهات الاتصال قم بتنزيل التطبيق على جهاز iPhone القديم الخاص بك. ثم حدد جهة اتصال ترغب في نقلها إلى جهاز iPhone الجديد.
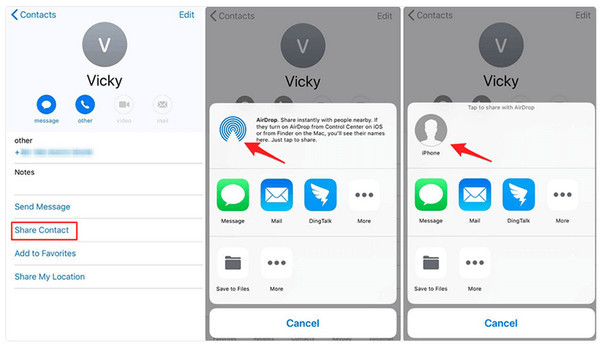
الخطوه 3اختر ال شارك اتصل الخيار، الذي سيعرض قائمة المشاركة. انقر على الإنزال الجوي، ثم اسم جهاز iPhone الجديد الخاص بك. على جهاز iPhone الجديد الخاص بك، ستتلقى إشعارًا. انقر على يقبل لتلقي الاتصال.
الأسئلة الشائعة حول كيفية نقل جهات الاتصال من iPhone إلى iPhone
-
كيفية نقل جميع جهات الاتصال من iPhone إلى iPhone بدون iCloud؟
يتعين عليك توصيل جهاز iPhone بالكمبيوتر عبر كابل USB. ثم، بمجرد اكتشاف iTunes لجهاز iPhone الخاص بك، انتقل إلى معلومات علامة التبويب. ثم يمكنك اختيار مكان مزامنة جهات الاتصال من جهاز iPhone الخاص بك والنقر فوق المزامنة لا تحتاج إلى iCloud لمزامنة جهات الاتصال من iPhone إلى iPhone.
-
لماذا لا تتم مزامنة جهات الاتصال الخاصة بي مع جهاز iPhone الجديد الخاص بي؟
تأكد من أنك استخدمت نفس حساب iCloud الذي استخدمته على الأجهزة الأخرى، ثم تحقق مما إذا كنت قد قمت بتشغيل زر تبديل جهات الاتصال.
-
كيفية نقل جهات الاتصال من iPhone إلى iPhone عبر البريد؟
مثل Airdrop، فإن نقل جهات الاتصال عبر البريد الإلكتروني يسمح لك بمشاركة جهة اتصال واحدة فقط. انتقل إلى جهات الاتصال انتقل إلى التطبيق، ثم حدد جهة الاتصال التي تريد نقلها. مرر لأسفل حتى ترى مشاركة جهات الاتصال، ثم حدد بريدأدخل عنوان البريد الإلكتروني الموجود على جهاز iPhone الجديد الخاص بك، ثم انقر فوق "إرسال".
خاتمة
هذا كل ما يجب أن يقوله هذا المنشور حول نقل جهات الاتصال من iPhone إلى iPhone. كما رأيت، فإن الطرق الثلاث سهلة الاستخدام، مما يسمح لك بتعلم كيفية نقل جهات الاتصال بسرعة من iPhone إلى iPhone. عليك اختيار الطريقة الأفضل لك والطريقة المفضلة لديك لإنجاز عملية النقل. لمزامنة جهات الاتصال بسهولة، يمكنك استخدام iCloud؛ أما لإجراء مشاركة سريعة لجهة اتصال واحدة، فاستخدم Airdrop. ولكن إذا كنت تريد نقل جهات الاتصال المحددة بين أجهزة iPhone، 4 برنامج ايزي سوفت لنقل الايفون ستكون إحدى أفضل الأدوات بالنسبة لك. يمكنك معاينة ونقل أي بيانات باستخدامها الآن!
100% آمن
100% آمن


