قم بعمل نسخة احتياطية لجميع بيانات iOS على أنظمة التشغيل Windows/Mac واستعادتها إلى أجهزة أخرى بسهولة.
هل تحديث إعدادات معرف Apple متوقف على iPhone 16؟
ربما قمت بتحديث جهاز iOS الخاص بك بعد تلقي إشعار "تحديث إعدادات Apple ID". أثناء عملية تحديث جهاز iOS الخاص بك، تتعطل فجأة على نفس الشاشة أو بعد النقر على زر الاستمرار! تسبب هذه المشكلة الإحباط. لذا، لمساعدتك، تتضمن هذه المقالة أسبابًا مختلفة لمواجهتك لهذه المشكلة و7 طرق فعالة لإصلاح مشكلة تعطل تحديث إعدادات Apple ID. لذا، ابدأ في استكشافها الآن!
قائمة الدليل
الأسباب التي تؤدي إلى توقف إعدادات Apple ID المحدثة لديك 6 طرق فعالة لإصلاح مشكلة تحديث إعدادات معرف Apple المتوقفة على iPhone الأسئلة الشائعة حول تحديث إعدادات Apple ID المتوقفة على iPhone 16الأسباب التي تؤدي إلى توقف إعدادات Apple ID المحدثة لديك
هناك العديد من الأسباب التي تؤدي إلى استمرار مشكلة تحديث إعدادات معرف Apple على جهاز iPhone أو iPad. فيما يلي بعض الأسباب الشائعة.
- يعاني نظام جهاز iOS الخاص بك حاليًا من أخطاء وتجميدات محددة.
- يؤدي اتصال الإنترنت غير المستقر إلى توقف عملية تحديث إعدادات معرف Apple الخاص بك على نفس الشاشة.
- أنت تستخدم بيانات اعتماد Apple ID مختلفة أثناء عملية التحديث.
- خوادم Apple معطلة أو غير متاحة حاليًا.
- إصدار iOS الخاص بجهازك قديم.
6 طرق فعالة لإصلاح مشكلة تحديث إعدادات معرف Apple المتوقفة على iPhone
الآن بعد أن استكشفت الأسباب المحتملة التي قد تؤدي إلى حدوث مشكلة توقف تحديث إعدادات Apple ID، فقد حان الوقت لإصلاحها باستخدام هذه القائمة المنشورة التي تحتوي على 6 طرق فعّالة! لذا، دون مزيد من التأخير، اتخذ خطوتك الأولى لاستكشافها ومعرفة أي منها يمكنه حل المشكلة.
1. إعادة تشغيل جهاز iOS الخاص بك بالقوة
الطريقة الأولى التي يمكنك القيام بها لإصلاح مشكلة تعطل إعدادات Apple ID بعد تحديث iOS هي إعادة تشغيل جهازك بالقوة. تعمل إعادة التشغيل بالقوة على حل جميع مشكلات نظام iOS تقريبًا، بما في ذلك الأخطاء والتجميد (إذا حدثت المشكلة بسبب أخطاء غير معروفة). من خلال هذه الطريقة، سيتم مسح جميع المهام الحالية، بما في ذلك تحديث Apple ID الخاص بك، بالقوة وستبدأ عملية التحديث على الفور. الآن، يختلف إعادة تعيين جهاز iOS عن الطراز الذي تستخدمه حاليًا. يمكنك اتباع الخطوات أدناه التي تنطبق على نهايتك:
- إذا كنت تستخدم آيفون 8 وما بعدهاضغط في نفس الوقت على زري "رفع الصوت" و"خفض الصوت". ثم اضغط مع الاستمرار على الزر "الجانبي" حتى يظهر "شعار Apple" على الشاشة.
- وإلا، إذا كنت تستخدم آيفون 7 و 7 بلساضغط على زري "السكون/التنشيط/الطاقة" و"خفض الصوت" معًا. بعد ذلك، سيتم إعادة تشغيل جهاز iPhone الخاص بك في اللحظة التي يظهر فيها "شعار Apple" على الشاشة.
- أو في حالة استخدامك آيفون 6 والإصدارات الأقدماضغط على زر "الطاقة" وزر "الصفحة الرئيسية" وانتظر حتى يظهر "شعار Apple" على الشاشة.
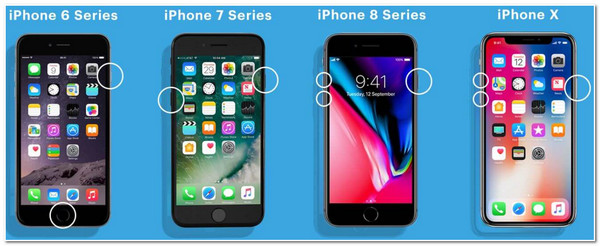
2. التحقق من استقرار اتصال الإنترنت
إذا كان جهاز iPhone الخاص بك لا يزال عالقًا عند تحديث إعدادات Apple ID بعد إعادة تشغيل جهازك، فهناك طريقة أخرى يمكنك من خلالها إصلاح المشكلة وهي التحقق من استقرار اتصال الإنترنت لديك. يعد وجود إنترنت مستقر وقوي أمرًا بالغ الأهمية عند تحديث إعدادات Apple ID لديك. إذا كان اتصال الإنترنت لديك غير مستقر، فستواجه مشكلة توقف. للتحقق مما إذا كان الاتصال مستقرًا، يمكنك الوصول إلى موقع Ookla على الويب للتحقق من سرعة الإنترنت لديك. يمكنك أيضًا إيقاف تشغيل وضع الطيران لتحديث اتصال الشبكة لديك، أو التبديل إلى البيانات الخلوية، أو تحديث جهاز التوجيه لديك لإصلاح اتصال الإنترنت لديك.
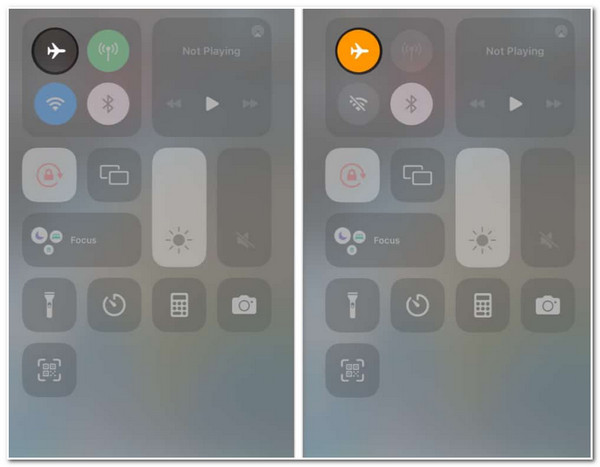
3. التحقق من حالة خادم Apple
في حالة عمل الشبكة أو اتصال الإنترنت لديك بشكل جيد، فقد تحدث مشكلة توقف تحديث إعدادات Apple ID بسبب حالة الخادم غير المتاحة لشركة Apple. يمكنك زيارة صفحة حالة Apple على متصفحك والتحقق مما إذا كانت App Store وApple ID وحساب iCloud وتسجيل الدخول معطلة. إذا رأيت رمز الماس الأصفر قبل اسم الخادم مباشرةً، فهذا يعني أن هناك مشكلة به. تحتاج إلى الانتظار حتى تقوم Apple بإصلاحها.
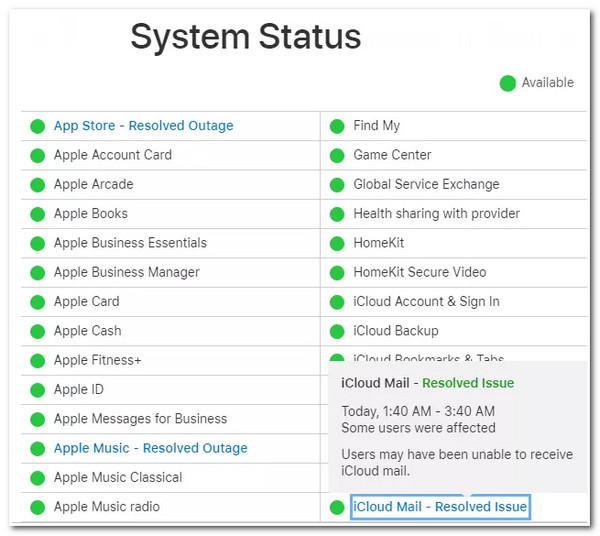
4. تسجيل الخروج وتسجيل الدخول باستخدام Apple ID
إذا كانت هذه الخوادم ومتجر التطبيقات ومعرف Apple وحساب iCloud وتسجيل الدخول تعمل بشكل ممتاز حاليًا، فثمة طريقة أخرى يمكنك من خلالها التخلص من مشكلة تعطل إعدادات معرف Apple الخاص بتحديث iOS وهي تسجيل الخروج من معرف Apple الخاص بك وتسجيل الدخول مرة أخرى. من المحتمل أيضًا أن تعمل هذه الطريقة على إصلاح المشكلة. الآن، للقيام بذلك، قم بتشغيل تطبيق "الإعدادات" على جهاز iOS الخاص بك، وانقر فوق "معرف Apple" الخاص بك في الأعلى، ثم مرر لأسفل وانقر فوق زر "تسجيل الخروج". بعد ذلك، بمجرد تسجيل الخروج بنجاح من معرف Apple الخاص بك، قم بتسجيل الدخول إليه مرة أخرى.
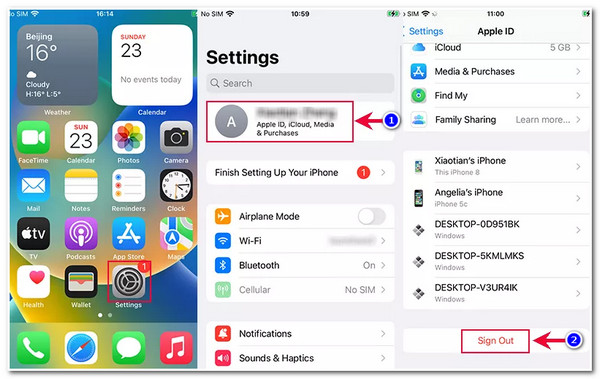
5. تعديل كلمة مرور Apple ID لجهاز iOS الخاص بك
هناك طريقة أخرى يمكنك من خلالها إيقاف مشكلة توقف تحديث إعدادات Apple ID عن إزعاجك وهي تغيير كلمة مرور Apple ID. يمكن أن يؤدي تغيير كلمة مرور Apple ID إلى إيقاف إعدادات التحديث التي تسبب المشكلة وإجبارها على إعادة بدء العملية مرة أخرى. الآن، لتغيير كلمة مرور Apple ID، إليك الخطوات التي يجب عليك اتباعها:
الخطوة 1انتقل إلى تطبيق "الإعدادات" بجهاز iOS الخاص بك، وحدد معرف Apple الخاص بك، وانقر على خيار "كلمة المرور والأمان"، ثم انقر على زر "تغيير كلمة المرور". ثم أدخل "رمز المرور الخاص بجهازك".
الخطوة 2بعد ذلك، أدخل "رمز المرور الجديد" وانقر على زر "تغيير". ثم اختر بين خياري "تسجيل الخروج من الأجهزة الأخرى" أو "عدم تسجيل الخروج" وفقًا لتفضيلاتك.
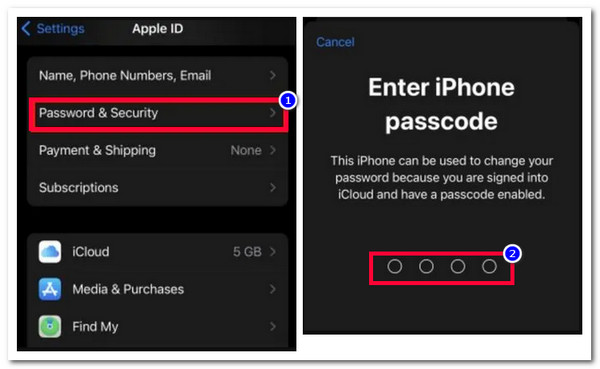
6. قم بتحديث جهاز iOS الخاص بك إلى الإصدار الأحدث
في حال استمرار مشكلة تعطل إعدادات Apple ID في تحديث iOS، فقد يكون ذلك بسبب مشكلة في النظام ناجمة عن إصدار قديم من جهاز iOS الخاص بك. سيؤدي تحديث إصدار iOS الخاص بجهازك إلى أحدث إصدار إلى القضاء على الخلل غير المعروف الذي تسبب في إزعاجك. لتحديث جهاز iOS الخاص بك، يمكنك التوجه إلى تطبيق "الإعدادات"، وتحديد خيار "عام"، والنقر فوق زر "تحديث البرنامج"، والانتظار حتى تنتهي عملية التحديث.
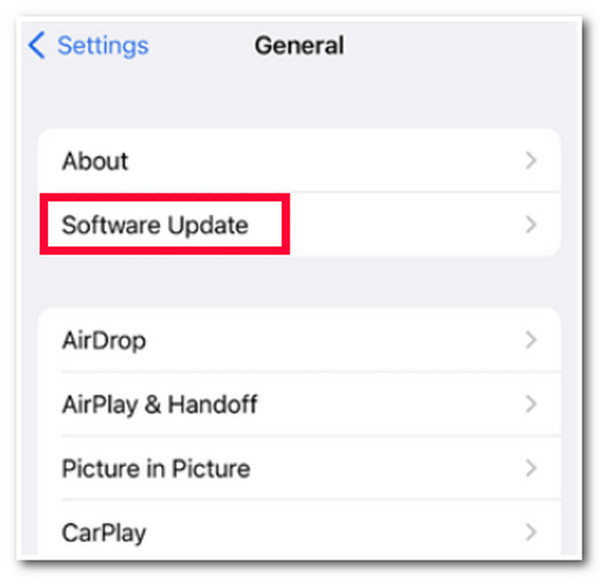
طريقة بديلة موصى بها لعمل نسخة احتياطية لبيانات iPhone/iPad الخاصة بك دون الحاجة إلى Apple ID
بعد تنفيذ الإصلاحات المذكورة أعلاه، ربما تتمكن من تحرير جهاز iPhone/iPad الخاص بك من مشكلة توقف تحديث إعدادات Apple ID. الآن، افترض أنك متردد في الاستمرار في تحديث إعدادات Apple ID الخاصة بك وتشعر بعدم اليقين بشأن تنفيذ الإصلاحات المذكورة أعلاه بسبب الاعتقاد بأنه قد يكون هناك فقدان للبيانات. في هذه الحالة، يمكنك استخدام 4Easysoft iOS النسخ الاحتياطي واستعادة البيانات أداة لنسخ بيانات iPhone/iPad احتياطيًا! تستطيع هذه الأداة نسخ أكثر من 20 نوعًا من الملفات احتياطيًا، مثل ملفات الوسائط، وجهات الاتصال، والملاحظات، وبيانات تطبيقات الجهات الخارجية، وما إلى ذلك، دون الحاجة إلى Apple ID. علاوة على ذلك، تضمن هذه الأداة عدم فقد أي بيانات أثناء عملية النسخ الاحتياطي! استخدمها لنسخ بياناتك احتياطيًا بمجرد توقف تحديث إعدادات Apple ID.

وظيفة المعاينة التي تعرض جميع البيانات من جهاز iPhone/iPad الخاص بك بشكل تصنيفي.
القدرة على الاحتفاظ بجميع بياناتك على جهاز الكمبيوتر الخاص بك بعد عملية النسخ الاحتياطي.
توفير وضعين للنسخ الاحتياطي، بما في ذلك الوضع القياسي والوضع المشفر.
يدعم جميع موديلات وإصدارات iPhone وiPad، بما في ذلك iPhone 16.
100% آمن
100% آمن
الأسئلة الشائعة حول تحديث إعدادات Apple ID المتوقفة على iPhone 16
-
هل سيؤدي فرض إعادة التشغيل إلى حذف البيانات على iPhone/iPad؟
لا. لن يؤدي فرض إعادة التشغيل إلى حذف أي بيانات أساسية على جهاز iPhone/iPad. يوصى بإعادة التشغيل القسري بمجرد توقف جهاز iPhone عن الاستجابة وظهور مشكلة، تمامًا مثل مشكلة توقف تحديث إعدادات Apple ID.
-
هل يؤدي مسح كل المحتوى والإعدادات إلى إصلاح مشكلة توقف تحديث إعدادات معرف Apple؟
نعم، سيعمل هذا على إصلاح مشكلة توقف تحديث إعدادات Apple ID. ومع ذلك، فإن استخدام هذا الخيار يستغرق وقتًا طويلاً حتى ينتهي، وسيؤدي إلى مسح جميع البيانات. ولكن يمكنك استخدام أداة الطرف الثالث المميزة في هذه المقالة لعمل نسخة احتياطية لبياناتك على جهاز كمبيوتر قبل مسح جميع المحتويات والإعدادات على جهازك.
-
هل هناك طريقة يمكنني من خلالها إيقاف تشغيل إشعار تحديث إعدادات معرف Apple؟
لسوء الحظ، لا توجد طريقة يمكنك من خلالها إيقاف تشغيل إشعار تحديث إعدادات Apple ID. يجب عليك تحديث إعدادات Apple ID الخاصة بجهازك، وبمجرد إكمال العملية، سيختفي الإشعار.
خاتمة
هذا كل شيء! هذه هي الطرق السبع الفعّالة لإصلاح مشكلة تعطل تحديث إعدادات Apple ID. باستخدام هذه الطرق السبع، يمكنك الآن تحرير جهاز iPhone/iPad الخاص بك من المشكلة التي تسبب فيها هذا العطل. إذا كنت تبحث عن طريقة لعمل نسخة احتياطية لبيانات جهاز iPhone/iPad الخاص بك قبل تنفيذ الإصلاحات المذكورة أعلاه لتجنب فقد البيانات، فيمكنك استخدام 4Easysoft iOS النسخ الاحتياطي واستعادة البيانات أداة! تستطيع هذه الأداة إجراء نسخ احتياطية سريعة وفعالة لجميع بيانات iPhone/iPad على جهاز الكمبيوتر الخاص بك دون الحاجة إلى Apple ID. قم بزيارة الموقع الرسمي لهذه الأداة لاكتشاف المزيد!
100% آمن
100% آمن


