تحويل وتحرير وضغط مقاطع الفيديو/التسجيلات الصوتية بأكثر من 1000 تنسيق بجودة عالية.
قم بتصحيح ألوان الفيديو لتكون متميزًا على جميع الأنظمة الأساسية
بسبب الإضاءة المحيطة ومشاكل معدات التصوير، قد لا يكون الفيديو الذي التقطته جميلاً للغاية. ولكن يمكنك القيام بذلك تصحيح ألوان الفيديو لإصلاح مقاطع الفيديو الخاصة بك التي تكون داكنة جدًا أو ساطعة جدًا. كما يمكن لتصحيح الألوان أن يضفي حيوية على مقطع الفيديو الخاص بك ويصلح تشوه الألوان على شاشتك الذي يجعل الفيديو غير طبيعي. من الرائع أن تتقن هذه المهارة. يمكنك قراءة هذه المقالة للعثور على 6 طرق فعّالة لتصحيح ألوان مقطع الفيديو الخاص بك على جميع المنصات - Facebook وInstagram وTikTok وX(Twitter) والمزيد.
قائمة الدليل
أسهل طريقة لتصحيح ألوان الفيديو [Windows وMac] طريقتان سهلتان لتصحيح ألوان الفيديو باستخدام محرري الفيديو عبر الإنترنت كيفية تصحيح الألوان باستخدام Wink على iPhone 16 كيفية تصحيح ألوان الفيديو باستخدام Movavi Clips على Android أداة احترافية لتصحيح ألوان الفيديو - Premiere Pro الأسئلة الشائعة حول تصحيح ألوان الفيديوأسهل طريقة لتصحيح ألوان الفيديو [Windows وMac]
لتصحيح ألوان مقطع فيديو، يمكنك استخدام 4 إيزي سوفت إجمالي محول الفيديو لضبط الفلتر وصقل مقاطع الفيديو الخاصة بك. تتيح لك هذه الأداة القوية إنشاء مقاطع فيديو مذهلة وممتعة بنقرة واحدة. علاوة على ذلك، يمكن لهذا البرنامج الشامل أيضًا تحرير مقاطع الفيديو وتصديرها بسهولة إلى العديد من التنسيقات دون فقدان الجودة، وهو مناسب للعديد من منصات الفيديو. فيما يلي الخطوات التفصيلية لتصحيح ألوان الفيديو.

ضبط اللون والتباين والتشبع والسطوع لتصحيح الألوان.
قم بترقية الفيديو الخاص بك إلى دقة 4K كحد أقصى بعد تصحيح ألوان الفيديو.
قم بتصحيح ألوان الفيديو الخاص بك مع تحسين جودة الصوت دون ضوضاء.
توفير واجهة شاملة تمكنك من تصحيح ألوان الفيديو الخاص بك بسرعة.
100% آمن
100% آمن
الخطوة 1تحميل مجاني 4 إيزي سوفت إجمالي محول الفيديو ثم قم بتشغيله. انقر فوق الزر "Toolbox" الموجود في الجانب العلوي. انقر فوق الزر "Color Correction" وأضف مقاطع الفيديو المطلوبة لإجراء تصحيح الألوان.
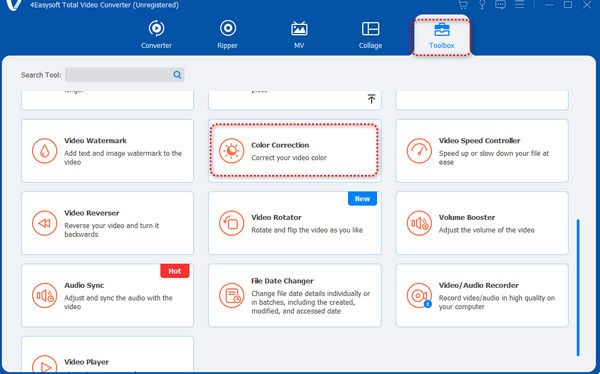
الخطوة 2يمكنك سحب أشرطة التمرير "التباين" و"التشبع" و"السطوع" و"الصبغة" إلى اليسار أو اليمين لتصحيح ألوان الفيديو. ويمكنك مشاهدة الشاشتين لمعرفة الفرق بين الفيديو قبل وبعد تصحيح الألوان.
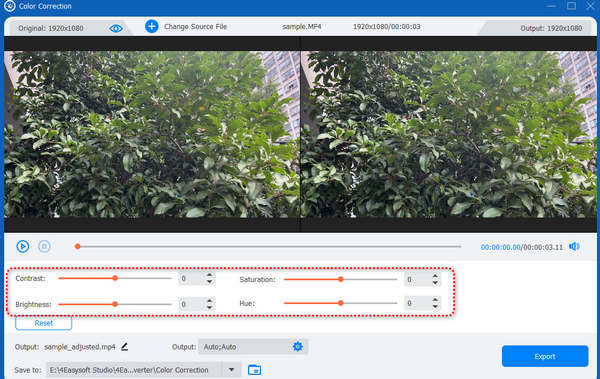
الخطوه 3يمكنك أيضًا النقر فوق الزر "إخراج" لتعديل التنسيق والدقة وحجم الإطار وما إلى ذلك لتحسين الفيديو. عند الانتهاء من جميع الإعدادات، انقر فوق الزر "تصدير" لحفظ الفيديو المصحح بالألوان.
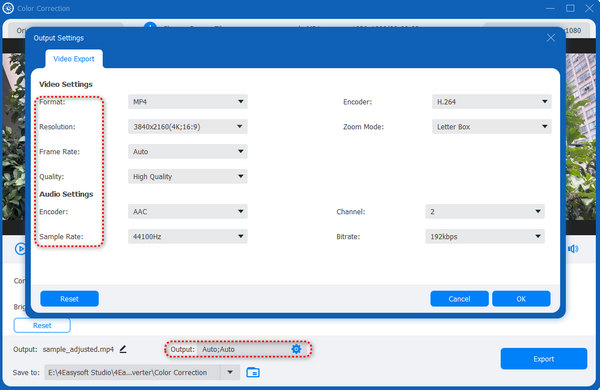
طريقتان سهلتان لتصحيح ألوان الفيديو باستخدام محرري الفيديو عبر الإنترنت
إذا كنت لا ترغب في تنزيل برنامج سيشغل مساحة التخزين لديك، فيمكنك استخدام بعض الأدوات عبر الإنترنت لتحرير تصحيح ألوان الفيديو.
فييد.يو
VEED.IO هي أداة تحرير شهيرة عبر الإنترنت. يقدم هذا الموقع دائمًا خدمات تحرير جيدة ويحسن تقنيات التحرير الخاصة به. ومع ذلك، لا يمكن لهذه الطريقة تصحيح ألوان الفيديو تلقائيًا باستخدام الذكاء الاصطناعي.
الخطوة 1انتقل إلى موقع VEED.IO وانقر على زر "تحميل ملف" لإضافة الفيديو الخاص بك إلى هذه الأداة عبر الإنترنت.
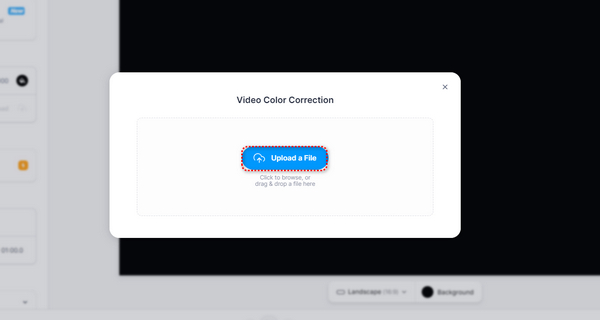
الخطوة 2انقر على الفيديو الخاص بك. اسحب شريط التمرير إلى اليسار أو اليمين لتعديل كل إعداد - السطوع، والتباين، والتعرض، وما إلى ذلك. بعد إجراء التعديلات، انقر على زر "تم" لتنزيل الفيديو الخاص بك.
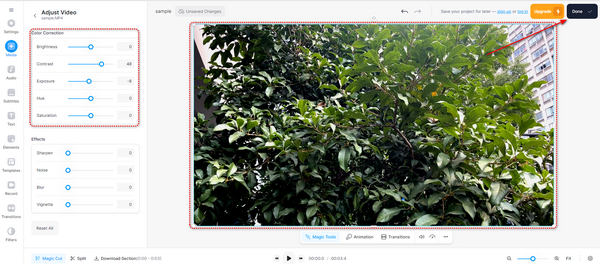
كليديو
Clideo هي أداة تحرير عبر الإنترنت بسيطة للغاية وسهلة الاستخدام. ومع ذلك، لا يزال يتعين عليك تحرير الفيديو يدويًا.
الخطوة 1انتقل إلى موقع Clideo وانقر على زر "اختيار الملف" لتحميل الفيديو الخاص بك إلى هذا الموقع.
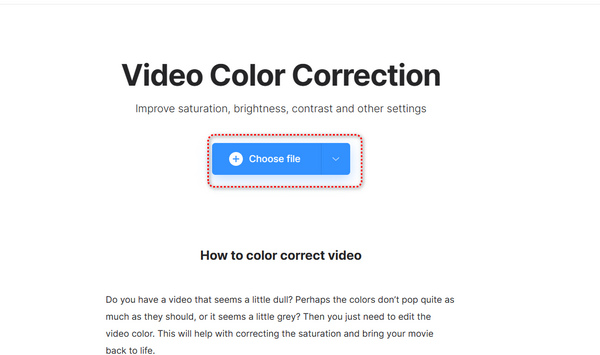
الخطوة 2اسحب شريط التمرير الخاص بكل الإعدادات لتصحيح ألوان الفيديو يدويًا. بعد ذلك، انقر فوق الزر "تصدير" لحفظ الفيديو.
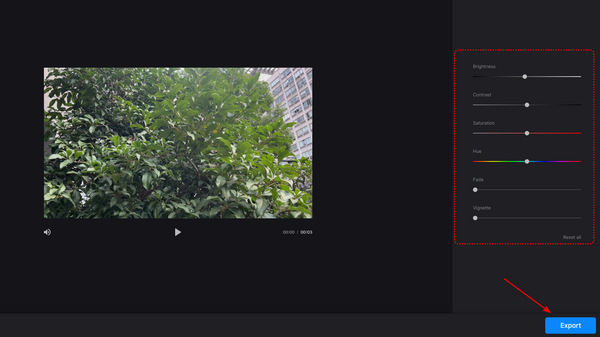
اسحب شريط التمرير الخاص بكل الإعدادات لتصحيح ألوان الفيديو يدويًا. بعد ذلك، انقر فوق الزر "تصدير" لحفظ الفيديو.
لمستخدمي آيفون 16، غمزة يمكن بسهولة تفتيح الفيديويساعدك هذا البرنامج على تصحيح ألوان الفيديو تلقائيًا باستخدام الذكاء الاصطناعي. العيب الرئيسي هو أن معالجة الفيديو بعد التعديل قد تستغرق وقتًا طويلاً.
الخطوة 1افتح تطبيق Wink ثم مرر لأسفل للنقر على زر "AI Color". بعد ذلك، يمكنك إضافة الفيديو الخاص بك إلى هذا التطبيق.
الخطوة 2يمكنك أن ترى أن التطبيق يقوم بمعالجة الفيديو الخاص بك. ستستغرق هذه العملية وقتًا طويلاً بعض الشيء. عند معالجة الفيديو، ما عليك سوى النقر على زر "حفظ" في الزاوية اليمنى العليا لتنزيل الفيديو الخاص بك.
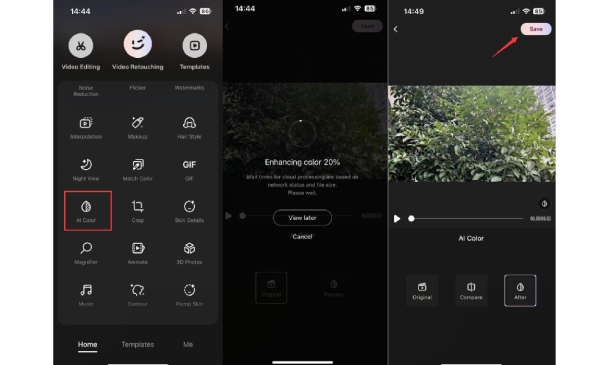
كيفية تصحيح ألوان الفيديو باستخدام Movavi Clips [Android]
ماذا عن برنامج تصحيح الألوان الاحترافي للفيديو من Adobe؟ بريمير برو يعد هذا البرنامج رائعًا لتحرير مقاطع الفيديو. فهو يوفر لك ميزات تحرير فيديو مفصلة للغاية يمكنها إضافة تأثيرات رائعة إلى مقاطع الفيديو الخاصة بك. ولكن العيب هو أن هذا البرنامج صعب التشغيل، وقد تدفع الكثير لشرائه.
الخطوة 1افتح Adobe Premiere Pro. انقر فوق الزر "ملف" في الزاوية العلوية اليسرى. انقر فوق الزر "استيراد" لإضافة الفيديو الخاص بك إلى هذا البرنامج.
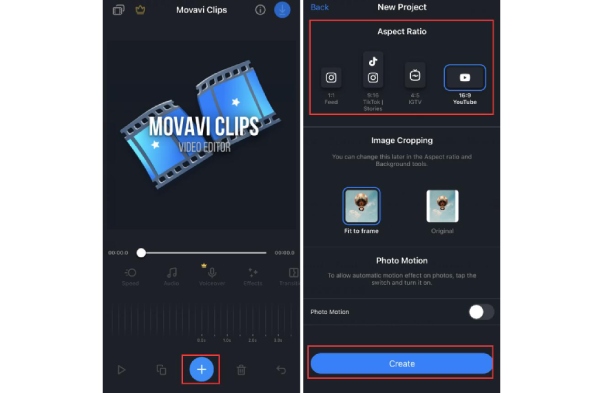
الخطوة 2انقر على زر "Window" (النافذة) في الأعلى. انقر على زر "Lumetri Color" (اللون المضيء).
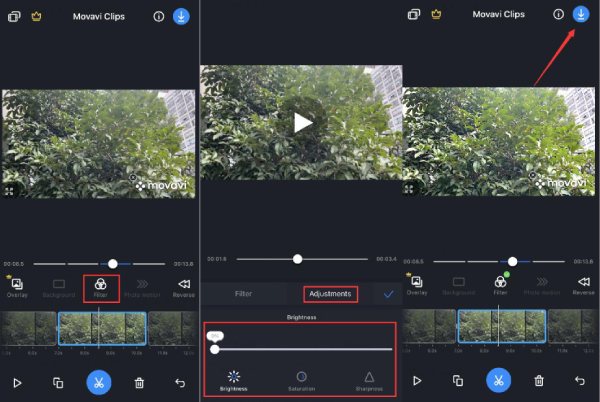
الخطوه 3الآن، يمكنك تعديل العديد من الإعدادات في قائمة "Lumetric Color". يمكنك تغيير توازن اللون الأبيض ودرجة الحرارة والصبغة والمزيد فيما يتعلق بالفيديو.
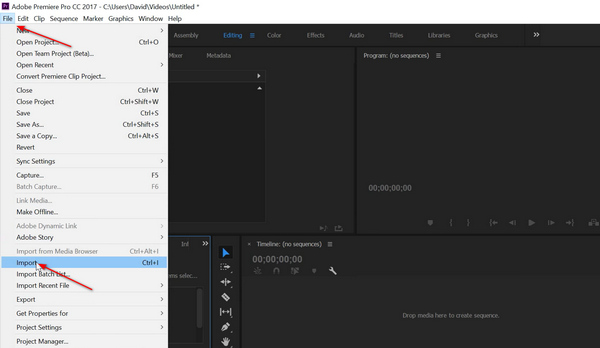
الخطوة 4بعد إجراء التعديلات، انقر فوق الزر "ملف" مرة أخرى. انقر فوق الزر "تصدير" لحفظ الفيديو الذي تم تصحيح ألوانه.
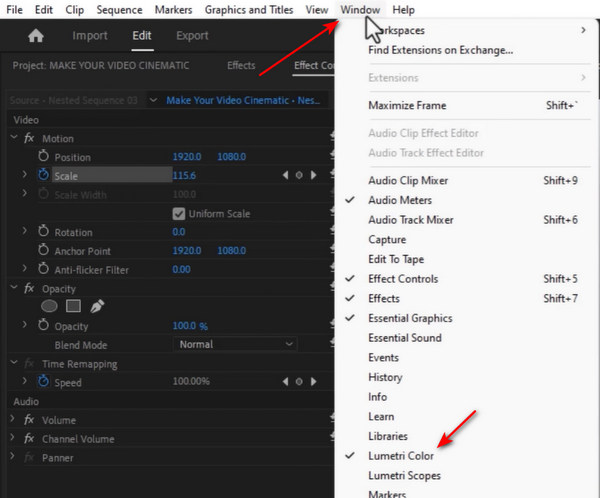
الأسئلة الشائعة حول تصحيح ألوان الفيديو
-
هل يمكنني استخدام البرنامج المدمج في Windows 11/10 لتصحيح ألوان الفيديو الخاص بي؟
لا، لا يمكنك ذلك. الآن، يسألك Windows 11/10 عما إذا كنت تريد تنزيل Clipchamp لتحرير الفيديو عند فتح محرر الفيديو المدمج. إذا رفضت تنزيل هذا البرنامج، فيمكنك فقط تحرير الصور باستخدام برنامج الصور. لم يعد محرر الفيديو متاحًا على Windows 11/10.
-
لماذا يفشل الذكاء الاصطناعي في تصحيح ألوان الفيديو الخاص بي وفقًا لتوقعاتي؟
لا يعد تصحيح الألوان بالذكاء الاصطناعي دقيقًا للغاية. قد لا تحتوي بعض برامج تحرير الذكاء الاصطناعي على خوارزميات جيدة. قد لا تتناسب بعض الخوارزميات مع مقاطع الفيديو الخاصة بك. تعد مقاطع الفيديو والصور القديمة أكثر تعقيدًا بالنسبة للذكاء الاصطناعي لتصحيح الألوان.
-
لماذا لا يمكنني تصحيح ألوان الفيديو باستخدام قالب ثابت؟
تختلف معلمات مقاطع الفيديو والصور المختلفة. التشبع، والصبغة، والتباين، والسطوع، والمزيد. بمجرد تغييرها جميعًا إلى إعدادات ثابتة، فقد تشكل صورة أو مقطع فيديو غير مرضٍ. لذلك، إذا كنت تريد إجراء تصحيح الألوان يدويًا، فيمكنك معرفة المزيد حول اللون والضوء.
-
كيف يمكنني تصحيح ألوان مقطع فيديو تحت الماء؟
ليس من السهل القيام بذلك. يمكنك استخدام توازن اللون الأبيض لتعديل لون الماء في الفيديو. ثم قم بتعديل لون الفيديو لموازنة الألوان. بهذه الطريقة، يمكنك إضافة بعض تصحيحات الألوان البسيطة إلى الفيديو بسهولة.
-
ماذا يمكنني أن أفعل إذا لم أتمكن حقًا من تصحيح ألوان الفيديو الخاص بي بدقة؟
إذا كان تصحيح ألوان الفيديو أمرًا صعبًا، فيمكنك صقله قدر الإمكان. ثم يمكنك إضافة بعض الترجمات إلى الفيديو. اختر خطًا جميلًا وأدخل بعض الكلمات المناسبة في الفيديو. يمكنك أيضًا إضافة ظل مستطيل الشكل يحيط بالنص لإضفاء ملمس عليه. هذه أيضًا طريقة ممتازة لجعل الفيديو جذابًا.
خاتمة
تقدم لك هذه المقالة 6 طرق فعّالة لتصحيح الألوان في الفيديو الخاص بك. تستغرق بعض تطبيقات الهاتف المحمول والأدوات عبر الإنترنت سهلة الاستخدام دائمًا وقتًا لإنهاء العملية أو وضع علامة مائية على الفيديو الخاص بك. على النقيض من ذلك، يعد Adobe Premiere Pro احترافيًا للغاية ويشكل تحديًا للمبتدئين. 4 إيزي سوفت إجمالي محول الفيديو يمكنك تصحيح ألوان الفيديو الخاص بك بسرعة دون أي خطوات معقدة أو تباطؤ. نقرة واحدة فقط تكفي لتصحيح ألوان الفيديو بالذكاء الاصطناعي. يمكنك الاعتماد عليه لإنشاء مقاطع فيديو رائعة تبرز بين أصدقائك أو على منصات التواصل الاجتماعي.
100% آمن
100% آمن


