نقل وإدارة جميع البيانات بين أجهزة iOS والجهاز والكمبيوتر، وiTunes والأجهزة.
أسباب عدم فتح iTunes وكيفية إصلاحها [دليل 2024]
هل تواجه مشكلة في فتح برنامج iTunes؟ حسنًا، لست وحدك في هذه المشكلة. قد تنبع مشكلة عدم فتح برنامج iTunes من عوامل مختلفة، ولابد من حلها. سواء كنت ترغب في نقل الملفات أو إدارة مكتبتك أو الاستمتاع بالموسيقى، فقد تتسبب هذه المشكلة في تعطيل تجربتك. وبالتالي، ستتناول مشاركة اليوم "لماذا لا يفتح برنامج iTunes"، وبعد ذلك، ستحصل على حلول عملية لإعادة تشغيله مرة أخرى. عد إلى الاستمتاع بالوسائط دون أي متاعب!
قائمة الدليل
السبب وراء عدم فتح iTunes على أنظمة Windows/Mac كيفية إصلاح مشكلة عدم فتح iTunes على Windows 11/10 طرق بسيطة لحل مشكلة عدم فتح برنامج iTunes على نظام Mac أفضل بديل لـ iTunes لنقل البيانات/النسخ الاحتياطي لهاالسبب وراء عدم فتح iTunes على أنظمة Windows/Mac
لماذا لا يفتح برنامج iTunes؟ قبل الخوض في طرق استكشاف الأخطاء وإصلاحها لإصلاح المشكلة، تعرف أولاً على إجابة سبب عدم فتح برنامج iTunes على نظامي التشغيل Windows أو Mac. قد تتسبب العديد من المشكلات الأساسية في حدوث المشكلة، وإليك خمسة منها شائعة.
• برامج قديمة. إن وجود iTunes في إصداره الأقدم قد يؤدي إلى مشكلات توافقية تمنعه من العمل بشكل صحيح.
• فساد البرمجيات. قد يكون برنامج iTunes أو ملفات النظام تالفة بسبب التثبيت غير الصحيح أو بسبب مشكلات أخرى.
• إعدادات تالفة. الشيء الآخر الذي يمكن أن يتعرض للتلف هو ملفات التفضيلات أو الإعدادات التي تنشأ عن عمليات إيقاف التشغيل غير الصحيحة.
• برمجيات متضاربة. قد تتداخل أيضًا البرامج الأخرى الموجودة في الخلفية مع iTunes، مما يتسبب في حدوث مشكلات تمنع تشغيله.
• مشاكل الأذونات. نظرًا لأن iTunes يتطلب أذونات النظام للعمل، فإذا لم يكن لديه تلك الأذونات، فقد يفشل في فتحه.
كيفية إصلاح مشكلة عدم فتح iTunes على Windows 11/10
الآن بعد أن أصبحت لديك فكرة عن المشكلات الأساسية العديدة التي تسبب مشكلة "عدم فتح برنامج iTunes" على جهاز الكمبيوتر الخاص بك، سيكون إصلاحها أمرًا سهلاً. فيما يلي ثلاث طرق لاستكشاف الأخطاء وإصلاحها في نظامي التشغيل Windows 11/10.
الطريقة 1. تشغيل iTunes كمسؤول.
عادةً، يحتاج برنامج iTunes إلى أذونات أعلى مستوى للعمل بشكل صحيح. وبالتالي، فإن تشغيله كمسؤول يمكن أن يتجاوز مشكلات الأذونات وقد يحل مشكلة عدم فتح برنامج iTunes لديك. كما يمكن أن تساعدك هذه الطريقة إذا تم حظر البرنامج بواسطة إعدادات التحكم بحساب المستخدم أو التحكم بحساب المستخدم.
الخطوة 1قم بتحديد موقع برنامج iTunes على جهاز الكمبيوتر الخاص بك، ثم انقر بزر الماوس الأيمن فوقه، ثم حدد "تشغيل كمسؤول" من قائمة السياق.
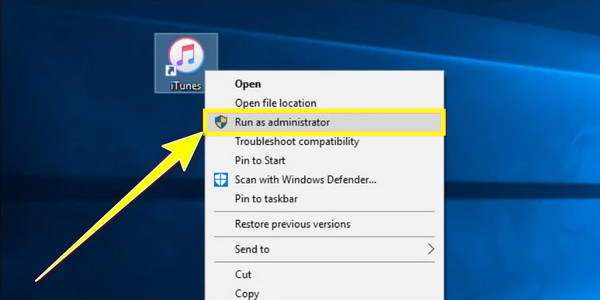
الخطوة 2إذا طُلب منك ذلك، فتأكد من الإجراء بالنقر فوق الزر "نعم" أو إدخال بيانات الاعتماد الخاصة بك.
الطريقة 2. إعادة تثبيت أو تحديث iTunes.
كما تعلم، فإن كل تطبيق قديم معرض لمشاكل، والتي قد تحدث في برنامج iTunes القديم الخاص بك مما يتسبب في فشله في الفتح. تأكد من استخدام أحدث إصدار أو إجراء إعادة تثبيت نظيفة، وحل مشكلات التلف التي قد تمنع تشغيل برنامج iTunes.
الخطوة 1انتقل إلى تطبيق "الإعدادات" وابحث عن "التطبيقات" للانتقال إلى قسم "التطبيقات والميزات". حدد موقع iTunes في القائمة، وانقر عليه، ثم حدد "تعديل" أو "إلغاء التثبيت".
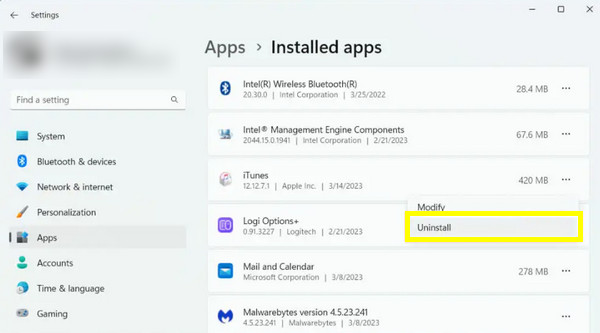
الخطوة 2افترض أنك قمت بإلغاء تثبيت برنامج iTunes؛ تأكد من حصولك على الإصدار الأحدث من موقع Apple على الويب.
الطريقة 3. التحقق من تحديثات النظام.
إذا كنت لا تزال تواجه مشكلة "لماذا لا يفتح برنامج iTunes" بعد إعادة تثبيت البرنامج، فربما يحتاج نظام التشغيل Windows الخاص بك إلى التحديث. نظرًا لأن برنامج iTunes يعتمد على مكونات ومكتبات نظام محددة، فإذا كانت هذه المكونات والمكتبات قديمة، فلن يفتح على الإطلاق. إليك كيفية التحقق من المكونات والتحديثات ذات الصلة ببرنامج Windows:
الخطوة 1داخل تطبيق "الإعدادات"، انتقل إلى "التحديث والأمان"، ثم "تحديث Windows"، وابحث عن التحديثات المتوفرة.
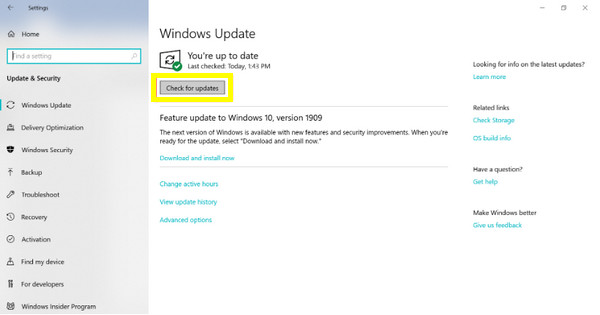
الخطوة 2بالنسبة للمكونات، قم بزيارة موقع Microsoft على الويب للحصول على أحدث حزم Microsoft Visual C++ Redistributable. ثم أعد تشغيل الكمبيوتر وقم بتشغيل iTunes.
طرق بسيطة لحل مشكلة عدم فتح برنامج iTunes على نظام Mac
في غضون ذلك، إذا واجه جهاز Mac الخاص بك نفس المشكلة، فهناك أيضًا طرق فعّالة لحل مشكلة "لماذا لا يفتح iTunes" على جهاز Mac. فيما يلي أفضل ثلاث طرق مباشرة لاستكشاف الأخطاء وإصلاحها يمكنك تجربتها.
الطريقة 1. أعد تشغيل جهاز Mac الخاص بك.
في بعض الأحيان، قد يكون إعادة التشغيل البسيطة كافيًا لحل مشكلتك مع iTunes. حيث تعمل إعادة التشغيل على مسح الملفات المؤقتة ومنح نظامك بداية منعشة، وهو ما قد يعمل على إصلاح الخلل البسيط الذي قد يمنع فتح iTunes. لذا، إليك خطوة سريعة للخروج من مشكلة عدم فتح iTunes.
الخطوة 1انتقل إلى قائمة Apple في أقصى الزاوية اليسرى، ثم حدد "إعادة التشغيل" من القائمة المنسدلة،
الخطوة 2بمجرد إعادة تشغيل جهاز Mac الخاص بك، حاول تشغيل iTunes مرة أخرى.
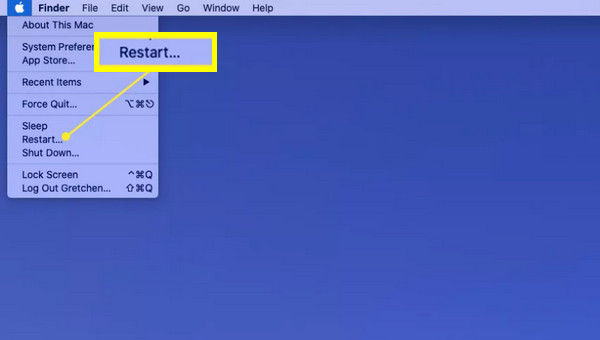
الطريقة 2. إعادة تعيين تفضيلات iTunes.
يمكن أن تؤثر تفضيلات iTunes التالفة أو القديمة أيضًا على أداء التطبيق، مما يمنعه من الفتح. قد تساعد إعادة تعيين تفضيلاته في حل المشكلة حيث تعمل على استعادة الإعدادات الافتراضية. لا داعي للقلق بشأن مكتبة الوسائط أو البيانات؛ حيث يمكنها إصلاح المشكلات دون التأثير عليها.
الخطوة 1تأكد من إغلاق برنامج iTunes إذا كان قيد التشغيل. انتقل إلى Finder وتوجه إلى قائمة "Go"، ثم اختر "Go to Folder".
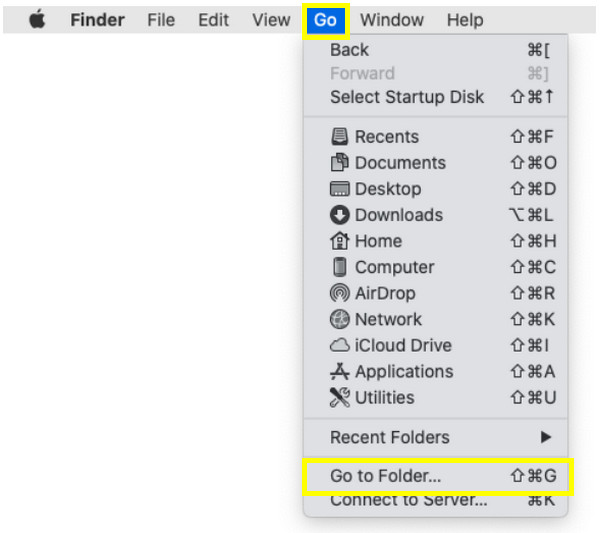
الخطوة 2هناك، أدخل ~/Library/Preferences/، ثم حدد موقع الملف المسمى com.apple.iTunes.plist وقم بحذفه.
أعد تشغيل iTunes وتأكد من أنه سيتم فتحه هذه المرة.
الطريقة 3. تحديث macOS وiTunes
كما ذكرنا سابقًا، قد تؤدي البرامج القديمة إلى مشكلات التوافق والأخطاء والخلل. لذا، تأكد من تحديث نظام التشغيل macOS وiTunes لتجنب مشكلات مثل "لماذا لا يفتح iTunes؟"
الخطوة 1لتحديث نظامك، انتقل إلى قائمة Apple واختر "تفضيلات النظام". هناك، حدد "تحديث البرنامج" للتحقق من وجود تحديثات.
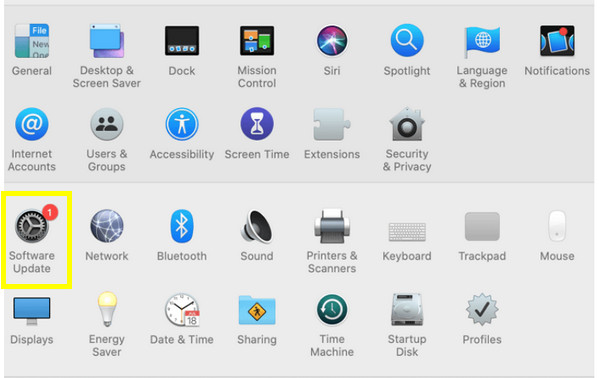
الخطوة 2بخصوص تحديث iTunes، انتقل إلى App Store، ثم انظر إلى علامة التبويب "التحديثات"، وتحقق مما إذا كان البرنامج يحتوي على تحديث متوفر.
أفضل بديل لـ iTunes لنقل البيانات/النسخ الاحتياطي لها
تم تصميم هذه الأداة متعددة الاستخدامات لتبسيط نقل البيانات والنسخ الاحتياطي لمستخدمي iPhone؛ فهي ليست iTunes، ولكنها 4 برنامج ايزي سوفت لنقل الايفونيعمل هذا البرنامج كبديل لبرنامج iTunes، حيث يوفر مجموعة متنوعة من الميزات التي يمكن أن تجعل إدارة بياناتك أكثر سهولة ومرونة، دون مشكلة "لماذا لا يفتح برنامج iTunes". باستخدام هذا البرنامج، يمكنك نقل البيانات بسرعة من جهاز iPhone إلى آخر، بما في ذلك الرسائل والصور ومقاطع الفيديو والموسيقى والمزيد، دون الحاجة إلى برنامج iTunes. وبدلاً من نسخ كل شيء احتياطيًا، يوفر هذا البديل نسخًا احتياطيًا انتقائيًا، مما يسمح لك باختيار أنواع معينة من البيانات لنسخها احتياطيًا على جهاز كمبيوتر شخصي أو كمبيوتر Mac.

قادر على نقل البيانات بين أجهزة iPhone أو من iPhone إلى الكمبيوتر الشخصي أو جهاز Mac.
يمكنك إدارة مكتبة الموسيقى الخاصة بك، مثل الأغاني الجديدة وإنشاء قوائم التشغيل والمزيد.
يتيح لك نقل الصور ومقاطع الفيديو بكفاءة دون الحاجة إلى iTunes.
تم تصميمه لنقل البيانات دون التأثير على البيانات الموجودة على جهاز iPhone الخاص بك.
100% آمن
100% آمن
الخطوة 1إطلاق 4 برنامج ايزي سوفت لنقل الايفونقم بربط جهاز iPhone الخاص بك بالكمبيوتر، وبمجرد اكتمال الاتصال، ستظهر لك معلومات جهازك على الشاشة الرئيسية.

الخطوة 2من الجانب الأيسر، حدد الصور التي تريد نقلها أو نسخها احتياطيًا. لنفترض أنك نقرت على زر "الصور"، ستظهر مكتبة الصور الخاصة بك بناءً على أنواعها.

الخطوه 3اختر الملفات التي تريد نقلها، ثم انقر على زر "تصدير إلى الكمبيوتر" لنقل الملفات التي اخترتها إلى الكمبيوتر. حدد المجلد الذي تريد تخزينها فيه، وانقر على زر "تحديد المجلد" كتأكيد.

خاتمة
باختصار، أعطتك هذه المقالة الأسباب الأكثر شيوعًا لعدم فتح iTunes على Windows 11 أو Mac. يمكن أن تكون هذه المشكلة محبطة للغاية، لذا لديك أفضل ست طرق لاستكشاف الأخطاء وإصلاحها لحل هذه المشكلة! علاوة على ذلك، تم تقديم بديل ممتاز لنقل البيانات الحيوية أو نسخها احتياطيًا، 4 برنامج ايزي سوفت لنقل الايفونبالإضافة إلى تجاوز المشكلات الشائعة المرتبطة بـ iTunes، يمكنك نقل البيانات بسلاسة بين الأجهزة، ونسخ المعلومات احتياطيًا على جهاز الكمبيوتر الخاص بك، وإدارة مكتبتك باستخدام البرنامج. قم بتنزيله الآن وتجنب الصداع الناتج عن خلل iTunes!
100% آمن
100% آمن



