Transfer and manage all data between iOS devices, device and computer, and iTunes and devices.
How to Archive Messages on iPhone? 5 Feasible Ways to Try
Whether for references, legal purposes, or documentation of your valuable/sensitive text messages on iPhone, archiving is one of the best ways to achieve those. However, Apple doesn't offer a built-in feature to archive iPhone messages directly. You need to take a long process to archive them. Thus, this post collects 5 efficient ways to archive messages on iPhone easily and quickly. So, without any further delay, start diving below.
Guide List
Best Way to Archive Text/Photo Messages on iPhone How to Archive Text Messages on iPhone through Notes Take Screenshots and Archive Messages on iPhone 16 How to Archive Messages on iPhone to Cloud via iCloud Sync Your Messages on iPhone 16 with iTunes FAQs about How to Archive Messages on iPhoneBest Way to Archive Text/Photo Messages on iPhone
If you are searching for the best way to archive messages on your iPhone, this post recommends you use the 4Easysoft iPhone Transfer tool! This Windows and Mac-compatible tool lets you quickly transfer your iPhone’s text/photo messages to your computer in a TXT format. With its comprehensive preview, you can quickly check and select all text/photo messages you wish to archive! Once the tool successfully transfers your iPhone’s text/photo messages to your computer, you can directly print it and undergo a process of physical archives.

View and transfer text/photo messages to computer and delete them to save space.
Safe and fast iPhone text/photo message transfer process to your Windows/Mac.
One-click file transfer process for all kinds of data, including text, photos, videos, etc.
3 modes to transfer text/photo messages: iOS devices, computers, and iTunes.
100% Secure
100% Secure
How to Archive Messages on iPhone Using 4Easysoft iPhone Transfer Tool:
Step 1Download and install the 4Easysoft iPhone Transfer tool on your Windows or Mac computer. After that, launch the tool, select the "Messages" tab, and link your iPhone to the computer via a USB cable.

Step 2Next, to preview some of the text/photo messages for checking, you need to click them. If you want to select them, tick their corresponding "checkbox" button. Once done, click the "Export to PC" button with the computer icon above and select "TXT file" format.

Step 3Then, wait for the tool to finish the text/photo message transferring process, which will only take a few moments. Once done, you can check all the transferred text/photo messages on your computer and directly print them. Then, you can now undergo physical archive.
How to Archive Text Messages on iPhone through Notes
That’s it! Those are the steps on how to archive text messages on an iPhone using a file transfer tool. You can archive messages on your iPhone’s Notes app since most messages are text. Now, if you want to archive a photo message, unfortunately, this method is not for you. Moreover, please be informed that archiving text messages on Notes will not include the sender’s details or number. If that’s okay with you, then here are the steps on how to archive iPhone messages through Notes:
Step 1Run the "Messages" app on your iPhone, select the "text messages" you wish to archive, tap the "message", and select the "Copy" option.
Step 2Next, open the "Notes" app and start a "new note". After that, tap and hold the new note’s "empty area" and select the "Paste" option.
Step 3Once the copied text message is successfully pasted, delete the message that you have copied and perform the same process on other text messages. And that’s it! That’s how you archive messages on the iPhone to Notes.
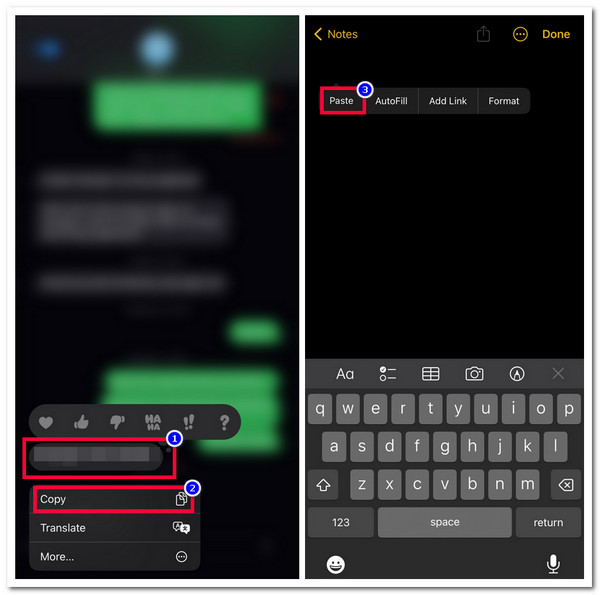
Take Screenshots and Archive Messages on iPhone 16
If you want a much easier way to archive iPhone messages, you can take a screenshot of them! Just by quickly taking screenshots, you can archive them in your gallery. However, you will find this one too laborious, for you need to take a screenshot of each message. But that will not be an issue if you are only into archiving a few text/photo messages.
So, to archive iPhone messages via screenshot, you first need to open the "Messages" app on your iPhone and access the text/photo message you wish to archive. After that, you can take a screenshot by pressing the "Home" and "Power" buttons simultaneously. If you ever use an iPhone with Face ID, simultaneously push down the "Side" and "Volume Up" buttons. Then, you can delete the message that you took a screenshot of.
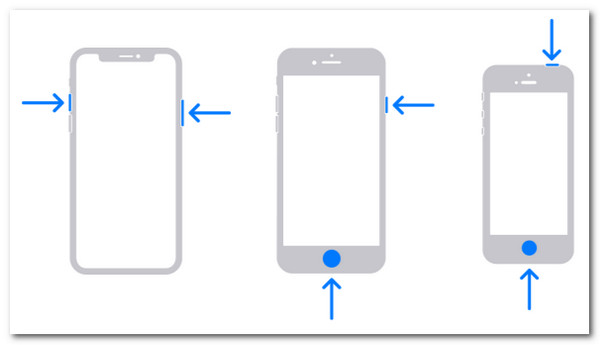
How to Archive Messages on iPhone to Cloud via iCloud
If you are considering another way to archive messages on your iPhone, you can use cloud storage like iCloud. iCloud lets you back up various files, including text messages. However, iCloud comes with limited storage space. You might experience insufficiency in the long run.
If you still want to use iCloud to archive iPhone messages, you need to launch your "Settings" app, tap your "banner name" at the top, and select the "iCloud" option. After that, turn on the "Messages" option by tapping its "switch" button. Then, all your text/photo messages will be backed up to your iCloud.
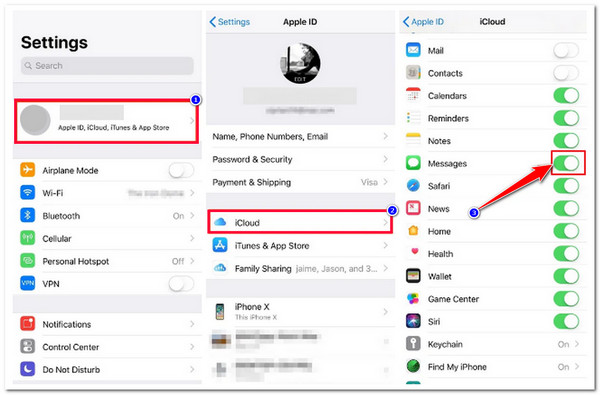
Sync Your Messages on iPhone 16 with iTunes
The last option you can do to archive iPhone messages is to use iTunes. The same goes with iCloud; iTunes also lets you backup text/photo messages from your iPhone. But this is only possible if you haven’t synced messages to your iCloud. Now, if you wish to restore the text/photo messages backup on iTunes, expect the current data you have on your iPhone will be overwritten. In case you still want to try iTunes to archive messages on your iPhone, here are the steps you should follow:
Step 1Run the iTunes, which has an updated version on your computer. Then, link your iPhone to the computer by using a USB cord and tap the "Trust" button.
Step 2Next, click the "Device" icon, select the "Summary" tab, and tick the "This Computer" button. After that, click the "Back Up Now" button to initiate the backup process.
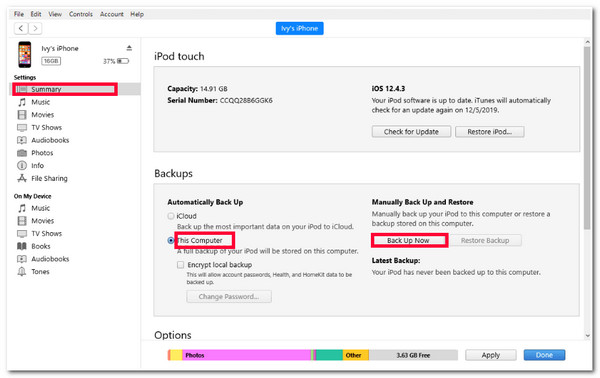
FAQs about How to Archive Messages on iPhone
-
Where can I find the archived iPhone messages on iTunes?
For you to find the text/photo messages that you have backed up on iTunes, you need to access this directory on your computer’s file manager program, C:Users(username)AppDataRoamingApple ComputerMobileSyncBackup.
-
How do you find archive messages on your iPhone if you use iCloud to back them up?
To find archived messages, access your iPhone’s Settings app, tap your name, and select iCloud. Then, tap the Manage Account Storage button and select the Backups option. From there, you will see all the old and current iCloud backups.
-
How can I expand iCloud’s storage?
To expand the storage of your iCloud, you need to access the Settings app, tap your name, and select iCloud. Then, tap Manage Account Storage/Manage Storage, scroll down, and tap Upgrade to iCloud+. Next, tap Buy More Storage/Change Storage Plan and choose a plan.
Conclusion
There you have it! Those are the 5 efficient ways to archive messages on an iPhone. With these 5 ways, you can archive valuable text messages on your iPhone and use them as references or documents. If you want an easy, quick, and trouble-free way of archiving your iPhone’s text messages, you can use the 4Easysoft iPhone Transfer tool! With this tool’s powerful file transfer feature, you can transfer your iPhone text messages to your computer in a text format and print them immediately. To discover more about this tool, visit its official website today.



