Backup DVD Collection to MP4 with High Quality [Windows/Mac]
Well, you realize that DVDs are vulnerable to scratches and damage that could lead to data loss. Thus, you can easily backup DVD to MP4 digital videos for preserving your DVD content collections. In this way, you don’t need to worry about physical damage and data loss. This post will provide you with 8 efficient ways to backup DVD to MP4 format on Windows/Mac. So, without any further ado, start exploring each of them and choose the one that suits your needs!
Guide List
Method 1: Backup DVD to MP4 with High Quality – 4Easysoft Method 2: Use Handbrake to Rip DVD to MP4 after Editing Method 3: Backup DVD to MP4 and Most Formats with VLC Method 4: Freemake DVD Ripper - Rip DVD to MP4 with Subtitles Method 5: Edit and Backup DVD Content in MP4 via Leawo Method 6: Quickly Backup DVD to MP4 through WinX DVD Ripper Method 7: Use VidCoder to Convert DVD to MP4 for Free Method 8: How to Rip DVD to MP4 with AVC - For Beginners FAQs about How to Backup DVD to MP4 on Windows/Mac| DVD to MP4 Video Converters | Input DVD Formats | Output Media and Device Preset Formats | Ripping Speed | Output Video Quality | Video Editor |
| 4Easysoft DVD Ripper | Support DVD, ISO, and DVD folders. | 600+ Media and Device Preset Formats. | 60X faster speed. | Lossless Quality Output. | Yes |
| Handbrake | CSS and RLE DVD. | MP4, MKV, and WebM. | Fast | Good | No |
| VLC Media Player | DVD | 20+ Media and Device Preset formats. | Slow | Good | Yes |
| Freemake DVD Ripper | DVD and Folder. | 20+ Media and Device formats. | Fast DVD ripping speed. | Good | Yes |
| Leawo DVD Ripper | DVD Disc, Folder, and ISO. | 180 Media formats. | Moderate | Maintains almost 1:1 video quality to the original DVD. | Yes |
| WinX DVD Ripper | DVD and ISO. | 210+ video and audio formats + 350+ profiles. | Rips DVD within 6 minutes speed. | Lossless | Yes |
| VidCoder | DVD | MP4, MKV, and M4V. | Ultrafast | Good | Yes |
| Any Video Converter (AVC) | DVD/CD | 200+ Video and Audio formats. | Slow | Good | Yes |
| Any Video Converter (AVC) | DVD/CD | 200+ Video and Audio formats. | Slow | Good | Yes |
Method 1: Backup DVD to MP4 with High Quality – 4Easysoft
The first tool you can use to back up the DVD to MP4 is the 4Easysoft DVD Ripper. This Windows and Mac-compatible tool supports ripping and converting DVD/ISO/DVD folders to 600+ media and device preset formats. Moreover, it is integrated with GPU Acceleration technology, which drives the tool to rip and convert DVDs at a 60X faster speed. Although it offers a fast ripping and converting process, it converts DVD to MP4 H.264 without losing the original quality.

Support all kinds of DVDs, including those that are region-coded and copy-protected.
Offer the option to compress videos’ size while preserving their original quality.
AI-driven Video Enhancer to improve the resolution and removes noise, shakiness, etc.
Add subtitles, audio tracks, apply video effects, filters, etc. to your DVD movie.
100% Secure
100% Secure
- Pros
- Able to set the encoder and more parameters under MP4 format.
- Support presets for different devices to play ripped DVD videos.
- Batch conversion and backup of DVD to MP4.
- Cons
- Only support basic editing functions.
Step 1Insert the DVD you want to backup to MP4 into disc drive, and launch 4Easysoft DVD Ripper on your Windows or Mac computer. After that, click the "Load DVD Disc" dropdown button and select the "Load DVD Disc" option.

Step 2Next, since the goal is to back up all the DVD content to MP4, you can click the "Full Title List" button to select all the chapters and then click the "OK" button.

Step 3Then, click the "Rip All to" dropdown button at the top right corner of the tool. Next, click the "Video" tab and select the "MP4" format with original quality. This option will keep the high quality of DVD video, audio and subtitle.

Step 4Once you are done with the above setups, click the "Rip All" button to initiate the converting process of your DVD! And that’s it! That’s how you use this tool to convert/back up the DVD to MP4!

Method 2: Use Handbrake to Rip DVD to MP4 after Editing
Apart from the tool above, you can also use Handbrake to backup DVD collection to MP4. Handbrake offers free DVD ripping and converting processes on various computers (Windows/Mac/Linux). Moreover, it offers options to modify encodings, effects, parameters, etc. However, you can only use this tool to rip DVDs if you have installed the libdvdcss file.
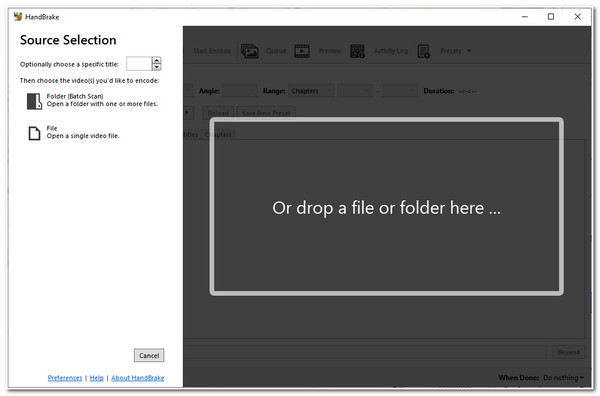
- Pros
- Totally free and open source.
- Can read DVD content’s chapters.
- Offer advanced DVD content customizations.
- Cons
- Come with a confusing interface for beginners.
- Can’t mix multiple video clips into a single video.
- Don’t directly rip protected DVDs.
Step 1Download and install the Handbrake on your computer and insert the DVD into your disc driver. Then, launch the tool and click the "DVD driver" on the "Source Selection" section.
Step 2Next, click the "Title" dropdown button and select the movie you wish to rip and convert. Then, under the "Summary" tab, click the "Format" dropdown button and select "MP4" format.
Step 3After that, click the "Browse" button and select a file folder where you wish to save the converted DVD titles. Then, click the "Start Encode" button to start the converting process.
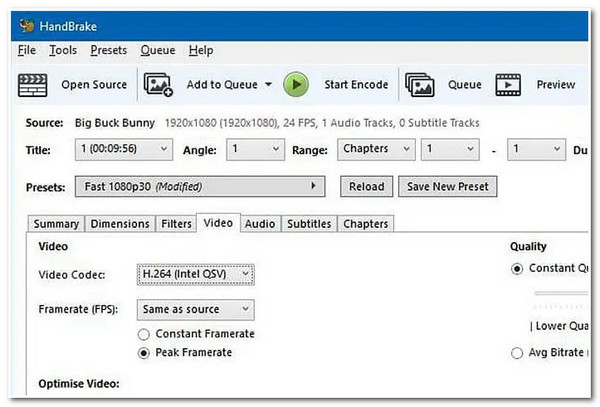
Method 3: Backup DVD to MP4 and Most Formats with VLC
Apart from those tools, you can also utilize VLC Media Player to backup DVDs to MP4. VLC Media Player can play various media files in different formats and offers the option to rip and convert DVD content. Some of its supported formats to convert your DVD include MP4, WMV, WebM, etc.
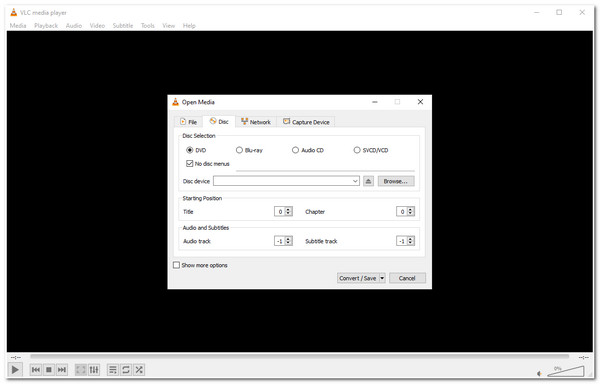
- Pros
- Offer a completely free DVD ripping and conversion process.
- Work on different platforms.
- Offer options to modify your format’s bitrate, quality, fps, etc.
- Cons
- Offer limited video editing options.
- Encode DVDs very slowly.
- Don’t support copy-protected DVDs.
Step 1Launch the VLC on your computer and insert the DVD into your computer’s disc driver. Then, select the "Media" tab, click the "Convert/Save" button, and click the "Disc" tab.
Step 2Next, click the "Browse" button and choose the disc you wish to rip and convert. Then, choose the Title, Chapter, Audio Track, and Subtitle Track and click the "Convert/Save" button.
Step 3After that, click the "Profile" dropdown button and select the "Video – H.265 + MP3(MP4)" option. Then, click the "Browse" button, select a folder where you wish to save the ripped and converted DVD content, and click the "Start" button.
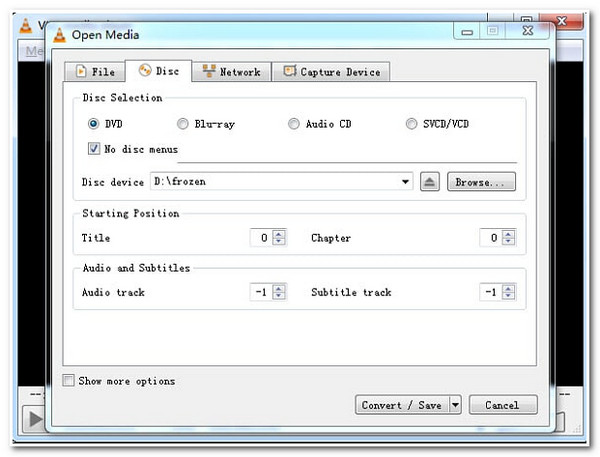
Method 4: Freemake DVD Ripper - Rip DVD to MP4 with Subtitles
Besides those tools above, you can also utilize Freemake DVD Ripper to convert/backup DVDs to MP4. This tool also supports ripping DVD content and converting it into various media and device preset formats. These formats include MP4, AVI, MKV, Mobile, Tablets, Consoles, etc. Moreover, unlike other DVD ripper tools, Freemake allows you to apply subtitles (in SRT, ASS, and SSA formats) to your DVD content.
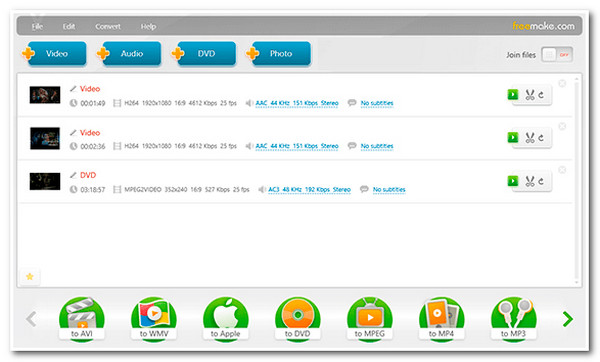
- Pros
- Come with an intuitive UI and easy-to-use DVD-ripping features.
- Offer a video cutter, cropper, and the option to add subtitles.
- Offer an option to burn DVDs.
- Cons
- Only made available for Windows computers.
- Don’t support ISO files and can’t accommodate encrypted DVDs.
- Don’t retain the original quality of the DVD content.
- The free version embeds a watermark on the output.
Step 1Install the tool on your Windows and insert the DVD into your computer disc driver. After that, select the "source DVD" you wish to rip and convert.
Step 2Then, click the "MP4" format from the options below and click the "Convert" button to initiate your DVD content's ripping and converting process.
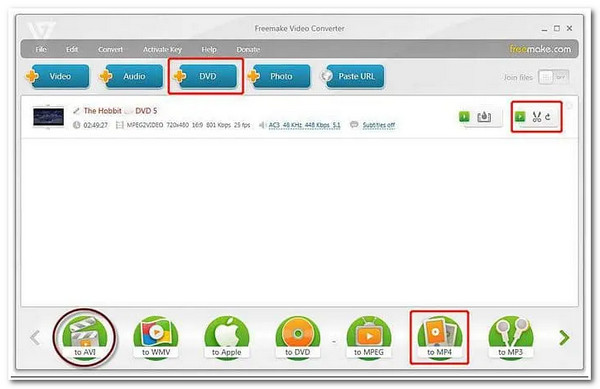
Method 5: Edit and Backup DVD Content in MP4 via Leawo
If you want a tool with many supported video formats, consider checking for the Leawo DVD Ripper. This tool can rip and convert DVD content to 180 formats. Moreover, this tool also supports various editing features such as video cropper, trimmer, add effects, subtitles, etc. This simple tool can still convert/backup the DVD to MP4.
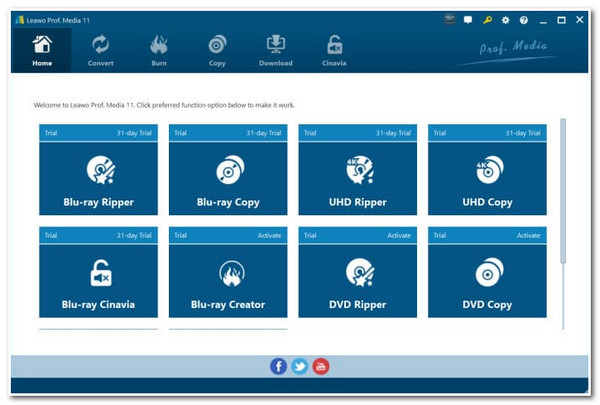
- Pros
- Support a user-friendly interface.
- Offer easy-to-use DVD ripper features.
- Can remove DVD region code restrictions.
- Allow users to personalize their DVD content before converting it.
- Cons
- It is expensive compared to other DVD ripper tools.
- Don’t rip and converts DVDs as fast as other tools.
Step 1Install the MakeMKV on your computer and launch the tool after the installation. Then, click the "Convert" tab and click the "Add UHD/Blu-ray/DVD" button to import the DVD you wish to rip.
Step 2Then, select the "main movie" option and click the "OK" button to initiate the importation process of the DVD content. After that, under the "Format" option, select the "MP4 with H.264" format.
Step 3Next, head to the "Convert" interface, click the green "Convert" button, and select your preferred output directory. Once done, click the "Convert" button to convert the DVD content.
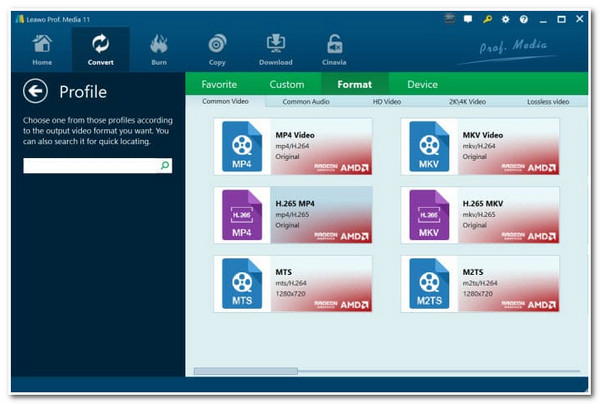
Method 6: Quickly Backup DVD to MP4 through WinX DVD Ripper
Another tool that offers many video formats is the WinX DVD Ripper. This Windows and Mac-compatible tool can convert/backup the DVD to MP4 and other 210+ video and audio formats. Unlike the other DVD Ripper tools on the market, WinX DVD Ripper features level 3 hardware acceleration, which can rip DVDs within 6 minutes!
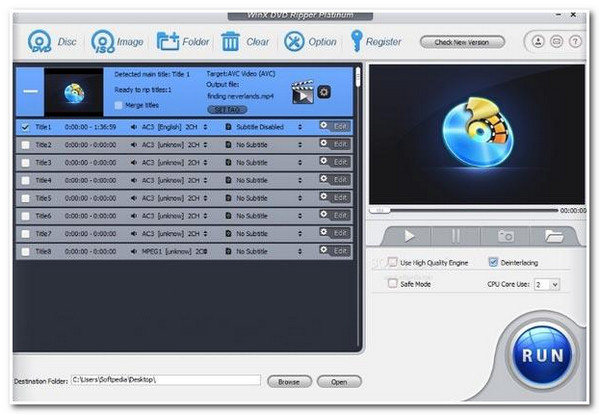
- Pros
- Support decrypting and ripping some copy-protected DVDs.
- Provide a customization option for profiles and editing tools.
- Offer options to modify codec, resolution, frame rate, etc.
- Cons
- A free version can only rip DVD content with a maximum of 5 minutes.
- Require you to adjust some software settings.
- Can’t rip Disney DVDs.
Step 1Install the WinX DVD Ripper on your computer, launch the tool after the installation, and insert the DVD you wish to rip and convert.
Step 2Next, click the "Disc" button on the tool to load the inserted DVD. After that, select the "MP4" format option in the "Output Profile" section.
Step 3Then, choose a file folder where you wish to save the ripped and converted DVD content and click the "Run" button to initiate the conversion process.
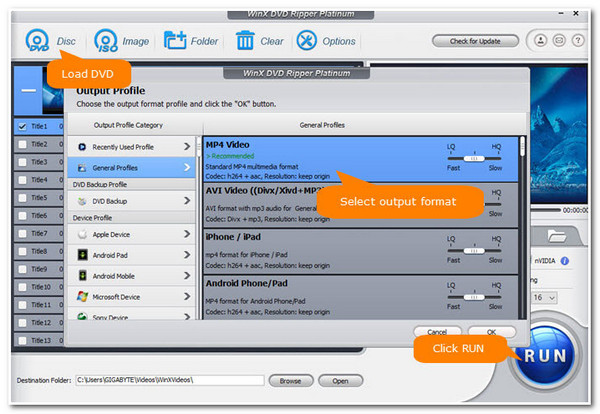
Method 7: Use VidCoder to Convert DVD to MP4 for Free
Another free tool that you can use to convert/backup DVD to MP4 is VidCoder. This tool utilizes Handbrake as its encoding engine, which allows it to rip and convert DVDs to MP4 and MKV. It converts DVDs to those mentioned formats with H.264, HEVC, MOEG-4, MPEG-2, etc. Moreover, VidCoder lets you import subtitle files (.srt), unlike other DVD ripper tools.
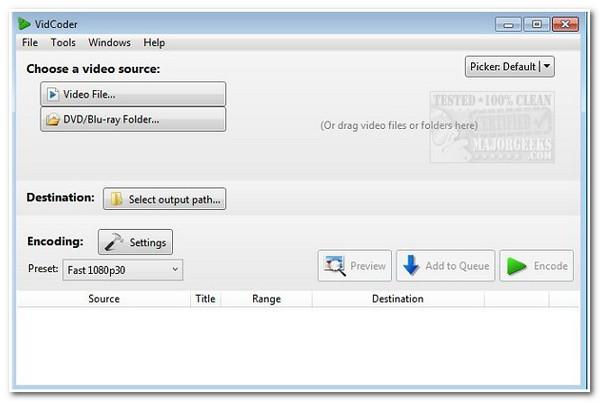
- Pros
- Support a simple interface.
- Let you choose which DVD files, Chapters, and subtitles you wish to rip.
- Support ripping multiple DVD content simultaneously.
- Cons
- Only support Windows platforms.
- Offer limited output formats.
- Can’t decrypt protected commercial DVDs.
Step 1Download and install the VidCoder tool on your Windows. After that, launch the tool and insert the DVD into your computer disc driver. Then, click the "Open source" button and select the disc you wish to rip and convert.
Step 2Then, head to the "Title" section and select the content you wish to rip and convert to MP4. After that, click the "Start" encoding button to start the conversion process of your DVD.
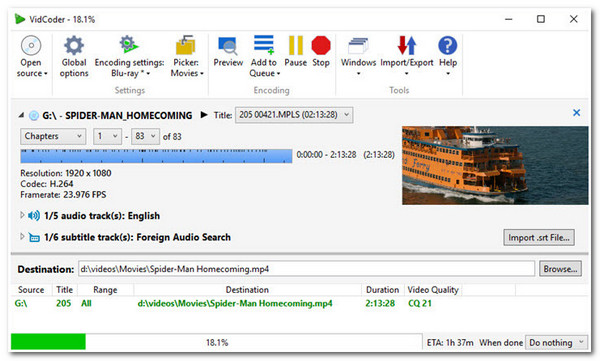
Method 8: How to Rip DVD to MP4 with AVC - For Beginners
The last tool that can convert/backup DVD to MP4 for this lineup is the AVC (Any Video Converter). Like the tools above, AVC can convert DVDs to 200+ videos/audio formats. Moreover, it also allows you to modify some aspects of the DVD content before converting it. That is made possible by its video trimmer, cropper, adding watermarks, etc.
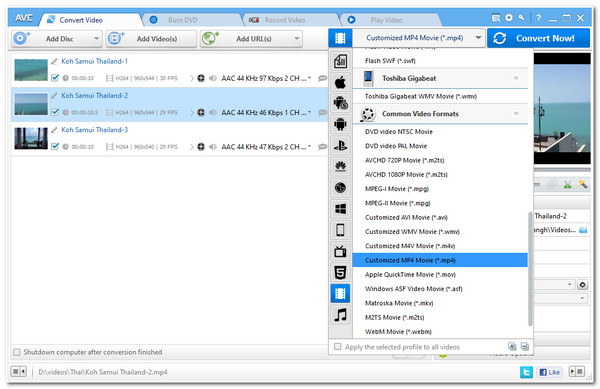
- Pros
- Support a user-friendly interface and easy-to-use features.
- Provide a straightforward DVD ripping and converting process.
- Support DVD content with 4K resolution.
- Let you rip and convert multiple DVDs simultaneously.
- Cons
- Offer limited features under its free version.
- Install extra software in the background.
- Can’t support protected DVDs.
Step 1Download and install the AVC on your computer. After that, launch the tool and insert the DVD on your computer’s disc driver.
Step 2Then, head on the tool’s interface, click the "DVD" button to load the inserted DVD, and select "MP4" as an output format.
Step 3Next, select an "output directory" and click the "Convert Now" button to initiate the converting process of your DVD content.
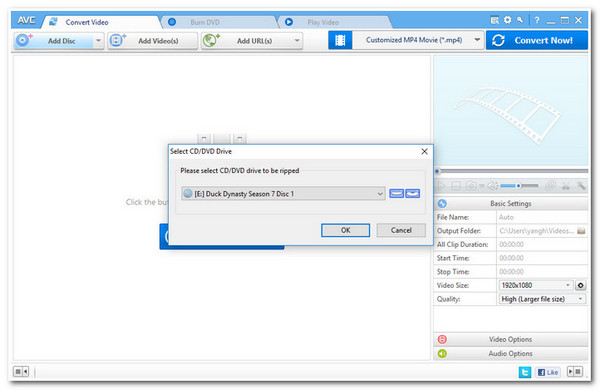
FAQs about How to Backup DVD to MP4 on Windows/Mac
-
What qualities must you consider when choosing a DVD Ripper tool?
The qualities you need to consider when choosing a DVD ripper tool include supporting GPU Acceleration technology, offering options in which Chapters/Titles you will rip and convert, high-quality formats, DVD video editing features, and excellent output quality.
-
Can I utilize Windows Media Player to convert/back up the DVD to MP4?
Unfortunately, Windows Madia Player can only play, view, and organize media files. It can’t convert DVD content to a particular format. You can use the featured tools above to convert/backup the DVD to MP4.
-
Is ripping and converting a protected DVD to MP4 illegal?
If you will publicize and sell the ripped DVD content, then this is against the law. But if you are going to do DVD ripping and converting for personal use, there’s nothing to worry about.
Conclusion
There you have it! Those are the 8 efficient tools you can use to convert/backup DVD to MP4! After reading this post, there’s probably a tool that captures your interests and is suitable for your DVD ripping and conversion needs. If you are looking for a professional tool that offers the best service, then the 4Easysoft DVD Ripper tool is what you are looking for! With this tool’s GPU acceleration and ability to retain the original quality of the DVD movie, no doubt you can acquire the best DVD-ripping experience! Visit this tool’s website to discover more.
100% Secure
100% Secure



