Transfer and manage all data between iOS devices, device and computer, and iTunes and devices.
How to Backup Text Messages on iPhone With or Without iCloud
People like to back up text messages on their iPhones because many messages have detailed information regarding businesses, personal, or even life memories. If these text messages are not backed up well, they may be prone to deletions or lost issues. When you want to search for a solution to overcome these issues or want to prevent them from happening again, then luckily, you found this post! This article features 3 workable and efficient ways to back up text messages on iPhone. Start learning them now!
Guide List
How to Backup Text Messages on iPhone without iCloud Detailed Steps to Backup Text Messages on iPhone via iCloud How to Use iTunes to Backup Text Messages on iPhone FAQs about How to Backup Text Messages on iPhoneHow to Backup Text Messages on iPhone without iCloud
iCloud, the default backup solution for iPhone, recently gathered a lot of hate, particularly with storage limitations from various iOS users. If you are one of those who experienced issues with this backup solution, then it’s time to let the 4Easysoft iPhone Transfer tool have a shot at backing up your text messages. This tool supports a seamless transfer of text messages to various iOS devices, computers, or on iTunes. Moreover, it can provide a safe and fast text message transfer process. Aside from its ability to transfer text messages, it also lets you manage them whether you want to edit, delete, create, etc. Furthermore, it is also infused with many other features that surely you’ll love! If this tool caught your interest, it is time to check how this tool backup text messages on iPhone. Check it out below!

Infused with the ability to preview all the files on your iPhone before transferring them.
Enable you to choose specific text messages to back up and delete unnecessary ones.
Support text message transferring and backing up to iOS devices on Windows or Mac.
Equipped with the ability to transfer tons of files, such as large-size photos and videos.
100% Secure
100% Secure
Step 1Download and install the 4Easysoft iPhone Transfer on your Windows or Mac computer. After that, click the Message button. Then, link your iPhone to your computer using a USB cord.
100% Secure
100% Secure

Step 2Next, the tool will then preview all the text messages on your iPhone on its interface. Select text messages you wish to back up on your computer by clicking the Export to PC button.

Step 3Once you choose the text messages you wish to backup, select your preferred format (CSV, HTML, and TXT) to store all the text messages you selected.
100% Secure
100% Secure
Detailed Steps to Backup Text Messages on iPhone via iCloud
Alternatively, if you are looking for a hassle-free way to back up text messages on your iPhone, iCloud is still one of the best solutions to pick. With its advanced functionalities, it can back up many files, including text messages. You can even recover deleted messages on your iPhone with the help of iCloud. However, as mentioned above, iCloud comes with storage limitations, which is one of the main reasons people look for the best alternative. But you can still overcome this by purchasing a much larger iCloud storage. Now, if you want to backup text messages on your iPhone using iCloud but don’t know how to do it, here are the steps you need to follow:
Step 1Head to your iPhone’s Settings app and tap the iCloud option.
Step 2Next, on the iCloud screen, tap Backup. After that, turn on the iCloud Backup.
Step 3Then, initiate the backup process by tapping Back Up Now.
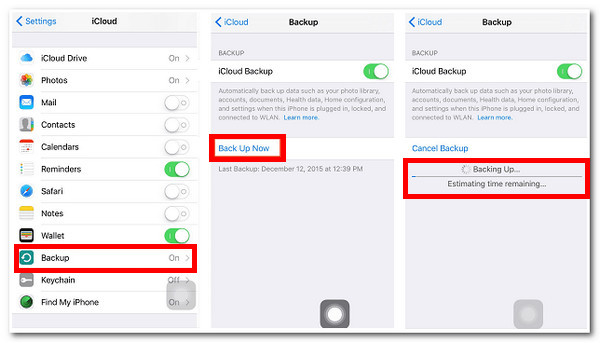
How to Use iTunes to Backup Text Messages on iPhone
Another way to back up text messages on iPhone is through iTunes. This application supports backup and restore capabilities. However, it would help if you considered the fact that this application takes a lot of time to finish a backup process. This is because iTunes automatically download all text messages from iPhone to the computer. This means it doesn’t allow you to choose which files you want to back up selectively. Aside from that, iTunes will annoy you, for it won’t let you view the backed-up text message in detail unless you restore it. But, if these things didn’t bother you and you wanted to use iTunes to back up text messages on your iPhone, here are the steps you need to go after.
Step 1Launch your iTunes on your Windows or Mac computer and link your iPhone using a USB cable.
Step 2After that, click your device icon and click the Summary button at the left corner of the iTunes interface.
Step 3Next, under the Backup section, click the Back Up Now button. Then, iTunes will automatically initiate the backup process of text messages.
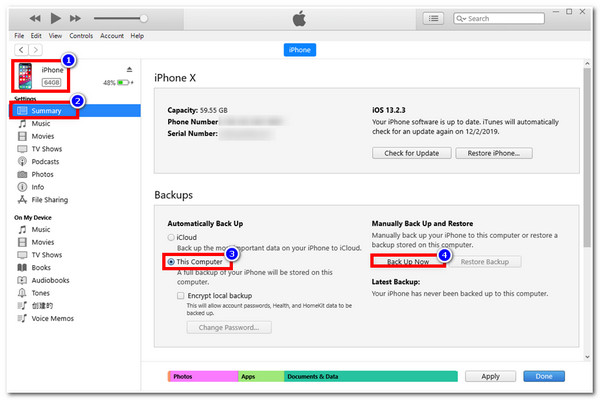
FAQs about How to Backup Text Messages on iPhone
-
1. How to can I sync text messages to other iOS devices?
To sync text messages on your iPhone to other iOS devices, you must go to your Settings, tap your name, and select the iCloud option. After that, tap Messages’ Switch to turn it on. Alternatively, if you don’t want to sync all the text messages on your iPhone to another iOS device, you can use the 4Easysoft iPhone Transfer tool.
-
2. How much storage space does iCloud could offer for free?
Signing up for iCloud Storage Services will automatically acquire 5GB of free storage space. Once you exceed, iCloud will automatically remove all the media files you’ve deleted previously, which will not be available for recovery or restoration on your Recently Deleted Album. But if you want a much larger storage space, you can upgrade your iCloud to iCloud+.
-
3. Can I view text messages on iCloud in detail?
Unfortunately, you can’t. iCloud can’t show you the backed-up text messages on details. But you can view it on various synced devices on iPhone, Mac, iPod, or iPad.
Conclusion
There you have it! Those are the 3 efficient ways to back up text messages on iPhone. As you have noticed, iCloud comes with storage limitations which could cause inconvenience once you’ve reached the maximum storage space offered for free. On the other hand, iTunes backup the entire files you have on your iPhone, which definitely will take a lot of time before it finishes. If you want to back up your text messages on your iPhone without suffering from all these issues, then the 4Easysoft iPhone Transfer tool is the best alternative! Through this tool, you can back up all text messages selectively on various devices without considering any storage limitations! Feel free to visit this tool’s official website to learn more about it! Take your first step today!
100% Secure
100% Secure


