Record video, audio, gameplay, and webcam to record precious moments easily.
Review of the 10 Best Screen Recorders for Windows 11 [Pros & Cons]
When you need to capture or record your screen for future playback, whether video tutorials, gameplays, presentations, etc., having the best screen recorder for Windows 11 is what you need; there are a lot of available screen recorder tools on the market. With this post, you will get the best tool here. Continue reading this article to the end and get our lineups of the best screen recorder for Windows 11.
Guide List
Part 1. The Best 10 Screen Recorders for Windows 11: Pros and Cons Part 2: FAQs about the Best Screen Recorder for Windows 11Part 1. The Best 10 Screen Recorders for Windows 11: Pros and Cons
1. 4Easysoft Screen Recorder

Infused with the Snapshot tool, and you can utilize it to take screenshots during recording.
Capable of providing high-quality recording through CPU and GPU acceleration technology.
Support the Audio Recorder option with noise cancellation and microphone enhancement.
Equipped with the ability to capture your webcam and Windows 11 screen at the same time.
100% Secure
100% Secure
2. OBS Studio
Another screen recorder on our lineup of the best screen recorder for Windows 11 is the OBS Studio. OBS Studio is considered to be one of the best tools to use for live streaming. But, other than that, this is also developed to record various moments on your screen. Aside from that, this tool can also edit your recorded streams, for it is infused with advanced video editing features. Just like with other screen recorders on the market, OBS Studio also enables you to capture specific parts of your screen or as a whole. Lastly, an easy to access hotkeys are made available for you.
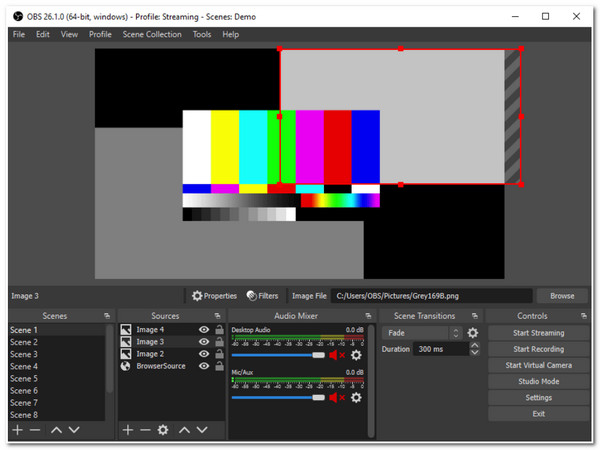
- Pros
- Able to capture videos on multiple screens.
- No watermark is included in your output.
- Record your screen on HD and 120 fps.
- Cons
- Requires time to understand and use the tool’s functionality.
- Not beginner a friendly tool because of its interface.
3. Loom Screen Recorder
Next on our list of best screen recorder for Windows 11 is the Loom Screen Recorder. Like other screen recorder tools for Windows 11/10/8/7, this tool can also record your desktop screen and some portions of it. In terms of its interface, it comes with very intuitive and easy-to-understand features that attract beginners. Moreover, it automatically generates a link shareable across different platforms. Furthermore, it may look simple tool, but it is infused with built-in basic video editing features.
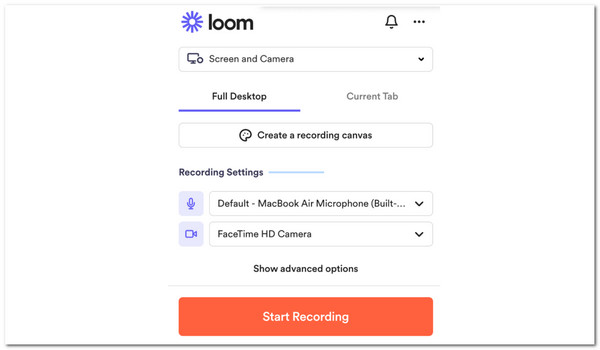
- Pros
- User-friendly interface.
- Accessible on most browsers, for it can use as a browser extension.
- Capable of recording a screen up to 4K UHD resolution.
- Come with No Disturbing Mode features to prevent unwanted pop-ups.
- Cons
- Requires a stable internet connection for the tool to work correctly.
- Requires you to pay for advanced features before you can use them.
4. Bandicam
This is also the best screen recorder for Windows 11. Bandicam also comes with an easy-to-understand interface where you can master its features within just a few minutes. This tool lets you record your screen in just a few clicks, whether an image or video, in just a few clicks. It also allows you to choose your preferred screen to capture, either the whole screen or the selected area. Besides making instructional videos easy, this tool can simultaneously record your screen and speakers.
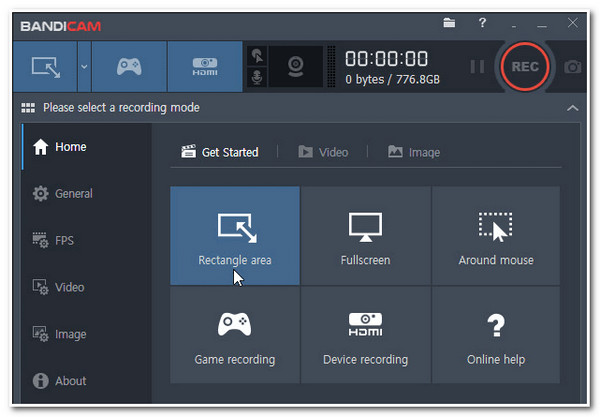
- Pros
- It enables you to record 4K Ultra HD with audio recording.
- It offers you video editing features after recording.
- Allows you to overlay the webcam while recording.
- Cons
- Pricey payable upgrades.
- The unregistered version contains output watermarks and enables you to record a video for up to 10 minutes.
5. Flashback
You should also include Flashback on your list of best screen recorder for Windows 11. Like Loom Screen Recorder, this also comes with an intuitive interface and ease of use. Like other professional screen recorder tools, Flashback can record an entire screen or selected window and convert them into various file formats. Moreover, it is developed to simultaneously record system audio, video, and a webcam. Furthermore, this tool enables you to trim your recordings and apply some narrations. With those commendable features, this tool proves that it should be in the lineups.
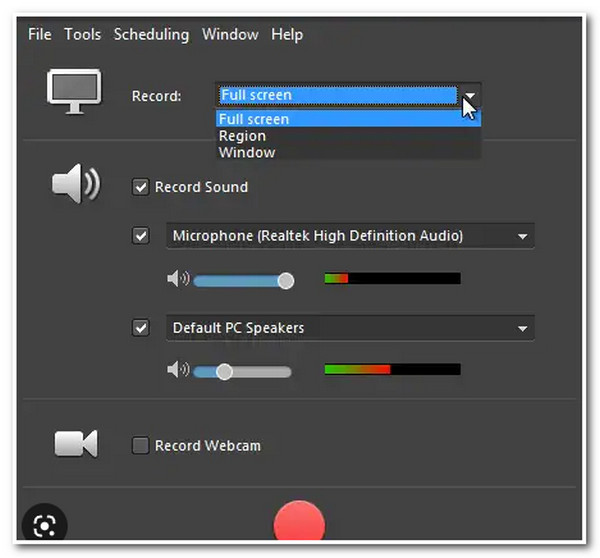
- Pros
- Beginner-friendly tool.
- You can use its free version without video length restrictions and watermarks.
- Cons
- It comes with very outdated looks.
- Lacks video editing features.
6. Xbox Game Bar
You shouldn’t also miss the chance of having an Xbox Game Bar on your best screen recorder for Windows 11. Although Xbox Game Bar is best for recording gameplay, you can still use it to record videos on your computer. You can access this screen recorder tool on your Windows by clicking the Windows + G keys. Additionally, this tool has a direct interface that will not confuse its users. Moreover, this default screen recorder for Windows 11/10 also composed of different hotkeys for microphone and system speakers selection for audio, recording options, capture images, etc.
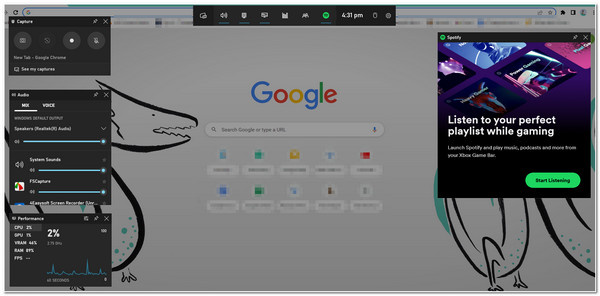
- Pros
- Built-in tool for Windows
- It comes with a simple user interface.
- Cons
- Linked with poor performance caused by lagging issues.
7. Apowersoft Screen Recorder
Another tool that runs on a browser and deserves to have a spot on your list of best screen recorder for Windows 11 free tools is Apowersoft Screen Recorder. Like the other tools above, this tool also lets you record any video type on your screen, such as tutorials, instructional, streams, etc. Besides that, this tool allows you to export your recordings to various media formats. Moreover, it allows you to record sections of your screen and capture them with your voice on your microphone or your sound system.
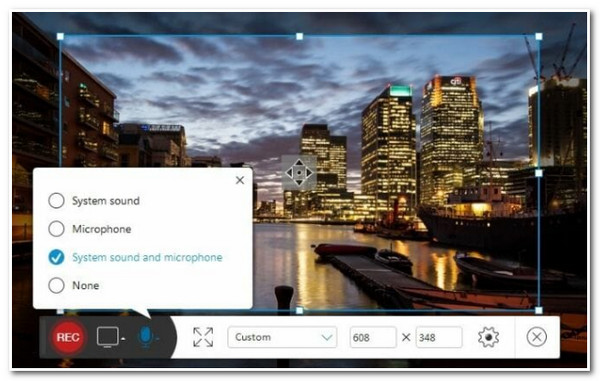
- Pros
- User-friendly interface.
- Comes with dynamic screen-capturing options.
- Provides you with Real-time editing features.
- Cons
- Incapable of capturing a second monitor.
- Doesn’t work well in recording gameplay.
8. Screen-O-Matic
Next tool on our list of best screen recorder for Windows 11 is Screen-O-Matic. While using this tool, you might find it straightforward, but beyond that, it is also developed to achieve your screen recording needs. Screen-o-Matic comprises various commendable features such as recording full HD of your screen, containing an option to capture your audio through a microphone, applying annotations, and more.
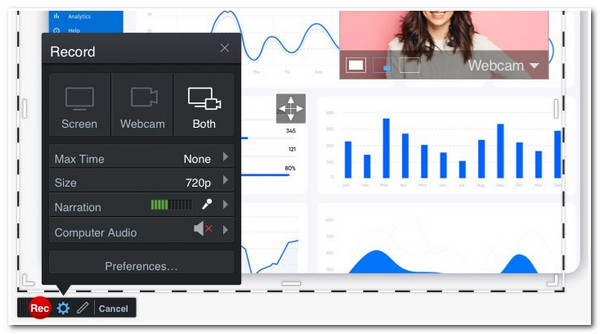
- Pros
- Supports ease of use.
- Offers basic editing features.
- Doesn’t produce a watermark with the paid version.
- Cons
- Comes with recording restrictions for a free version.
9. Camtasia
Camtasia is also the best screen recorder for Windows 11. This tool allows you to record your screen and apply changes to it through its built-in editing features. This tool stands out to everyone because it offers many templates and presets to add to your recordings. Camtasia also supports redefining features you can add to your recordings to make them more professional. Those features include arrows, sketch motion, cursor effects, and more. This tool would be one of your best choices for creating how-to videos or tutorials.
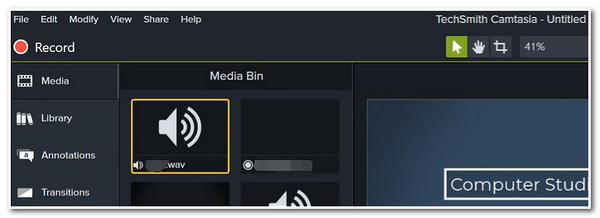
- Pros
- Easy-to-understand tool.
- It comes with an extensive library template.
- It supports interactive features and quizzes.
- Cons
- Link with constant crashes and bugs.
- Export issues appear constantly.
10. CamStudio
Last but not least is CamStudio. Unlike the other screen recorders for Windows 11 above, CamStudio supports exporting your recorded files with an AVI file container. Moreover, if you need a screen recorder that helps you demonstrate a product, this tool is for you. CamStudio lets you pick your preferred regions to capture and add text captions to your recordings. Aside from that, since the tool exports your file into AVI, you can assure of having a high-quality output.
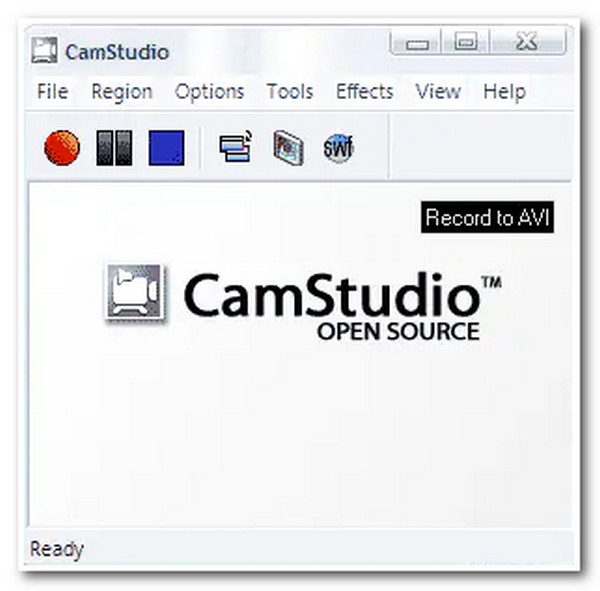
- Pros
- Open source and easy to use.
- No recording limits.
- Cons
- Fewer editing options.
- Offers a few output formats.
- Output comes with a huge file size.
- Installs unwanted programs.
Best Screen Recorder for Windows 11 Comparison Chart
| Supported output formats. | Supports Microphone and System Sound Audio Recording | Offers Video, and Output Editing Features | |
| 4Easysoft Screen Recorder | It supports 14 formats for both video and audio. It also covers lossless formats. | Supports both Microphone and System Audio with a Volume slider and Soundcheck features. | Advanced trimmer options with segment and split. It also enables its users to tweak their output to enhance quality and resolution. |
| OBS Studio | It supports only FLV, MO4, and MKV output formats. | It comes with the ability to record a screen with your voice through a microphone or system sound. | Doesn’t have any built-in editing tools. |
| Loom Screen Recorder | Downloaded output is automatically saved as MP4. | It is capable of recording your screen with your microphone or desktop sound. | It offers stitch and trim features only. |
| Bandicam | Output formats are saved in MP4 or AVI. At the same time, recorded audio is saved as MP3 or WAV. | It offers its users both audio and microphone recording. | Cutting, joining/merging, trimming, and splitting recorded files. |
| Flashback | Support AVI and SWF. | It allows its users to record desktop screens and microphone sounds. | It offers only the usual transitions, trim, and split. |
| Xbox Game Bar | It offers MP4 format only. | It supports recording with your microphone and system sound. | Doesn’t have any video editing features or tweaking options. |
| Apowersoft Screen Recorder | It supports 9 different output formats. | It was developed with the ability to record system audio and microphone. | It supports tweaking options. |
| Screen-O-Matic | Recorded screens are exported either AMP4, AVI, or FLV. | It is infused with the ability to record your voice through the microphone. | Enable users to trim recorded files. |
| Camtasia | It offers 5 formats, including MP4. | It enables you to record your screen and audio through the microphone or system. | Supports various templates to modify your recordings, effects, transitions, and trim. |
| CamStudio | Recorded files are automatically exported as AVI formats. | It enables you to record your on-screen activities and your voice through the microphone and audio through your computer. | It doesn’t offer any video editing features. |
Part 2: FAQs about the Best Screen Recorder for Windows 11
-
1. What capabilities do I need to consider in choosing a screen recorder for Windows 11?
You need to consider: A screen recorder must have the ability to record your voice through the microphone and audio through your computer. Additionally, it is infused with the ability to tweak your recordings and export them with various file formats. Lastly, it comes with very intuitive and beginner and advanced-friendly users.
-
2. How can I record my Windows 11 screen with audio?
Launch 4Easysoft Screen Recorder. Click the Video Recorder from its interface and select the Full option if you want to capture your screen. Otherwise, click the Custom option and select the specific regions of your screen you want to capture. Then, choose between System Sound or Microphone to record the screen with your voice or audio. After that, tick the REC button.
-
3. Can I export MP4 videos from Xbox Game Bar on Windows 11?
Yes, you can! As the built-in screen recorder on Windows 11/10, Xbox Game Bar will automatically save your recordings in MP4 format. And you can find them in the Capture folder.
Conclusion
Now that you have the list of the best screen recorder for Windows 11, it's time for you to choose which one you think achieves your screen recording needs. As you have noticed, 4Easysoft Screen Recorder’s features and capabilities shine the brightest among the other tools. This tool has what it takes to record and capture any moment on your Windows 11 screen; download it now!


