5 Ways to Convert Blu-ray to Digital - Watch Them Anywhere!
Do you have a bulging shelf overflowing with your Blu-ray collections? While there’s a charm to physical media, they sometimes can be bulky and inconvenient, so why not transform Blu-ray to digital formats? Doing so will offer benefits such as convenience and space-saving. Therefore, with some valuable suggestions, today’s guide will explore five ways to convert Blu-ray to digital. So, get ready to unload the full potential of your Blu-ray collection!
Guide List
Recommended Formats and Quality to Rip Blu-ray to Digital Best Way to Convert Blu-ray to Digital with High Quality How to Rip Blu-ray to Digital via VLC on All Devices Handbrake to Convert Blu-ray to Digital Easily How to Rip Blu-ray to Digital with MakeMKV Convert Blu-ray to Digital Formats through VUDURecommended Formats and Quality to Rip Blu-ray to Digital
Before ripping Blu-ray to digital, factors such as suitable formats and quality need to be carefully considered. Check out the following!
1. Format
MP4 (H.264). The most widely used formats work on almost any device, including phones, computers, tablets, and smart TVs. It features the perfect balance of quality and file size.
MKV. Meanwhile, this container format allows everyone to retain all the original audio tracks, subtitles, and menus from their Blu-rays. It is the best choice for archiving your collection with maximum fidelity; however, the file size is more significant than MP4.
2. Desired Quality (Compression)
Lossless. It is ideal for archiving the original video and audio quality from Blu-ray, but resulting in the largest size.
Lossy. It uses compression to minimize the file size while maintaining good quality for most viewers. For decent video quality with MP4 format, aim for a bitrate of at least 10 Mbps.
Remember, the ideal format and quality depend on your individual needs. This guide should equip you to make informed decisions before ripping Blu-ray to digital.
Best Way to Convert Blu-ray to Digital with High-Quality
If you want to convert Blu-rays to digital without going over budget, 4Easysoft DVD Ripper is a good alternative for ripping. The program provides multiple output formats, including the recommended ones: MP4 and MKV. In addition, it offers configurable options to enhance the visual and audio of your Blu-ray movie. With the help of this GPU-accelerated software, you can rip Blu-rays to videos at a speed 60 times faster than anyone without having to wait a long time. This software is indeed the answer for an affordable, at the same time, convenient solution for ripping discs.

Convert Blu-rays to over 600 formats, including MP4 and MKV.
Fine-tune the ripped video quality through the adjustable profile.
Enhance your videos with built-in filters, effects, audio track selection, etc.
Accelerate the ripping process without sacrificing the original quality.
100% Secure
100% Secure
Step 1Launch 4Easysoft DVD Ripper, click the "Load DVD" button, and choose "Load DVD Disc" from the menu. Don’t forget to install your disc on the computer’s drive so that it loads right away without intervention.

Step 2All titles on your disc will then be displayed; please check the boxes next to the title you wish to include, then click the "OK" button to confirm.
 Step 3At this point, select "Rip to Video/Audio" from the "Rip to" menu button to view all digital formats, such as MP4, MKV, MOV, WMV, and so forth, with customized profiles.
Step 3At this point, select "Rip to Video/Audio" from the "Rip to" menu button to view all digital formats, such as MP4, MKV, MOV, WMV, and so forth, with customized profiles. 
Step 4Returning to the main screen, you can make additional edits and trimmings optionally. After that, click the "Rip All" button to download your ripped Blu-ray to digital MKV/MOV!

How to Rip Blu-ray to Digital via VLC on All Devices
While VLC can play multiple media formats straightforwardly, ripping Blu-rays requires extra steps. You will need to add a separate library, like libaacs, which can bypass the encryption (AACS) protecting most Blu-rays. Once installed, you can proceed to rip the Blu-ray disc to digital, but it’s nice to be aware of potential legal issues depending on your location’s copyright laws.
Step 1Launch the VLC media player. Then, download a compatible version of Java and manually extract it into a folder named "java" inside the VLC directory. Next, obtain the libaacs libraries and copy them directly into the leading VLC directory.
Step 2Download a key database and extract the keydb.cfg file. Place it in the appropriate folder based on your operating system. Later, download an AACS dynamic library for your system and save it to VLC’s directory.
Step 3Insert your Blu-ray disc in the drive, and from the VLC, go to "Media" to the "Convert/Save" option. In the "Open Media" window, select the "Disc" tab, check "Blu-ray", and pick your disc device. Click the "Convert/Save" button to proceed.
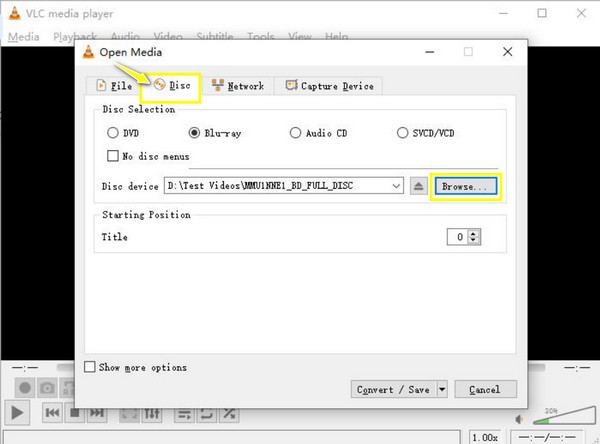
Step 4Select the format for your ripped Blu-ray file inside the "Convert" window, followed by the destination file name and path. Lastly, end the operation with the "Start" button.
Handbrake to Convert Blu-ray to Digital Easily
Handbrake stands out as a free and open-source option for ripping Blu-ray to digital files, particularly MP4 and MKV. It offers a wealth of advanced settings for video, audio, and subtitles. This customization power lets you fine-tune the ripped files to your desired quality level, whether you want it lossless or lossy.
Step 1Launch Handbrake, insert your Blu-ray disc, and select it as the source in the "Source Selection" section.
Step 2Once the program has scanned the disc, choose the title you want to rip. You can use the presets in the "Preset" menu or adjust specific settings, like video codec, bitrate, or audio tracks.
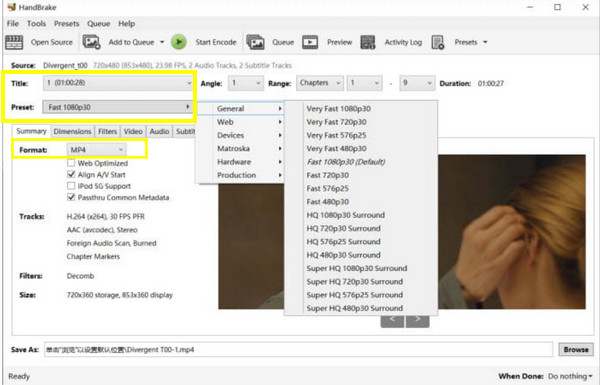
Step 3Afterwards, set the destination for the ripped file using the "Browse" button. Start the ripping process of Blu-ray to digital by clicking the "Start Encode" button.
How to Rip Blu-ray to Digital with MakeMKV
MakeMKV, as the name suggests, specializes in creating MKV files, in a lossless format. These files are uncompressed, resulting in high-quality digital copies but with larger file sizes. Interestingly, the free beta version can even convert Blu-ray to digital, with copyright protection. See how it works below:
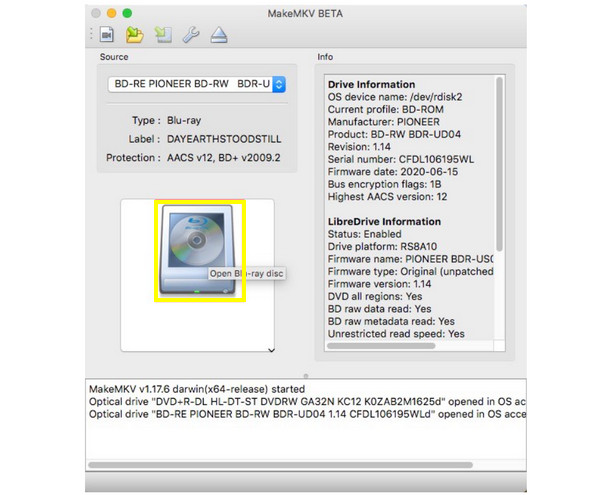
Step 1After placing your Blu-ray disc into the drive, launch MakeMKV. It will then automatically scan your disc, and right after that, a list of titles will be presented on your screen. From there, choose the title you want to rip.
Step 2Click the "Output folder" button to choose where to save the ripped files. Optionally, you can select a format other than MKV.
Step 3Click the "Make MKV" button to begin the ripping process; the progress abr can be seen on the screen so you can track the Blu-ray to digital MKV conversion.
Convert Blu-ray to Digital Formats through VUDU
Meanwhile, VUDU's service to rip Blu-ray to digital simply involves scanning the barcodes on your discs and watching them on any VUDU-enabled device. The in-home service of Disc to Digital, named Vudu To Go, hasn't been supported after December 2019; however, there's still an alternative to help you scan discs on your phone: the In Mobile Disc to Digital.
On Android:
Step 1Download the Vudu app from the Google Play Store. Then, create an account or sign in, and locate the "Disc to Digital" section within the app. Please grant all permissions for the app.
Step 2Scan the UPC barcode on your Blu-ray case using the app and pay the conversion fee, typically $2 if prompted. Later, you could watch the digital copy on any Vudu-enabled device.
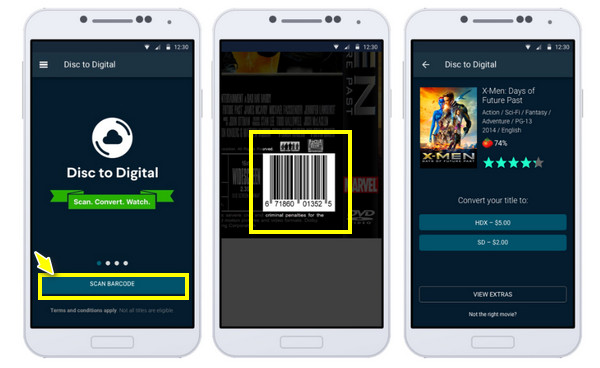
On iPhone:
Step 1Upon visiting the Vudu site on your iPhone, click the "Conver Disc" button. Sign in to your account, then make sure to allow the site to access your camera.
Step 2Next, scan the barcode on your Blu-ray case, select the desired quality (optional), and finally, watch the converted Blu-ray to digital copy directly through Vudu.
Conclusion
Converting Blu-ray to digital formats offers several advantages: convenience, space-saving, and easier access across devices. Today’s guide lists all the tools to help you achieve this goal. If you prioritize speed, more extra features, and convenience, 4Easysoft DVD Ripper may be the best choice for you! The tool provides multiple output format support alongside customizable profiles to acquire your desired quality. Make it on your list to enjoy your Blu-ray disc collections anytime, anywhere.
100% Secure
100% Secure



