Create DVD/Blu-ray disc/folder or ISO files from all video formats.
How to Burn 4K Videos to Blu-ray? 6 Reliable Ways to Try!
How to burn 4K to Blu-ray? Well, it is something that can quickly be done, especially if you have a dedicated Blu-ray burner or creator tool. If you are a newbie in burning videos and don’t know how to do it, continue reading this post. This post features six burner tools with corresponding guides on how to burn 4K to Blu-ray quickly and efficiently through them. Using these tools, you can put 4K videos on a Blu-ray for preservation or disc playback. So, start diving below!
Guide List
Best Way to Burn 4K Videos to Blu-ray with Original 4K Quality How to Burn 4K UHD to Blu-ray Disc via DVDFab Creator Steps to Make Blu-ray from 4K Movies with Cyberlink Power2GO 3 More External 4K to Blu-ray Disc Burners for YouBest Way to Burn 4K Videos to Blu-ray with Original 4K Quality
If you want the best way to burn 4K to Blu-ray among this post’s featured methods, go for the professional 4Easysoft DVD Creator. This Windows and Mac-compatible tool allows you to burn 4K videos in different formats to Blu-ray discs or folders. Aside from this tool’s efficient and quick 4K video burning operation, it also supports various options to redefine your 4K videos. These options include creating chapters of your 4K videos by merging or splitting them. Moreover, you can also trim, crop, add subtitles, and adjust your 4K video’s effects before burning it on a Blu-ray. This tool lets you quickly and successfully burn 4K to Blu-ray. Now, these are just a glimpse of this tool’s powerful features. If you want to discover more, look at the list below.

Allow you to burn 4K to Blu-ray without compromising the video’s original quality.
Support a library of menu theme templates for holidays, weddings, travel, etc.
Customize menu templates by changing their background, buttons, music, etc.
Add subtitles to your 4K video in various formats such as SRT, ASS, or SSA.
100% Secure
100% Secure
Step 1Install the 4Easysoft DVD Creator on your computer. Then, run the tool, select the "Blu-ray Disc" option, and insert the blank Blu-ray into a drive where you wish to store the video.
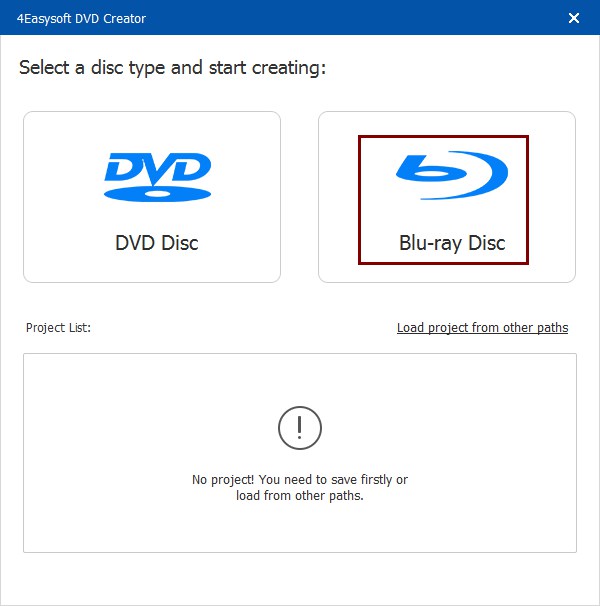
Note: A single-layer Blu-ray supports 25GB, and its dual-layer disc has a 50GB capacity. If your 4K video reaches 60GB, you need an Ultra HD Blu-ray disc with a larger capacity.
Step 2After that, click the "Add Media File(s)" button and select the 4K video you wish to burn. Then, click the "Next" button to proceed to the next procedure.

Step 3Next, select the "Menu Template" tab and choose a menu template that suits your video. You can personalize the template by clicking the "Custom Template" tab.
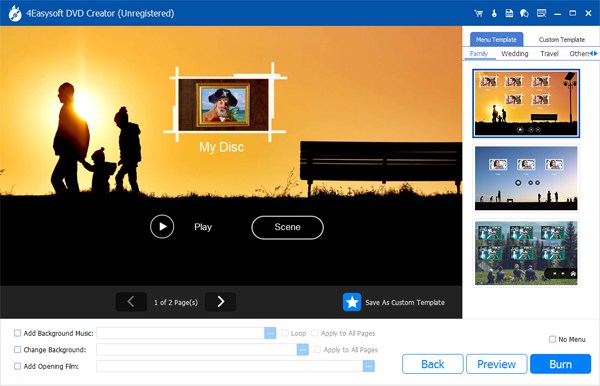
Step 4Then, click the "Burn" button, select a destination, adjust the burning settings, and change the playback mode. Click the "Start" button to create your 4K Blu-ray disc movies/video.
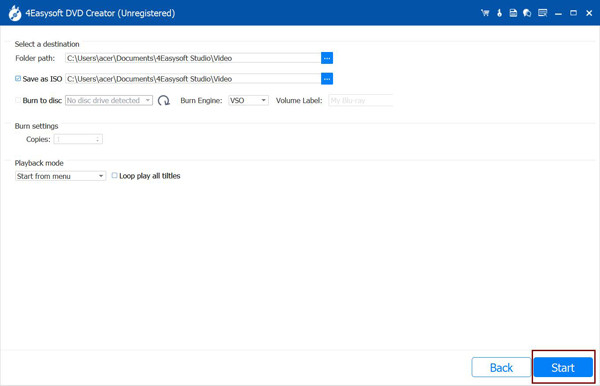
How to Burn 4K UHD to Blu-ray Disc via DVDFab Creator
Apart from the first Blu-ray 4K burner tool, you can also use DVDFab Creator to burn 4K UHD to Blu-ray discs. This tool also allows you to burn 4K videos to a Blu-ray disc or ISO/Folder quickly yet efficiently. Moreover, this tool retains the original 4K quality of the video during and after the burning process.
However, it can be resource-intensive when burning large file sizes and high-quality videos like 4K. If your computer is old already, you can experience unstable performance. But, if you think your computer can handle it, then here are the steps on how to use DVDFab Creator to burn 4K to Blu-ray:
Step 1Install the DVDFab Creator on your computer. Then, launch the tool, select the "Creator" tab, click "UHD Creator", and click "+" to import the 4K video you wish to burn.
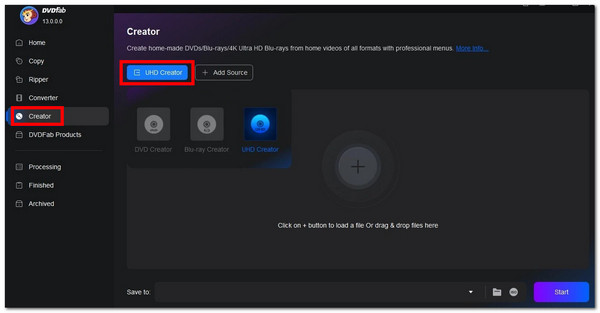
Step 2After that, if you want to modify some aspects of your 4K video or disc, click the "Advanced Settings" button. From there, you can adjust video quality and processing mode.
Step 3Once you finish the above setup, click the "Save to" dropdown button and select the Blu-ray disc. Ensure you have inserted the blank Blu-ray disc on your computer’s drive.
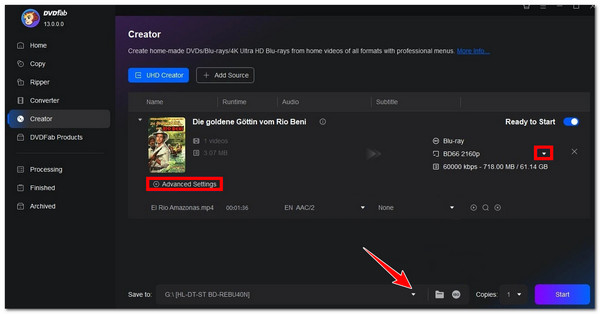
Step 4Next, click the "Start" button to create your 4K UHD Blu-ray movies/videos. And that’s it! That’s how you use this tool to burn 4K to Blu-ray.
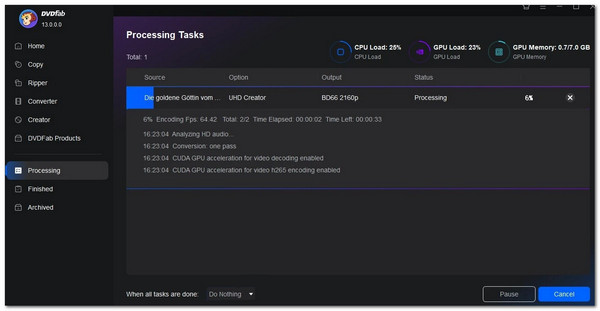
Steps to Make Blu-ray from 4K Movies with Cyberlink Power2GO
Another burner tool you can use to create homemade 4K UHD Blu-rays is CyberLink Power2GO. This tool offers an efficient and quick 4K video-burning process. It lets you easily import 4K videos by dragging and dropping them on the tool’s interface, selecting the Blu-ray disc as an output destination, and that’s it! Sadly, installing this tool requires a lot of tasks, and it is not free! But if you have a lot of time, then start learning the steps below, showing you how to use this tool to burn 4K to Blu-ray:
Step 1Install the CyberLink Power2Go tool on your computer. After that, run the tool, select the "Video Disc" option, click the "Blu-ray Disc" button, and select the appropriate disc size.
Note: Don’t forget to insert the Blu-ray disc on your computer’s disc drive.
Step 2After that, select the "Add Files" button to import the 4K video you wish to burn. Next, you can customize your disc’s menu, chapter, and other options.
Step 3Then, click the "Burn" button to trigger the burning your 4K videos to your blank Blu-ray. And that’s it! That’s how you use this tool to burn 4K to Blu-ray!
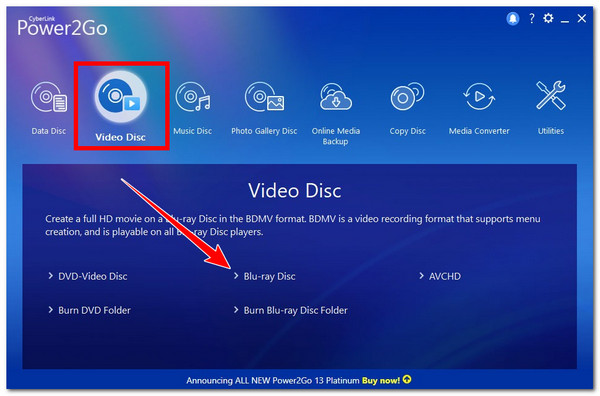
3 More External 4K to Blu-ray Disc Burners for You
Aside from those downloadable Blu-ray 4K burner tools above, you can also use external burner hardware tools to burn 4K videos to Blu-ray. And on this part, you’ll see 3 of them here! Explore each and pick the one that suits your needs.
1. ASUS Powerful Blu-ray Drive
This lineup's first external Blu-ray 4K burner is the ASUS Powerful Blu-ray Drive. This disc burner tool offers 16X super-fast Blu-ray writing speed and supports up to 128GB. It is compatible with MacOS and Windows and uses a USB 3.0 connection. Moreover, it utilizes the CyberLink Power2Go tool for disc-burning operation with optional encryption for protection.

- Pros
- Easy to install and use.
- Offer fast burning process.
- Work well with both Windows and Mac computers.
- Cons
- Quite large.
- Expensive.
2. Guamar External Blu-ray Drive
Another external burner tool to burn 4K to Blu-ray is the Guamar External Blu-ray Drive. This one is for you if you want a much cheaper burner tool. This tool can read and write Blu-ray discs, making it capable of burning various video files, including 4K. Moreover, apart from its capability of burning discs, you can use this one to read and transfer files from TF and SD cards, hard drives, and USB drives.

- Pros
- Easy to use external burner tool.
- Multi-functional Blu-ray 4K burner.
- Portable and easy to carry.
- Cons
- Don’t support all disc types.
- Only offer 6X writing speed.
3. POTVMOSL External Compatible Blu-ray
The last external Blu-ray 4K burner recommendation for you is the POTVMOSL External Compatible Blu-ray drive. Like the Guamar External Blu-ray drive, the POTVMOSL drive is quite affordable. It also supports 6X Blu-ray reading speed and a 3.0 port that can reach up to 5Gbps, which is six times faster than 2.0. Moreover, its port offers strong error correction capability, low noise, and low power consumption.

- Pros
- Easy to use and install.
- Compatible with Windows and Mac computers.
- Support an excellent USB 3.0 port.
- Cons
- Don’t support some types of Blu-ray.
- Infused with not too powerful a laser.
Conclusion
That’s it! Those are the six best burner tools to burn 4K to Blu-ray. With these tools, you can now put all your homemade 4K videos to a Blu-ray disc for preservation, backup, or disc playback. However, the professional 4Easysoft DVD Creator tool is the best among these burner software and hardware tools. With this tool’s advanced yet easy-to-initiate 4K video to Blu-ray disc burning procedure and options to redefine 4K videos, you can surely achieve the best burning service and output! So, what are you waiting for? Download and use this tool now.
100% Secure
100% Secure


