Transfer and manage all data between iOS devices, device and computer, and iTunes and devices.
The Camera on My Phone: How to Use Other Features on iPhone 16/15/14?
Did you know about the photographic styles on your iPhone camera? How about the Action mode or the Ultra-wide camera? When you first open the camera on my phone, taking photos is easy, but capturing a better view will help you get excellent shots! An iPhone’s Camera has plenty of features, some visible or must have been used by you already. But to explore all of it, here’s an overview to know all the basic settings on the iPhone’s Camera with other valuable tips.
Guide List
Part 1: Get to Know All the Basic Settings for Camera on iPhone 16/15/14 Part 2: More Useful Tips on How to Take Wonderful Photos with iPhone Camera Part 3: FAQs about How to Use the Camera on Your iPhonePart 1: Get to Know All the Basic Settings for Camera on iPhone 16/15/14
As the iOS version of the iPhone gets higher, many features are offered, and changes have been made on iOS 16/17/18; the Camera app on iPhone is affected by this change. The iPhone 14 and 15 cameras can go a long way to capture outstanding shots. But, although these two new iPhones can assist you in achieving incredible shots, there’s still one function of a phone's camera app you didn't know that will make them much better. Let’s discover them now!
Volume Buttons. You can start with controlling the camera on my phone. Most of the time, taking pictures by tapping the screen isn't an excellent idea since it can cause a blurry photo. The Volume buttons come to the rescue then, since pressing either the up or down will be able to capture a photo.
Camera Modes. The iPhone's camera has built-in modes to help you take your ideal photos, such as Photo, QuickTake, Portrait, Square, and Pano.
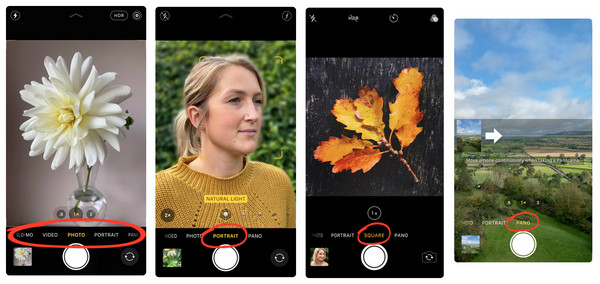
- Photo is the standard mode when you first open the app.
- QuickTake is where you will press and hold the button to capture a burst of photos.
- Portrait, which keeps the subject in front focus while blurring the background.
- The Square where limits the frame screen to a square size.
- Pano, which captures a wide-angle landscape by moving your device.
As for videos, you can choose from Video, Cinematic, Action, Slo-mo, and Time-lapse.
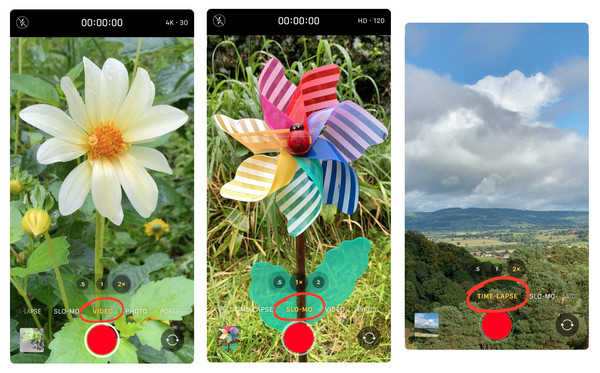
- Video is the basic one, like a photo where to start recording by tapping the White button, then it will turn to Red.
- In Cinematic mode, the camera on my phone will record videos with a cinema-grade look.
- Action mode lets you capture a smooth video even if you move a lot.
- Slo-mo, where you will record a standard video, but it will have the Slo-mo effect when you watch it.
- Time-lapse, where you capture moments at selected intervals.
Aspect Ratio. Changing the aspect ratio can be done on camera on my phone, where you select your preferred ratio; usually, it is 4:3. You can select the Square mode option for a 1:1 ratio or go with the 16:9 ratio for capturing subjects.
Zoom Mode. From the bottom, you will see the Zoom options, which 0.5x refers to Ultra Wide, 1x is the Wide, and 2x is the Telephoto lens. Users can access the Wide and Telephoto for iPhones with dual lenses, but some with a single lens have the Wide one.
Night Mode. Another good thing about the camera on my phone is having a Night Mode feature that enables you to capture color and detail in low light.
Live Photos. Rather than capturing a moment in a freeze, the live photo feature of the iPhone brings life to an image. Using it will result in a video of the moment just happened.
Part 2: More Useful Tips on How to Take Wonderful Photos with iPhone Camera
Although you know the basic settings of the camera on my phone, how about taking beautiful pictures using those features? iPhone’s Camera will not let you down to take quality photos; see below some helpful tips to consider when taking pictures.
1. Capture in ProRaw Images. iPhone’s Camera can capture in the ProRaw format, giving you much more detail in a compression JPEG or HEIC format.
2. Create Your Signature Look. Using the Photographic Styles, you can make your style before capturing with the preset provided: Rich Contrast, Vibrant, Warm, and Cool.
3. Do Close-up Shots. When you zoom in using the Camera on my phone, it focuses on a detailed object excellently. You can use this in flowers, textiles, or anything small to be captured.
4. Adjust the Focus and Other Settings. Focusing on the subject isn't always right with the Camera, so adjust it yourself, and it goes the same with the lightning and exposure settings. Ensure that when taking a picture, it is not too dark and pretty bright at the same time.
5. Disabled the Automatic Night Mode. If you want the best shots, especially in low-light scenarios, you wouldn't want to look like your shots are not taken at night, right? Turning off this mode will give you the best shot in the dark.
6. Capture Using the Proper Camera Mode. When the subject looks more pleasing in a portrait orientation, use the Portrait mode to make the center stand out and blur the background. Make sure to choose one subject that will determine which Camera feature you will use in shooting.
Bonus Tips to Sync and Manage Your iPhone Photos on Windows/Mac
There are many tips for taking amazing pictures using the camera on my phone. Hopefully, you'll find those six tips helpful in capturing amazing photos on the Camera app. Following that is another tip, but this time, it is about syncing and managing your amazingly captured photos. Get to know the 4Easysoft iPhone Transfer.
It is a powerful app that enables users to transfer data, such as pictures and videos, between iOS devices, iOS and PC, and iOS and iTunes. And these transferred files can be managed with this program; you can delete, edit, and convert the photo in JPG/PNG with no quality drop. Plus, you are free to make an album with the ability to check each photo's information, such s data, size, format, and more. Enjoy transferring photos of your iOS devices and manage them alongside almost everything with the ever-reliable 4Easysoft iPhone Transfer.

Sync iPhone files between iOS devices, iOS and computer, and iOS and iTunes.
Can freely manage all iOS data, such as photos, messages, music, etc.
Provide a Preview to select a batch of duplicate photos to delete.
Ability to convert HEIC iOS photos to a high-quality JPG or PNG.
100% Secure
100% Secure
Part 3: FAQs about How to Use the Camera on Your iPhone
-
What function of a phone’s camera app let you capture many pictures?
With the QuickTake feature, you tap the Shutter button to take burst photos until you remove your finger from pressing the button.
-
What are the three cameras you can see on iPhone’s camera?
All iPhone models and version has the main camera, which is a Wide lens. And for those models that have a dual-lens, they would have an Ultra-wide and a Telephoto lens.
-
How to change the iPhone camera resolution?
You can tap on the toggle at the top of your screen, then switch between HD or 4K and select frame rates available, which are 24, 25, 30, or 60 fps.
-
How can I shoot a video like a pro using the camera on my phone?
Don’t hesitate to use the Cinematic Mode of your iPhone camera since it will significantly focus from one subject to another inside the frame. The focus can also be adjusted during or after shooting the video, and still have stable quality.
-
How long does the Live photo feature take photos?
Capturing moments using the live Photos on iPhone records in 1.5 seconds before and after, so it captures the 3-second movement you’ve done on the picture.
Conclusion
That’s all for the camera on my phone! For sure, you now know all the basic settings regarding the Camera app on iPhone 16/15/14, and you got one best feature in mind right now. Taking amazing pictures afterward needs to be managed primarily if you have taken duplicate photos; feel free to try the 4Eaysoft iPhone Transfer. The program freely manages batch duplicate photos and syncs almost everything on your iOS device besides photos and videos.
100% Secure
100% Secure


