Unlock all your iPhone/iPod/iPad by wiping passcode and remove Apple ID completely.
How to Change Your Apple ID Password with/without the Original One
All Apple users know the importance of Apple ID and password. Once you experience some problem with the accounts, such as password leaked or forgotten, so you have to know how to change Apple ID password. Or, you probably just want to change your Apple ID password to a much stronger one, but you don’t know how to. To solve this issue, check out the following parts to learn how to change your Apple ID password with three easy methods with detailed steps.
Guide List
Part 1: The Easiest Way to Change Apple ID Password on iPhone/iPad Part 2: How to Change Apple ID Password on Mac through Settings Part 3: Detailed Steps to Change Apple ID Password on Web Part 4: FAQs about How to Change Apple ID PasswordPart 1: The Easiest Way to Change Apple ID Password on iPhone/iPad
If you want an easy way to learn how to change your Apple ID password even when you forgot the password, use the 4Easysoft iPhone Unlocker. This powerful program can remove all restrictions on your iPhone, iPad, and iPod. Unlike other programs, this tool supports all iOS models and versions, even the latest iPhone 16 and iOS 17/18. Furthermore, in any issues that might occur on your iOS devices, this iPhone Unlocker provides ultimate solutions to change your Apple ID password, whether a Face ID or Touch ID.

Safely wipe all passwords and change it, even a Face ID, Touch ID, or Apple ID.
You can quickly remove the old Apple ID password and create a new one immediately.
If your iPhone is under restriction, it offers a solution to remove all password limits.
It enables you to unlock an old iPhone or even a second-hand iOS device.
100% Secure
100% Secure
Step 1Download and install 4Easysoft iPhone Unlocker, then launch it on your computer. When you have launched it, click Remove Apple ID to continue. On your device, a notification: Trust this Computer? will appear, tap Trust.
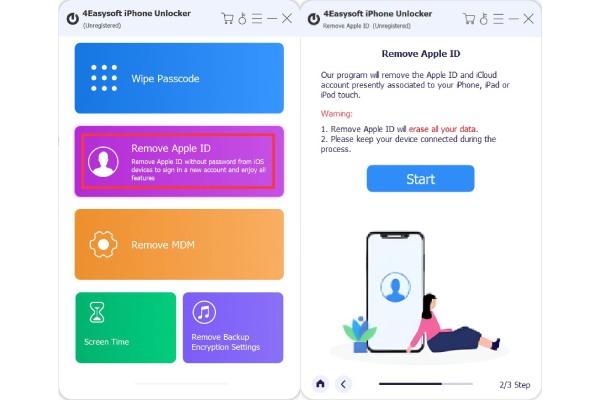
Step 2Click Start. The following steps depend on whether Find My iPhone is on or not. If it is off, you need to wait a few minutes to unlock your Apple ID.
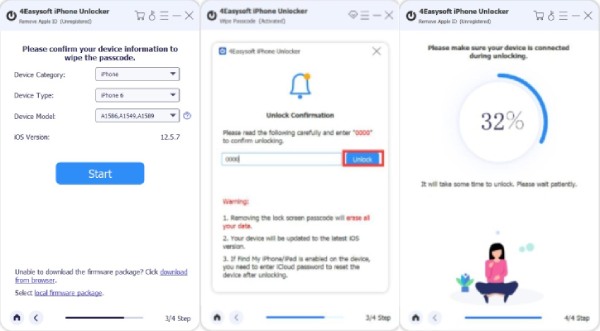
If it is on, for iOS 11.3 and earlier versions, remove Apple ID by resetting all data. Go to Settings, and tap Reset under General. Then, click Reset All Settings to remove Apple ID.
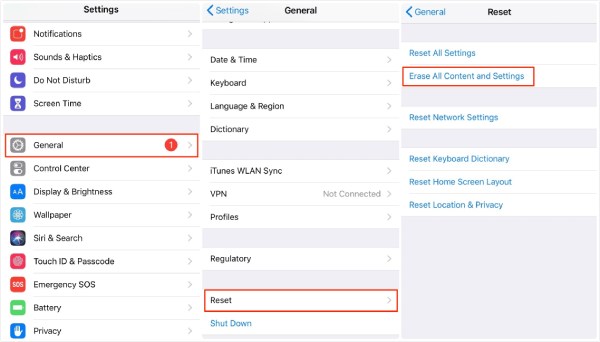
For users who use iOS 11.4 and the latest versions, turn on the Two-factor Authentication. Go to Settings, tap on your Apple ID, click Password & Security, then turn on the Two-factor Authentication option.
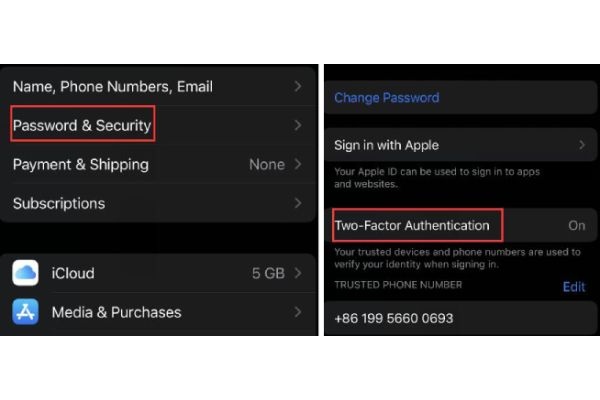
On your computer, enter 0000 into the box. Click Confirm and check your information. Click Start to download the firmware package. Next, enter 0000 again and click Unlock to remove and change your Apple ID password.
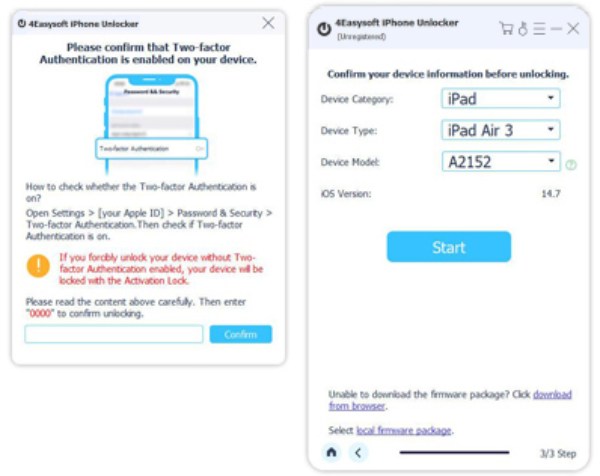
Part 2: How to Change Apple ID Password on Mac through Settings
One easy way to change Apple ID is through Settings. You don’t have to download any program or jump into another application to learn how to change your Apple ID password. Furthermore, this method is the most commonly used by people to change their phone passwords. See below how to use the Settings app on your iPhone to change your password.
Step 1Navigate to Settings, and tap on your Apple ID above. Tap on Password & Security
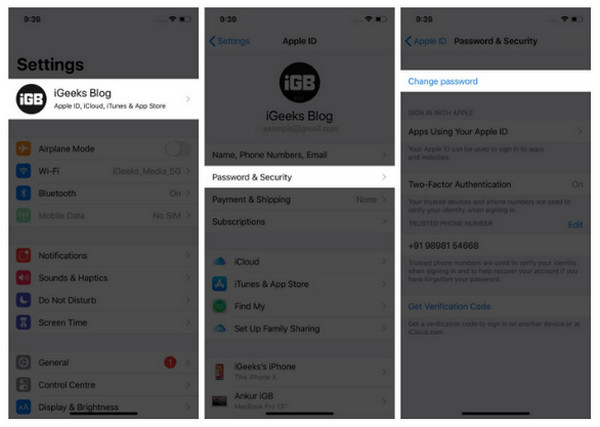
Step 2Tap on Change password, then enter the iPhone passcode. In the New section, enter your new password. In the Verify section, re-enter to confirm. Tap Change.
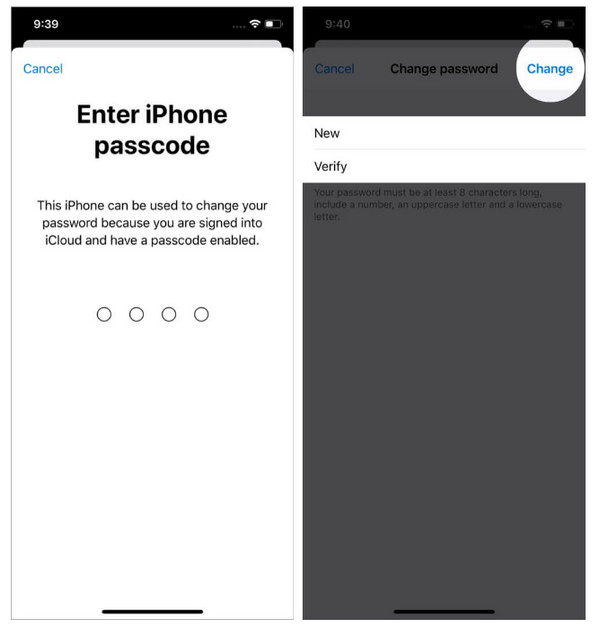
Part 3: Detailed Steps to Change Apple ID Password on Web
Changing Apple ID Passwords on the Web is another easy way, just like in Settings. But, with this process, you would need a Windows PC or macOS or any other device. After entering the appleid.apple.com on your web browser, you are ready to follow the steps below and learn how to change your Apple ID password on the Web.
Step 1Sign in with your Apple ID after you entered appleid.apple.com on your web browser. After you signed in, in the Sign-in and Security section, click Password beside Apple ID.
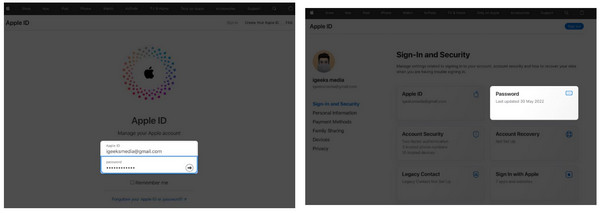
Step 2Enter your current password, then enter a new one, then re-enter to verify. Click Change Password to verify.
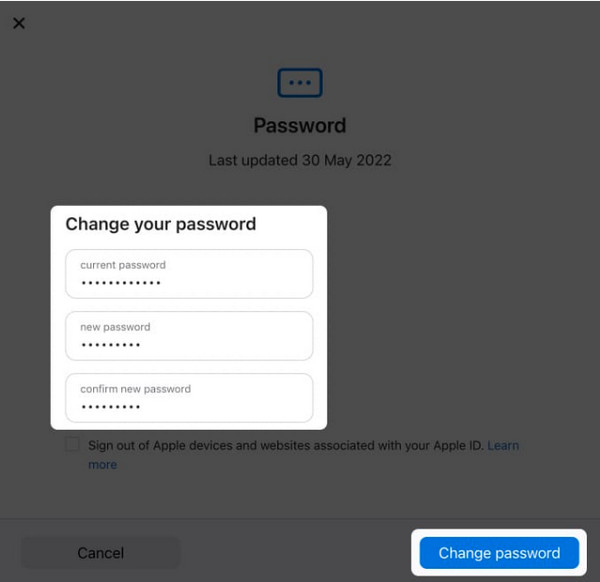
Tips
How to Remove Apple ID Directly If You Forgot the Password
If you forgot your Apple ID password, here’s how you can remove your Apple ID directly if you forgot the password.
Step 1Open Settings on your iPhone and tap General. Go to Reset, then tap Erase All Content & Settings.
Step 2Enter your iPhone passcode to confirm. With this Erase All Content & Settings, your Apple ID is deleted from your iPhone.
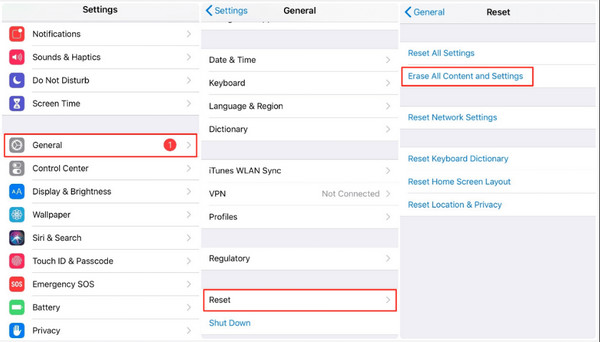
If you choose to remove your Apple ID without a password, make sure to back up all your files, since aside from removing and changing Apple ID, this method also removes all data.
Part 4: FAQs about How to Change Apple ID Password
-
How to change your Apple ID password through Family Sharing?
Go to Settings, tap on Apple ID, then Family. Select the account you want to change your Apple ID password, then tap Change Password. You can now enter a new password.
-
Can I change my Apple ID password with my new Apple device?
If your new Apple device is not signed in to your Apple ID, select Forgot Apple ID or password. You can select an app or other option that prompts you to sign in. Go to Settings for iPhone, iPad, and iPod, then tap Messages.
-
Will changing the Apple ID password on my device change it on all devices?
If your Apple ID is logged in on your other Apple device, it will also be affected once you change the password on one device.
Conclusion
If you choose to change your Apple ID password, it’s up to you how to solve this issue. Whatever ways you choose to change your password, all of the methods mentioned above can help you learn how to change your Apple ID password. But if you forget it or experience some problems on your iPhone, you can’t change your Apple ID passcode directly on Settings. Use the 4Easysoft iPhone Unlocker. It is best to solve iPhone passcode issues; whether using a Face ID or Touch ID, 4Easysoft iPhone Unlocker can safely wipe all your password restrictions.
100% Secure
100% Secure


