Convert, edit, and compress videos/audios in 1000+ formats with high quality.
Change Video Resolution in 5 Efficient Ways [Desktop/Online]
If you want to change video resolution to make it look unblur on the TV screen, make it smaller for quick online sharing, upgrade it to enhance its quality, etc., you can do many ways to reach your purpose of doing it. Are you still on a hunt for some of those ways? Well, search no more, for this post features five workable methods to change video resolution on your Windows, Mac, and browser! So, ready to dive in? Scroll down now.
Guide List
Best Tool to Change Video Resolution with 2 Ways How to Change Video Resolution Online for FreeBest Tool to Change Video Resolution with 2 Ways
If you are talking about efficient ways to change video resolution, the professional 4Easysoft Total Video Converter offers two ways. Yes, that’s right! It provides two ways to change video resolution! This Windows and Mac-compatible tool is infused with an AI-powered video enhancer feature that can automatically upscale the resolution of your video. Otherwise, if you want to upscale the resolution of your video manually, this feature also offers you a variety of resolutions, from 1080x1920, 2560x1440, 2704x1520, and more. Aside from that, this tool also supports the video cropper feature. You can use this one to make your video’s resolution smaller than its original. By doing that, you can also reduce your video’s file size if it is too large for insufficient storage to hold or share online.

Enable you to change video resolution to 1080P HD, 2K, 4K, etc.
Video enhancer that lets you optimize brightness, reduce video noise, etc.
Infused with a preview for cropper & enhancer to check changes you’ve made.
Offer aspect ratio options to change video resolution aside from cropping it.
100% Secure
100% Secure
1. Upscale Resolution with Video Enhancer Feature:
Step 1First things first, install and launch the 4Easysoft Total Video Converter on your Windows/Mac. Once it’s open, click the “Toolbox” tab at the top of its interface and choose the “Video Enhancer” option from the menu.

Step 2
Step 3On the feature’s main interface, tick the “Upscale Resolution” checkbox if you want AI to upscale it for you. Alternatively, you can also do that manually. Click the “Resolution” dropdown button and choose a higher resolution. Finally, click the “Enhance” button.
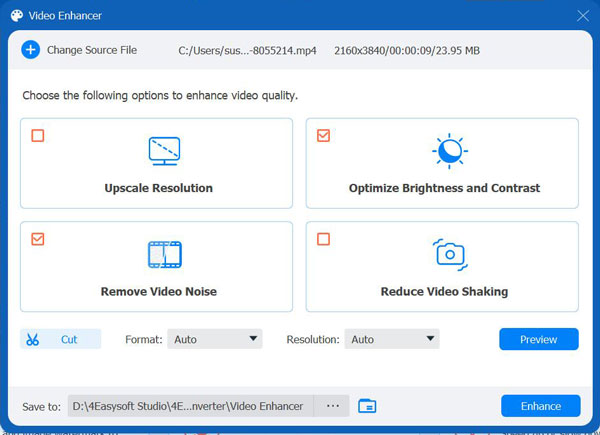
And that’s all it takes to change video resolution using this 4Easysoft Total Video Converter’s Video Enhancer feature. It’s easy and quick, right? But more than that, it also provides an output that meets your expectations and desires! Now, have a look at the other one below.
2. Crop Video to a Smaller Resolution with Video Cropper Feature
Step 1Install the 4Easysoft Total Video Converter tool on your Windows/Mac computer. Then, fire up the tool, click the “Toolbox” tab at the top (right beside the “Collage” tab), and choose the “Video Cropper” option from the menu.

Step 2After that, bring the video into the feature’s interface by clicking the “Add” button in the middle. Once the tool pops up a folder window, go find the video you want to modify the resolution, select it, and click “Open”.
Step 3Next, click the “Aspect Ratio” dropdown button and choose an aspect ratio smaller than your video’s ratio. You can also get more precise by using the border frames in the preview to crop the video. Just drag and adjust it to the portion of the video you want to keep.
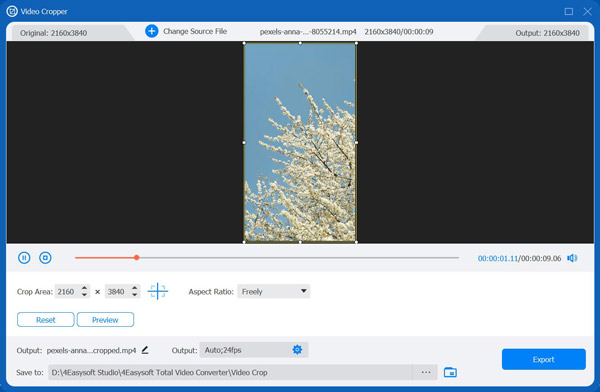
Step 4Once you are happy with the selection, click the “Export” button. And that’s it! That’s how you use this tool’s Video Cropper feature to change video resolution.
How to Change Video Resolution Online for Free
If you just want to change video resolution for free and online, here are the three best online tools you can use! Along with their brief descriptions, this post also listed a simple guide on how to use them. So, start exploring them now.
1. Clideo
The first online tool you can use to change video resolution is Clideo. With Clideo, you can modify the resolution of your video by choosing an aspect ratio and entering px values. Moreover, it also allows you to select background colors (bars), offering fill and fit options and conversion. Now, want to know how Clideo changes video resolution? Here are the steps you must follow:
Step 1Search and access the Clideo Video Resize Online website on your browser. Click “Choose file” to upload or import the video you want to modify the resolution.
Step 2Then, you can pick a specific social media platform to change the video’s aspect ratio. Alternatively, you can set your preferred aspect ratio and crop value for manual resolution changes.
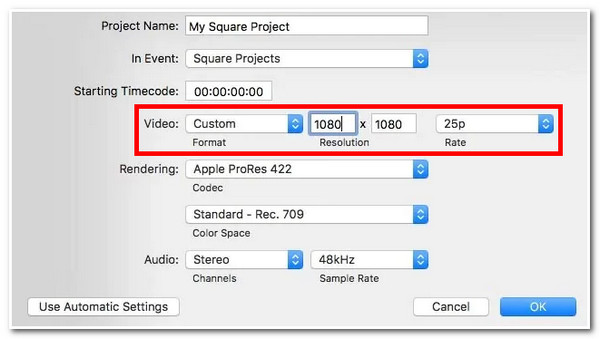
Step 3Once satisfied with the setups above, click the “Export” button to download and save the output! And that’s it! Clideo offers you a quick way to change video resolution using Clideo.
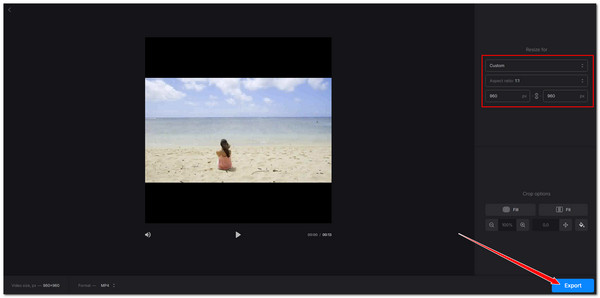
2. Video Candy
Another tool that is beyond capable of allowing you to change video resolution is Video Candy. The same goes with Clideo; Video Candy also offers you a variety of ways to change video resolution. These include changing it by picking an aspect ratio and entering width and height values. This online tool’s interface might look simple, but it can efficiently change video resolution! Are you curious about how this tool changes video resolution? Here are the steps to show you how:
Step 1Go to Video Candy Video Resizer Online. Then, click “ADD File” to import or upload the video file. Then, wait until the uploading process is finished.
Step 2After that, choose a specific ratio for quickly changing the video resolution in the Video Ratio section. You can also enter specific “Width” and “Height” values.
Step 3Lastly, click the “Export” button to start the changing process. Once done, you can store the output on your computer. Now, that’s how you utilize this one to change video resolution.
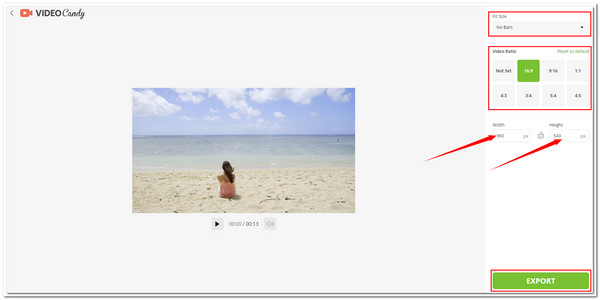
3. Videobolt
Last but not least is Videobolt. While it shares similarities with earlier online tools, this one provides a much better user interface. Beyond that, Videobolt’s Video Resizer boasts great features you need to change the video resolution. What sets Videobolt apart is that it has other features that can redefine your video! To use this one, here is your guide:
Step 1Visit the Videobolt Online Video Resizer page on your browser, and drag and drop the file or video onto the tool’s drop file area. Then, select an aspect ratio or manually enter the “Width” and “Height” values to accurately change the video’s resolution.
Step 2Next, choose your preferred Crop option and click the “Resize and Download” button! Now, those are the steps to change video resolution using this tool.
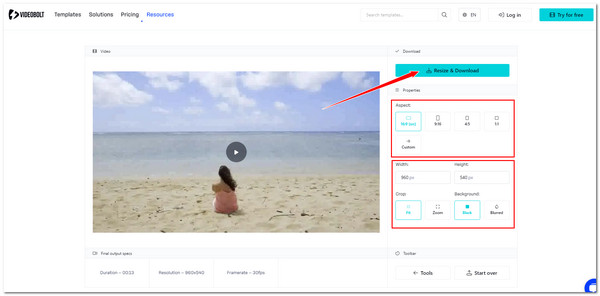
Conclusion
There you have it! Those are the simple ways to change the video resolution. You can now easily achieve your purpose of changing your video’s resolution through these ways. If you have difficulty uploading your video to those online tools or are unsatisfied with their outputs, use the powerful 4Easysoft Total Video Converter! With this tool’s two ways to change video resolution, you can either upscale the resolution of your video or shorten it and acquire an excellent output! Visit this tool’s official website and download it now!
100% Secure
100% Secure



